Vous souhaitez supprimer le formatage de votre tableau Excel ?
Les tableaux présentent de nombreuses fonctionnalités intéressantes et sont parfaits pour travailler et stocker vos données tabulaires. Mais une fonctionnalité que de nombreux utilisateurs n’apprécient pas est le formatage de tableau par défaut qui est automatiquement appliqué lorsque vous convertissez votre plage en tableau.
Après avoir créé un tableau, vous pouvez vous débarrasser de ce format par défaut et opter pour un aspect moins distrayant.
Ce post vous montrera comment supprimer le formatage de votre tableau Excel.
Supprimer le format de tableau de l’onglet Conception
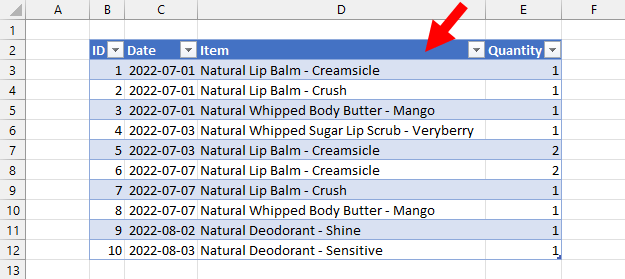
Lorsque vous créez un tableau Excel avec votre ensemble de données tabulaires, Excel applique automatiquement un format de tableau par défaut.
Si vous n’aimez pas le format par défaut qui est appliqué, vous pouvez le supprimer.
Voici comment supprimer le format de votre tableau.
- Sélectionnez n’importe quelle cellule de votre tableau.
Lorsque vous sélectionnez une cellule de votre tableau, un nouvel onglet apparaît dans le ruban. L’onglet Conception de tableau est un onglet contextuel qui n’apparaît que lorsque vous avez sélectionné un tableau.
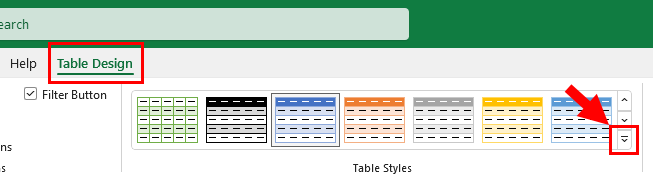
- Allez dans l’onglet Table Design.
- Cliquez sur le bouton Plus d’options situé dans le coin inférieur droit de la section Styles de tableau de l’onglet ruban. Cela élargira la sélection de styles prédéfinis.
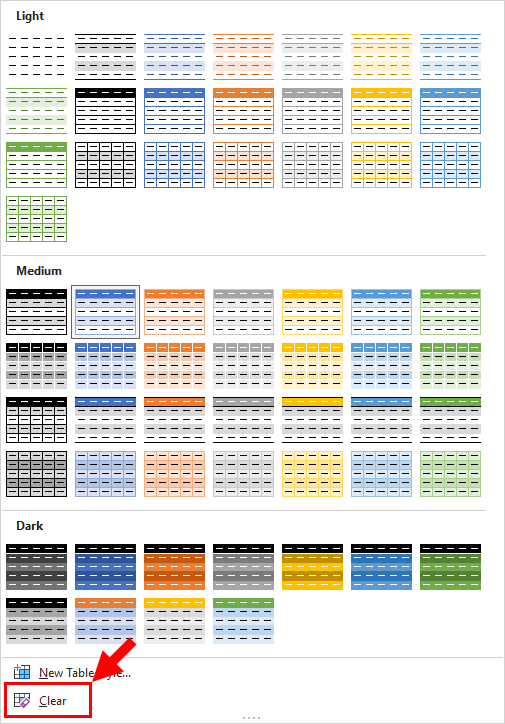
- Cliquez sur la commande Effacer.
Cela effacera tout le formatage du tableau mais laissera les données et l’objet tableau intacts. Tout autre formatage supplémentaire qui a été appliqué manuellement au tableau, tel que le formatage des nombres sur une colonne, sera également conservé.
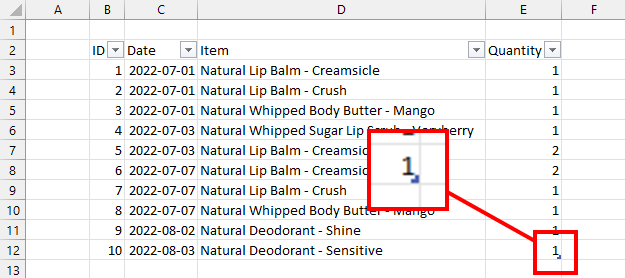
Vous saurez qu’il s’agit toujours d’un tableau, mais sans la mise en forme, car vous pouvez toujours voir la poignée de redimensionnement du tableau dans le coin inférieur droit du tableau, et l’onglet Conception du tableau reste visible lorsque le tableau est sélectionné.
Changez le format du tableau en simple
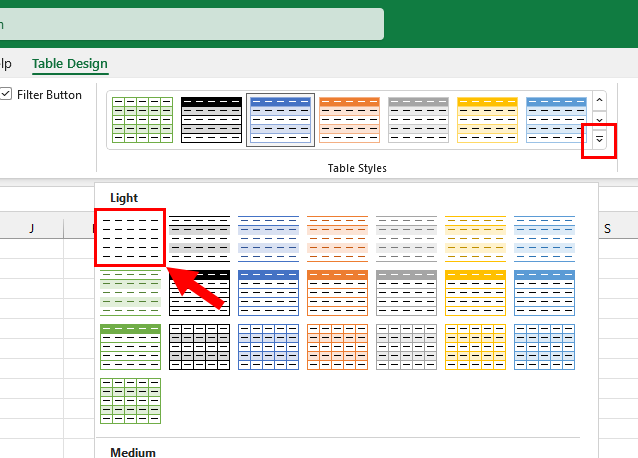
Une autre option pour obtenir un effet similaire à la suppression du format consiste à sélectionner le style de tableau le plus simple parmi les options par défaut.
- Sélectionnez votre table.
- Allez dans l’onglet Table Design.
- Cliquez sur le bouton Plus d’options dans la section Style de tableau.
- Sélectionnez l’option de format Aucun qui se trouve dans la section Style de lumière.
Cela supprimera également le formatage mais laissera tout le reste intact dans le tableau.
Supprimer le tableau et le formater avec Convertir en plage
Il se peut que vous souhaitiez supprimer le tableau et la mise en forme qui l’accompagne.
La suppression du tableau peut se faire assez facilement à l’aide de la commande Convertir en plage, mais si elle supprime le tableau, elle laisse le formatage derrière elle.
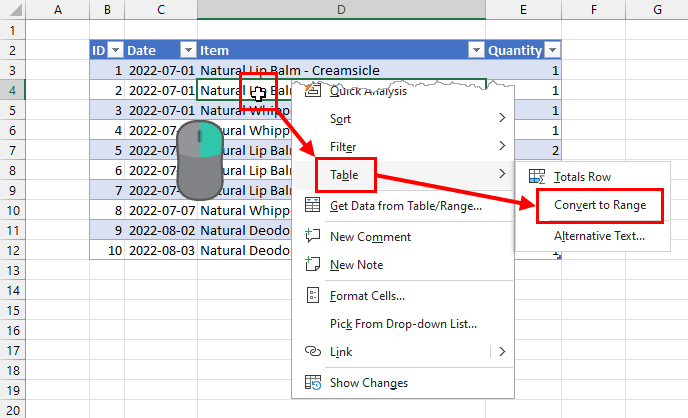
Voici comment vous pouvez supprimer le tableau et supprimer également la mise en forme.
- Cliquez avec le bouton droit de la souris n’importe où sur le tableau.
- Sélectionnez l’option Tableau dans le menu.
- Sélectionnez l’option Convertir en plage dans le sous-menu.
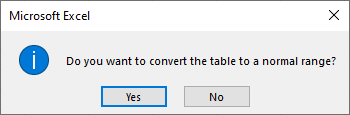
Excel affichera une pop-up vous demandant si vous voulez vraiment convertir le tableau en une plage normale.
- Cliquez sur le bouton Oui.
Excel supprime le tableau et vous pouvez le constater car la poignée de redimensionnement dans le coin inférieur droit a disparu et aucun onglet Table Designs n’apparaît lorsque la cellule active se trouve dans l’ensemble de données.
Mais la plage a exactement la même apparence, sinon la suppression du tableau ne supprime pas le format par défaut.
Vous devrez sélectionner cette plage et effacer tout le formatage manuellement.
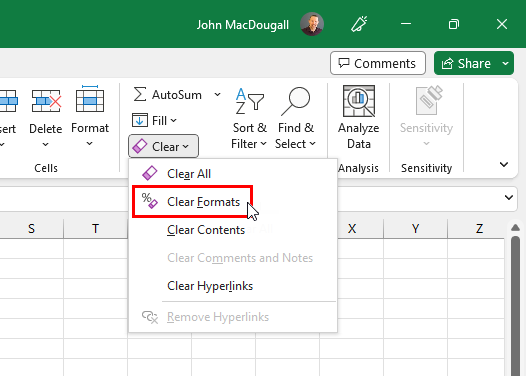
- Sélectionnez la plage entière de données avec le formatage. Vous pouvez appuyer sur Ctrl A avec la cellule active à l’intérieur de la plage de données pour sélectionner l’ensemble des données.
- Allez dans l’onglet Accueil.
- Cliquez sur Effacer dans la section Édition du ruban.
- Sélectionnez Effacer les formats dans les options.
Cela supprimera tout le formatage du tableau, mais aussi tout autre formatage tel que les formats de nombre et de date qui ont été appliqués aux colonnes.
Supprimer le format des tableaux dans tous les tableaux avec VBA
Supposons que vous ayez un classeur contenant de nombreux tableaux et que vous souhaitiez supprimer le format de tableau de tous ces tableaux.
Cela signifie que vous devez sélectionner chaque tableau, puis effacer le format dans l’onglet Conception de tableau, un par un.
Cette opération peut être automatisée à l’aide d’une macro VBA.
Appuyez sur Alt F11 sur votre clavier pour ouvrir l’éditeur Visual Basic. Allez ensuite dans le menu Insertion de l’éditeur et sélectionnez l’option Module. Cela ajoutera un nouveau module dans lequel vous pourrez ajouter votre code VBA.
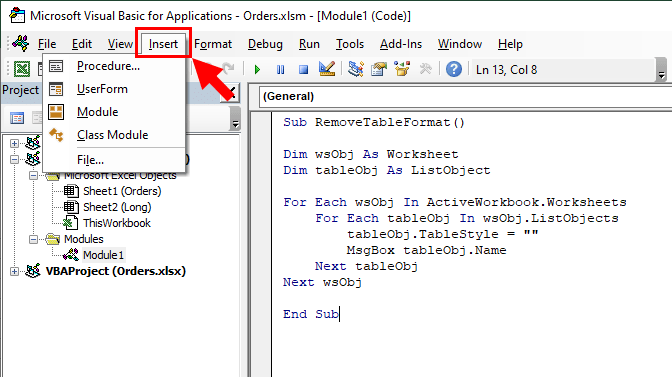
Sub RemoveTableFormat()
Dim wsObj As Worksheet
Dim tableObj As ListObject
For Each wsObj In ActiveWorkbook.Worksheets
For Each tableObj In wsObj.ListObjects
tableObj.TableStyle = ""
Next tableObj
Next wsObj
End SubCollez le code ci-dessus dans le nouveau module et vous pourrez exécuter ce code pour supprimer le formatage des tableaux de chaque tableau du classeur.
Le code passe en boucle chaque tableau du classeur, puis définit la propriété TableStyle sur rien, ce qui efface le format.
Supprimer le format des tableaux dans tous les tableaux avec les scripts Office
Vous pouvez également utiliser des scripts Office pour automatiser la suppression du format des tableaux dans tous vos tableaux.
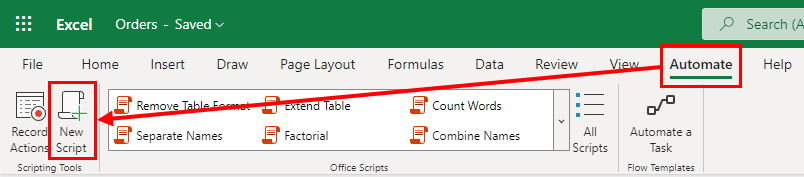
Allez dans l’onglet Automate et cliquez sur l’option Nouveau script pour ouvrir l’éditeur Office Script.
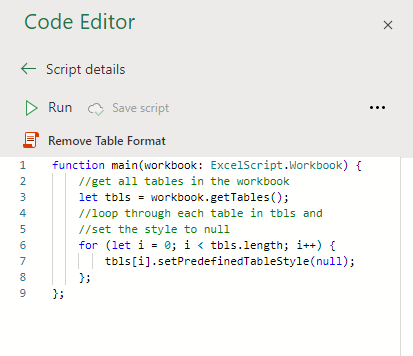
function main(workbook: ExcelScript.Workbook) {
//get all tables in the workbook
let tbls = workbook.getTables();
//loop through each table in tbls and
//set the style to null
for (let i = 0; i < tbls.length; i++) {
tbls[i].setPredefinedTableStyle(null);
};
};Collez le code ci-dessus dans l’éditeur de code et appuyez sur le bouton Enregistrer le script.
Lorsque vous appuyez sur le bouton Exécuter, le code passe en revue tous les tableaux du classeur et définit le style de tableau à null, ce qui efface tous les styles de format de tableau.
Conclusions
Les styles de format de tableau par défaut peuvent être assez disgracieux. En les supprimant, vous améliorerez l’apparence de vos feuilles de calcul.
La suppression des formats est un processus facile et peut se faire de plusieurs façons tout en conservant les objets de la table.
Vous pouvez même procéder à la suppression du format de tous vos tableaux dans le classeur en utilisant une macro VBA ou un script Office pour passer en revue tous vos tableaux et supprimer les formats.
