Cet article va vous montrer toutes les façons d’afficher, de masquer, de développer ou de réduire la barre de formule dans Microsoft Excel.
Saviez-vous que vous pouvez afficher, masquer et redimensionner la barre de formule ?
La barre de formule est une barre d’outils qui apparaît au-dessus de la feuille de calcul et affiche les formules dans les cellules de la feuille de calcul. Il peut être utile d’afficher, de masquer, de développer et de réduire la barre de formule lorsque vous travaillez sur votre feuille de calcul.
Cela peut s’avérer essentiel lorsque vous devez visualiser de longues formules ou lorsque vous souhaitez disposer de plus de surface pour visualiser votre feuille de calcul.
Cet article de blog vous montrera comment afficher, masquer, développer et réduire la barre de formule dans Microsoft Excel.
Obtenez votre copie du cahier d’exemples et suivez ce post.
Afficher ou masquer la barre de formule à l’aide de l’onglet Affichage
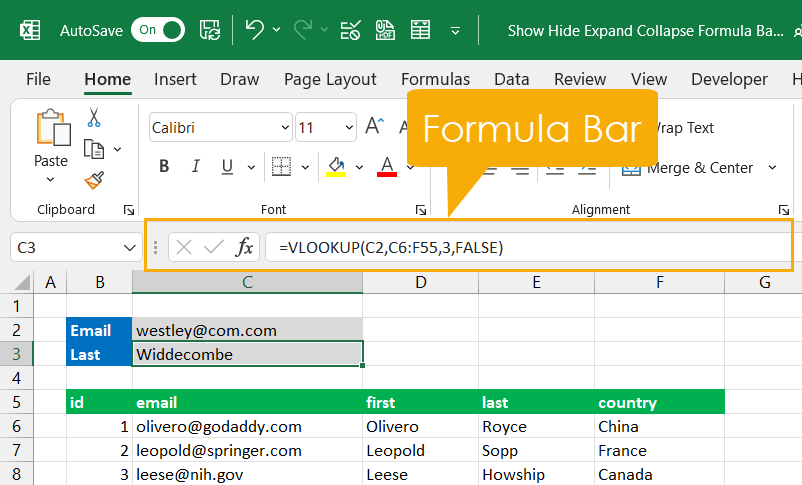
Les formules étant un élément essentiel de l’utilisation de Microsoft Excel, la barre de formule est visible par défaut.
La barre de formule est l’endroit où vous pouvez saisir, modifier et afficher les formules de votre classeur. C’est une zone de la fenêtre Excel qui peut être masquée.
Il est facile d’afficher ou de masquer la barre de formule, et cela peut se faire à partir de l’onglet Affichage du ruban de commandes.
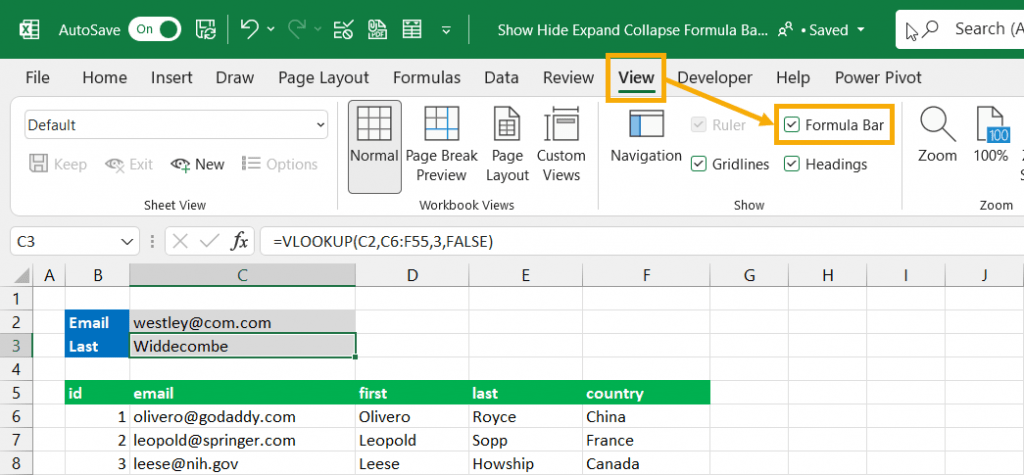
Suivez ces étapes pour afficher la barre de formule.
- Allez dans l’onglet Vue.
- Cochez l’option Barre de formule qui se trouve dans la section Afficher du ruban.
Lorsque vous cochez cette option, la barre de formule s’affiche juste en dessous des commandes du ruban et juste au-dessus de la grille de la feuille de calcul.
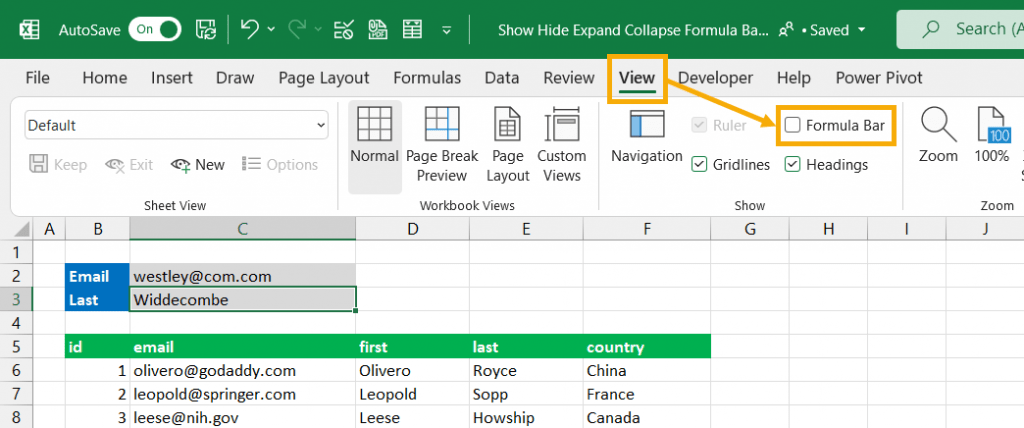
Suivez ces étapes pour masquer la barre de formule.
- Allez dans l’onglet Vue.
- Décochez l’option Barre de formule qui se trouve dans la section Afficher du ruban.
Lorsque vous décochez cette option, la barre de formule ne sera plus visible.
Afficher ou masquer la barre de formule avec les options Excel
L’option permettant d’afficher ou de masquer la barre de formule se trouve également dans le menu Options d’Excel.
Il s’agit exactement du même paramètre que celui de l’onglet Affichage, mais il est un peu plus obscur.
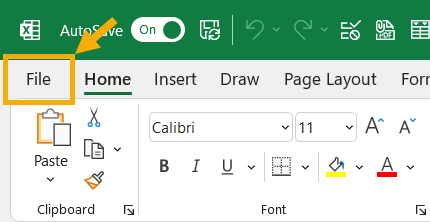
- Allez dans l’onglet Fichier pour accéder au menu Options Excel.

Cela ouvrira les coulisses d’Excel.
- Cliquez sur Options en bas à gauche de la fenêtre pour ouvrir le menu Options d’Excel.
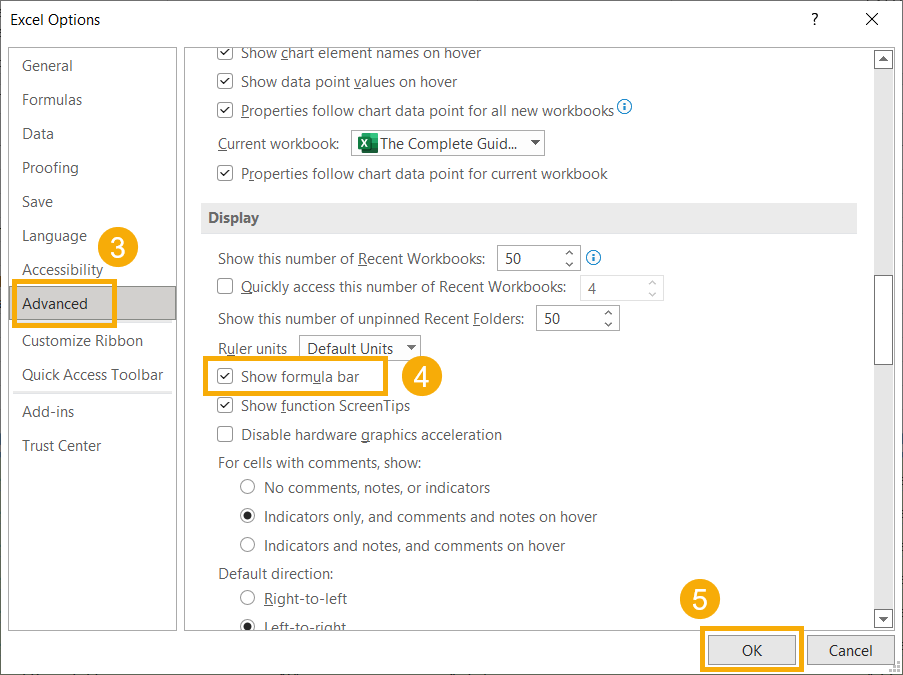
- Allez dans l’onglet Avancé du menu Options d’Excel.
- Cochez ou décochez l’option Afficher la barre de formule dans la section Affichage.
- Appuyez sur le bouton OK.
Lorsque vous appuyez sur le bouton OK, le menu Options Excel se ferme et le nouveau paramètre prend effet. Ce paramètre sera également mis à jour dans l’onglet Affichage.
Afficher ou masquer la barre de formule à l’aide d’un raccourci clavier
Il n’existe pas de raccourci clavier dédié pour afficher ou masquer la barre de formule, mais vous pouvez utiliser les raccourcis clavier Alt pour accéder au paramètre qui se trouve dans les commandes du ruban.
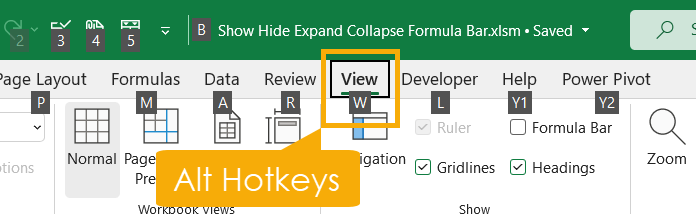
Lorsque vous appuyez sur la touche Alt, cela active les invites de raccourcis qui vous indiquent les combinaisons de touches à utiliser pour accéder à la commande souhaitée.
Appuyez sur Alt + W + VF sur votre clavier pour activer ou désactiver le paramètre Barre de formule dans l’onglet Affichage.
Excel dispose également de combinaisons de touches de raccourci Alt héritées d’Excel 2003, avant l’existence d’un ruban, et certaines d’entre elles peuvent encore être utilisées.
Appuyez sur Alt + V + F pour utiliser la combinaison de touches de raccourci héritée pour afficher ou masquer la barre de formule.
Ces deux raccourcis clavier agissent comme une bascule de réglage pour afficher ou masquer la barre de formule en fonction du réglage actuel.
Afficher ou masquer la barre de formule avec VBA
Visual Basic (VBA) est un langage de script intégré à Excel et vous pouvez l’utiliser pour automatiser à peu près tout dans vos feuilles de calcul.
L’affichage et le masquage de la barre de formule est même un événement qui peut être automatisé avec VBA.
Appuyez sur Alt + F11 sur votre clavier pour ouvrir l’éditeur Visual Basic (VBE). C’est là que vous pouvez utiliser les codes ci-dessous pour afficher ou masquer la barre de formule.
Code VBA pour afficher la barre de formule
Sub ShowFormulaBar()
Application.DisplayFormulaBar = True
End SubLe code VBA ci-dessus attribue la valeur True à la propriété DisplayFormulabar d’Excel, ce qui permet d’afficher la barre de formule.
Code VBA pour masquer la barre de formule
Sub HideFormulaBar()
Application.DisplayFormulaBar = False
End SubLe code VBA ci-dessus donne la valeur False à la propriété DisplayFormulabar d’Excel, ce qui permet de masquer la barre de formule.
Code VBA pour masquer la barre de formule lorsqu’un utilisateur sélectionne une colonne donnée
Imaginez que vous ne voulez pas que l’utilisateur voie la barre de formule lorsqu’une certaine colonne est sélectionnée. Vous pouvez déclencher le code VBA pour exécuter un script qui masque la barre de formule.
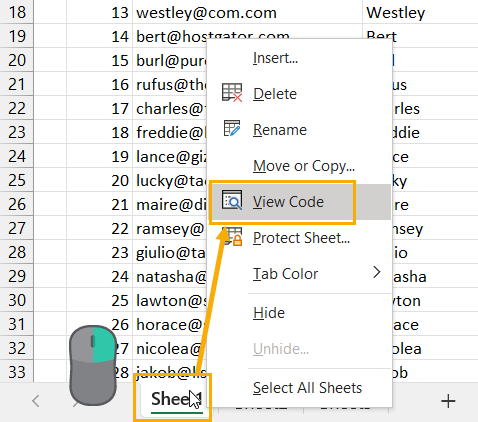
Vous pouvez déclencher l’exécution de cette macro pour une feuille de calcul particulière.
Cliquez avec le bouton droit de la souris sur la feuille et choisissez Afficher le code dans l’option.
Cela ouvrira l’éditeur Visual Basic sur le module de code pour cette feuille.
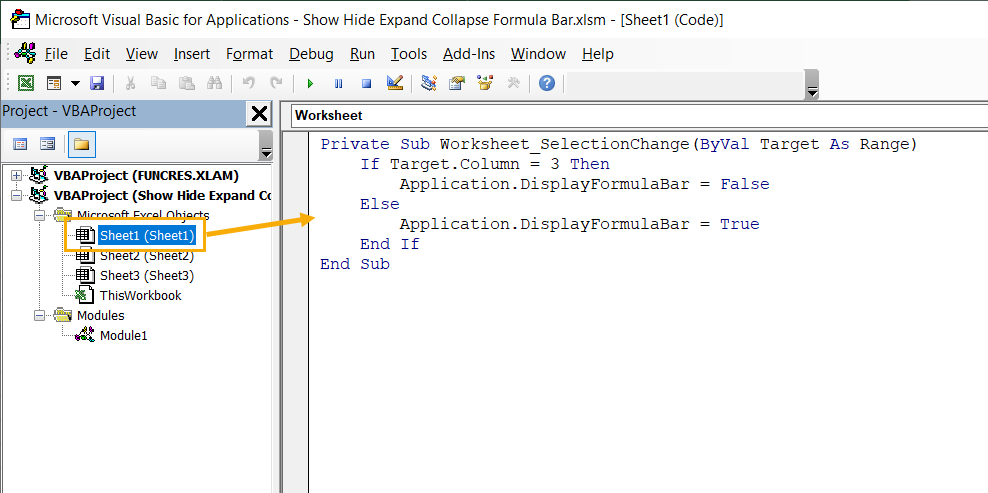
Private Sub Worksheet_SelectionChange(ByVal Target As Range)
If Target.Column = 3 Then
Application.DisplayFormulaBar = False
Else
Application.DisplayFormulaBar = True
End If
End SubCollez le code VBA ci-dessus dans le module de la feuille.
Cette opération sera exécutée chaque fois que vous effectuerez une sélection dans la feuille. La fonction Si… Alors… Else… testera si l’utilisateur a sélectionné la troisième colonne et masquera la barre de formule si c’est le cas, sinon elle l’affichera.
Le résultat est que la formule sera cachée chaque fois que la troisième colonne sera sélectionnée.
Développer ou réduire la barre de formule avec la souris
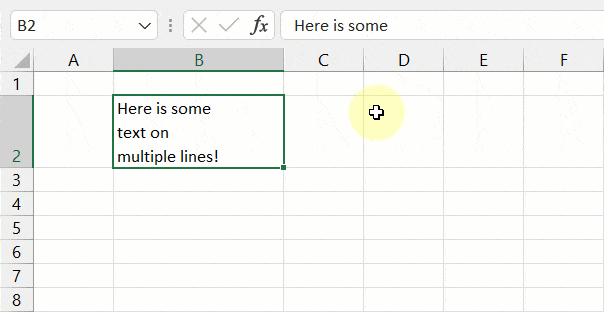
Si vous avez affaire à une formule très longue ou à des données sur plusieurs lignes, la taille standard de la barre de formule peut poser problème.
Par défaut, la barre de formule n’affiche qu’une seule ligne. Mais heureusement, elle peut être étendue assez facilement si nécessaire.
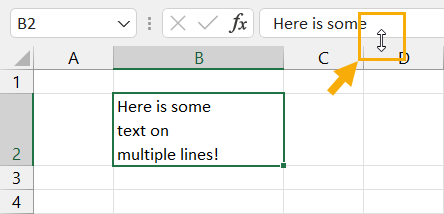
Lorsque vous passez le curseur de la souris sur le bord inférieur de la barre de formule, il se transforme en une flèche à deux côtés. Vous pouvez cliquer avec le bouton gauche de la souris et la faire glisser pour étendre la barre de formule à plusieurs lignes.
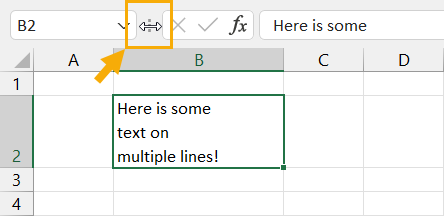
Vous pouvez également redimensionner la longueur de la barre de formule. Passez la souris sur les trois points situés entre la zone de nom et la barre de formule et ils se transformeront en une flèche à double sens. Cliquez avec le bouton gauche de la souris et faites-la glisser pour la redimensionner.
Développer ou réduire le bar à formule à l’aide du ruban à bascule
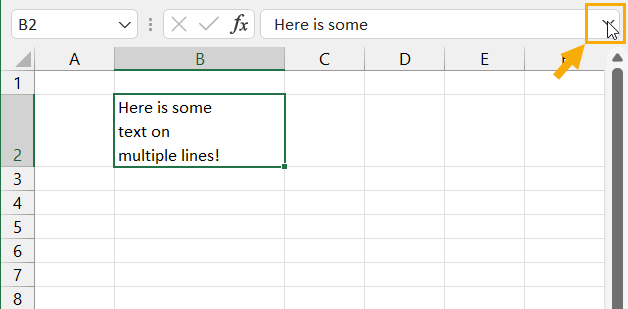
Une fois que vous avez redimensionné la barre de formule verticalement pour afficher plus de lignes, vous pouvez basculer entre l’affichage développé et l’affichage réduit.
Cela peut être réalisé rapidement grâce à la bascule située à droite de la barre de formule dans le ruban.
Cliquez avec le bouton gauche de la souris et la barre de formule sera redimensionnée à sa dernière taille de ligne étendue.
Développer ou réduire la barre de formule à l’aide d’un raccourci clavier
Le basculement de la barre de formule est également accompagné d’un raccourci clavier très pratique !
Appuyez sur les touches Ctrl + Shift + U pour développer ou réduire la barre de formule.
Agrandir ou réduire la barre de formule avec VBA
Le redimensionnement de la barre de formule est une autre tâche qui peut être effectuée avec VBA.
Avec une seule ligne de code, vous pouvez définir la hauteur de la barre de formule à n’importe quelle taille.
Sub ResizeFormulaBar()
Application.FormulaBarHeight = 4
End SubLe code ci-dessus définit la hauteur de la formule à 4 lignes.
Code VBA pour redimensionner la barre de formule lorsqu’un utilisateur sélectionne une colonne donnée
Supposons que vous ayez une colonne de données contenant plusieurs lignes de texte dans chaque cellule et que vous souhaitiez que la barre de formule soit dans son état développé uniquement lorsque vous travaillez activement avec cette colonne.
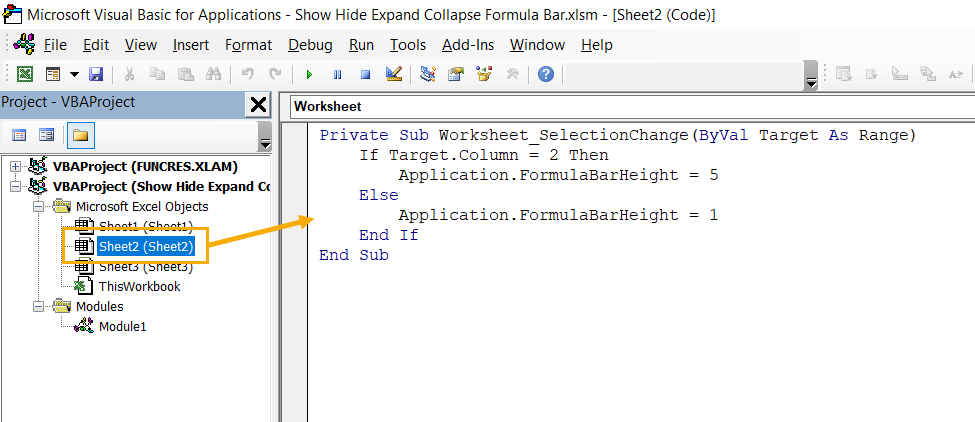
Private Sub Worksheet_SelectionChange(ByVal Target As Range)
If Target.Column = 2 Then
Application.FormulaBarHeight = 5
Else
Application.FormulaBarHeight = 1
End If
End Sub
Vous pouvez ajouter le code ci-dessus au module de feuille pour modifier la hauteur de la barre de formule lorsque l’utilisateur sélectionne des données dans la deuxième colonne.
Le résultat est que la barre de formule sera étendue chaque fois qu’une cellule de la deuxième colonne sera sélectionnée.
Conclusions
La barre de formule fait partie intégrante d’Excel. Mais vous pouvez avoir besoin de la supprimer temporairement pour disposer de plus d’espace sur la feuille de calcul. Vous pouvez également avoir besoin de l’agrandir lorsque vous travaillez avec des formules plus longues.
Il est possible d’afficher, de masquer, de développer ou de réduire la barre de formule pour un besoin occasionnel.
Ces fonctionnalités sont facilement accessibles depuis le ruban et peuvent même être automatisées avec VBA.
