Cet article va vous montrer comment intégrer un document PDF dans un classeur Microsoft Excel.
En intégrant un document PDF dans un classeur Excel, vous pouvez conserver tous vos documents importants au même endroit. Cela peut être particulièrement utile si vous devez partager les documents avec d’autres personnes.
Les fichiers au format de document portable, ou PDF, sont des formats de document incroyablement populaires, utilisés par les entreprises et les particuliers du monde entier. Ils sont conçus pour être indépendants de la plate-forme, ce qui signifie qu’ils peuvent être ouverts sur n’importe quel type d’appareil ou de système d’exploitation.
Les PDF sont très polyvalents, car ils peuvent être utilisés pour tout, du stockage de documents numérisés à la création de formulaires complexes. Tous ces éléments peuvent être insérés dans Excel afin d’être facilement disponibles pour l’utilisateur de votre tableur.
L’incorporation d’un document PDF est simple et facile à réaliser. Il vous suffit de suivre les étapes suivantes et vous serez en mesure d’intégrer n’importe quel document PDF en un rien de temps.
Intégrer un document PDF à partir de l’onglet Insertion
Lorsque vous devez insérer quelque chose dans un classeur Excel, l’onglet Insertion est le premier endroit où vous devez regarder !
Vous pourrez insérer des formes, des graphiques, des tableaux croisés dynamiques et de nombreux autres objets, y compris des fichiers PDF, à partir de ce menu.
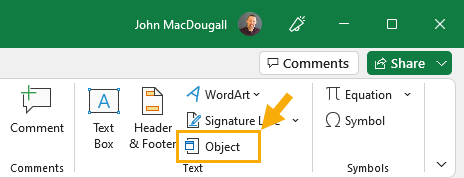
Suivez ces étapes pour insérer votre document pdf dans le classeur Excel.
- Allez dans l’onglet Insertion du ruban.
- Cliquez sur la commande Objet qui se trouve dans la section Texte.
Cela ouvrira le menu Objet.
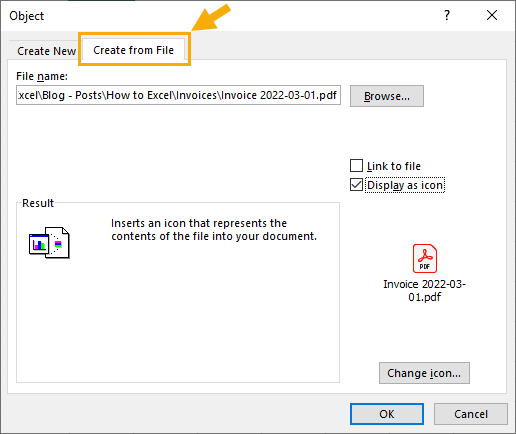
- Allez dans l’onglet Créer à partir d’un fichier dans le menu Objet.
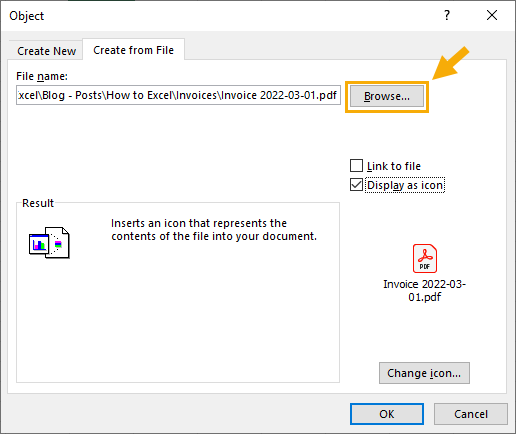
- Cliquez sur le bouton Parcourir, puis choisissez le fichier PDF à insérer dans le menu déroulant.
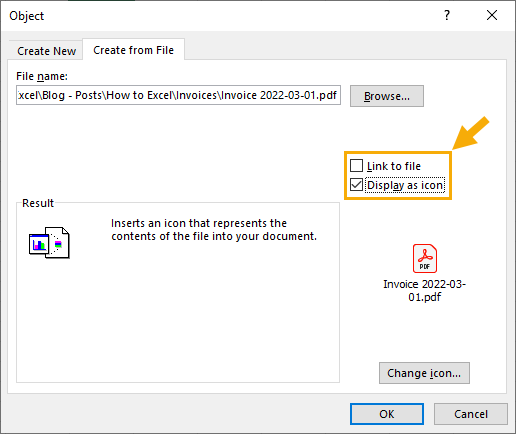
- Cochez l’option Lien vers le fichier si vous souhaitez que toute modification ultérieure apportée au document source soit répercutée dans le fichier incorporé.
- Cochez l’option Afficher sous forme d’icône si vous souhaitez afficher une icône. Si cette option n’est pas cochée, une image du contenu du PDF sera insérée.
- Appuyez sur le bouton OK pour insérer le PDF.
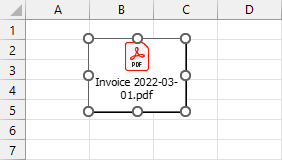
L’objet ci-dessus sera inséré lorsque l’option Afficher en tant qu’icône est sélectionnée.
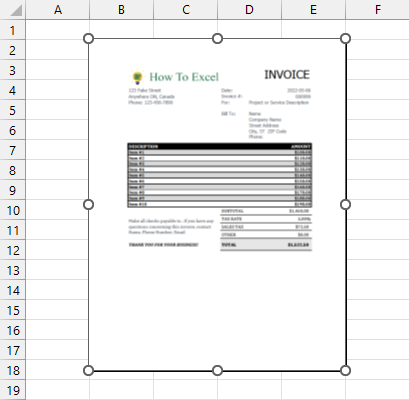
L’objet ci-dessus est inséré lorsque les options Lien vers le fichier et Afficher comme icône ne sont pas cochées. L’image du contenu du PDF est alors affichée comme icône du fichier.
Fixer le fichier PDF incorporé à une cellule
Une fois que vous avez incorporé votre fichier pdf, il y a un paramètre que vous pourriez vouloir mettre à jour pour que le fichier reste fixé à sa cellule.
Sinon, lorsque vous insérez, supprimez ou redimensionnez des lignes et des colonnes dans votre classeur, le document incorporé changera de position.
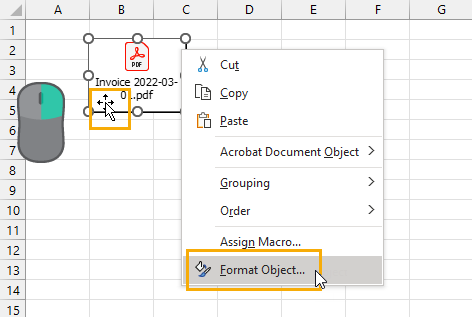
Cliquez avec le bouton droit de la souris sur l’icône PDF et sélectionnez Format Object dans le menu. Le menu « Format Object » s’ouvre alors.
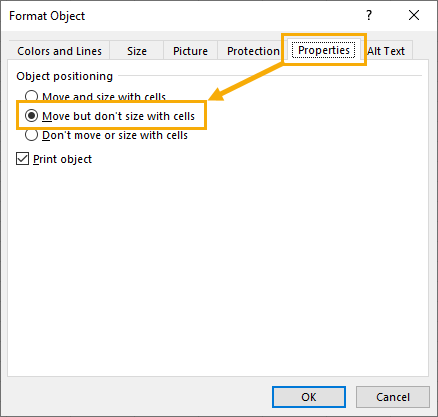
Sélectionnez l’onglet Propriétés, puis sélectionnez Déplacer mais ne pas dimensionner avec les cellules et appuyez sur le bouton OK.
Ainsi, l’icône du document PDF restera ancrée en place dans une cellule. L’icône ne sera pas non plus redimensionnée si vous redimensionnez une ligne ou une colonne qui se croise.
Ouvrir un document PDF incorporé
Maintenant que vous avez un document PDF intégré dans votre classeur Excel, vous voudrez probablement ouvrir le fichier PDF à un moment donné.
Il y a deux façons simples d’ouvrir le fichier incorporé.
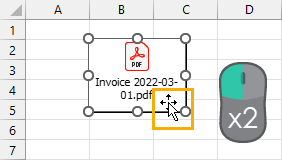
Double clic gauche sur l’icône PDF pour ouvrir le fichier PDF.
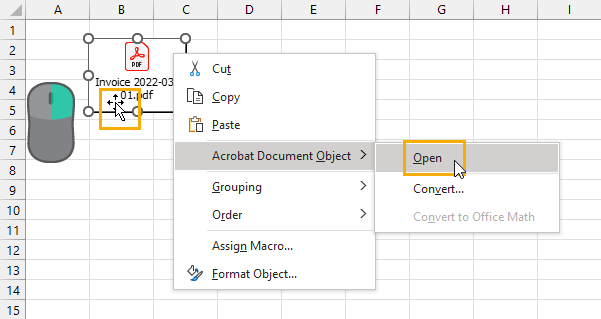
Faites un clic droit sur l’icône PDF ➜ puis choisissez Acrobat Document Object ➜ puis sélectionnez Ouvrir dans les options du sous-menu.
L’une ou l’autre de ces options ouvrira le fichier dans le lecteur de PDF de votre choix.
Modifier l’icône ou le titre d’un document PDF incorporé
Après avoir intégré votre fichier PDF, vous pouvez décider de changer l’icône choisie.
L’option permettant de modifier l’icône ou le titre du nom de fichier après son intégration est cachée et difficile à découvrir.
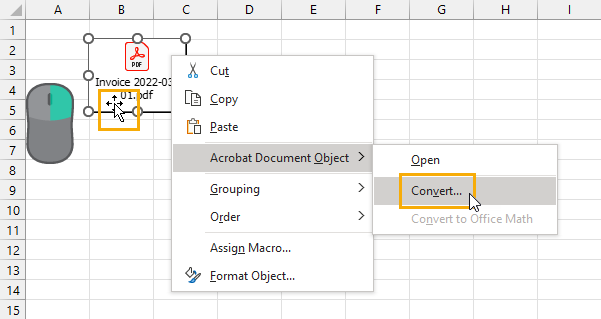
Suivez ces étapes pour modifier l’icône ou le titre d’affichage de votre document PDF intégré.
- Cliquez avec le bouton droit de la souris sur l’icône PDF.
- Sélectionnez Acrobat Document Object dans les options.
- Sélectionnez Convertir dans les options du sous-menu.
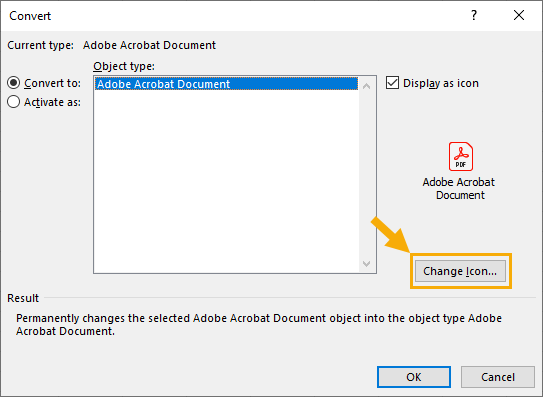
Cela ouvrira le menu Convertir.
- Appuyez sur le bouton Modifier l’icône.
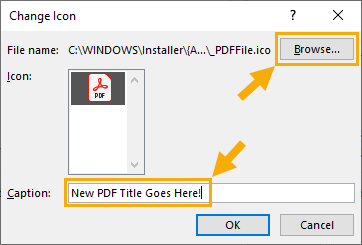
Cela ouvrira le menu Modifier l’icône.
- Appuyez sur le bouton Parcourir et cela vous permettra de sélectionner une nouvelle icône.
- Saisissez votre nouveau titre dans l’entrée Légende.
- Appuyez sur le bouton OK dans le menu Modifier l’icône.
- Appuyez sur le bouton OK dans le menu Convertir.
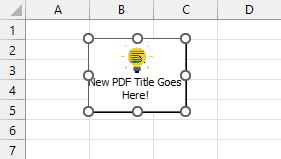
Votre document PDF incorporé aura l’icône et le titre mis à jour.
Modifier l’icône ou le titre d’un document PDF intégré à l’aide d’un raccourci clavier
En fait, il existe également un ancien raccourci clavier disponible pour modifier un objet PDF intégré.
Appuyez sur les touches Alt + E + O + V de votre clavier pour ouvrir le menu Conversion d’ objet.
Intégrer un document PDF à l’aide d’un raccourci clavier
Vous pouvez insérer un document PDF à l’aide d’un raccourci clavier et il existe deux options disponibles pour cela.
Vous pouvez accéder à la commande Objet du ruban à partir des touches de raccourci Alt.
Appuyez sur Alt + N + J sur votre clavier, ce qui ouvrira le menu Objet.
Il existe également un ancien raccourci clavier pour l’insertion d’objets qui peut encore être utilisé.
Appuyez sur Alt + I + O sur votre clavier pour ouvrir le menu Objet.
Intégrer tous les documents PDF d’un dossier avec VBA
Une chose qui pourrait vous frustrer au sujet de l’insertion de PDF dans Excel est l’impossibilité de sélectionner plusieurs fichiers PDF à insérer par lots.
Malheureusement, le menu Objet ne vous permet pas de sélectionner et d’insérer plusieurs fichiers.
Cela peut s’avérer très pénible si vous devez intégrer de nombreux documents PDF, car vous devrez répéter le processus manuel un par un.
Heureusement, il est possible d’automatiser le processus avec une macro VBA !
Vous pouvez créer un script VBA qui insérera tous les fichiers PDF d’un dossier donné.
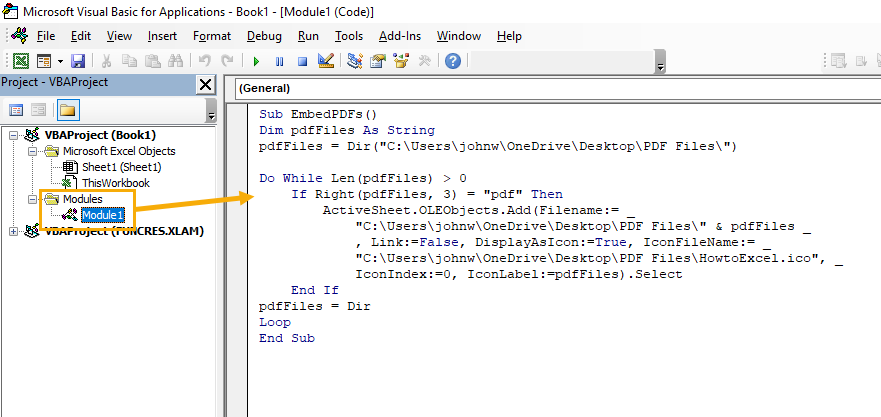
Appuyez sur Alt + F11 pour ouvrir l’éditeur de code VBA, puis placez le code suivant dans un module.
Sub EmbedPDFs()
Dim pdfFiles As String
pdfFiles = Dir("C:UsersjohnwOneDriveDesktopPDF Files")
Do While Len(pdfFiles) > 0
If Right(pdfFiles, 3) = "pdf" Then
ActiveSheet.OLEObjects.Add(Filename:= _
"C:UsersjohnwOneDriveDesktopPDF Files" & pdfFiles _
, Link:=False, DisplayAsIcon:=True, IconFileName:= _
"C:UsersjohnwOneDriveDesktopPDF FilesHowtoExcel.ico", _
IconIndex:=0, IconLabel:=pdfFiles).Select
End If
pdfFiles = Dir
Loop
End SubCe code va parcourir un dossier et ajouter tout fichier se terminant par pdf comme objet intégré dans le classeur Excel.
Il vous suffit de modifier le chemin du dossier et l’icône dans le code pour répondre à vos besoins.
Conclusions
L’ajout d’un document PDF intégré à votre fichier Excel peut se faire par le biais du menu Insertion ou d’un raccourci clavier.
Plusieurs personnalisations sont possibles avec les PDF intégrés, comme la légende du titre et l’icône d’affichage.
Malheureusement, vous ne pouvez pas intégrer plusieurs fichiers à la fois via l’interface utilisateur. Mais vous pouvez utiliser VBA pour automatiser le processus lorsque vous devez insérer de nombreux PDF.
