Vous cherchez un moyen plus rapide de travailler avec des lignes et des colonnes dans Microsoft Excel ?
Ce billet va vous montrer tous les raccourcis clavier qui vous permettent de gagner du temps lorsque vous travaillez avec des lignes et des colonnes dans Excel.
Les lignes et les colonnes sont les éléments constitutifs de chaque feuille de calcul Microsoft Excel. Elles fournissent une structure à vos données et facilitent la saisie, le tri et la manipulation des informations.
Les raccourcis clavier peuvent vous faire gagner beaucoup de temps lorsque vous travaillez avec des lignes et des colonnes dans Excel. Ils vous aident à sélectionner, insérer, supprimer, masquer, démasquer ou redimensionner vos lignes ou vos colonnes.
Apprenez ces raccourcis clavier pour travailler avec des lignes et des colonnes et vous serez en mesure de travailler plus efficacement en un rien de temps !
Sélectionner la ligne ou la colonne entière avec un raccourci clavier
L’une des tâches les plus courantes pour lesquelles les gens utilisent Excel consiste à organiser les données en lignes et en colonnes.
Cela peut être utile pour garder une trace des informations ou pour effectuer des calculs.
Afin de sélectionner rapidement des lignes ou des colonnes dans Microsoft Excel, vous pouvez utiliser des raccourcis clavier !
Sélectionnez la rangée entière
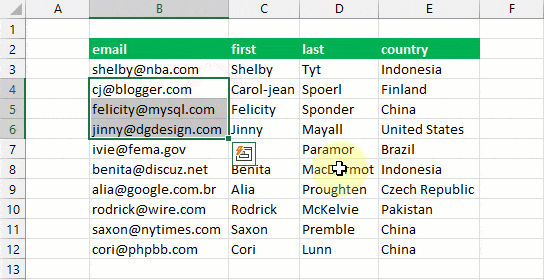
Lorsque vous sélectionnez une cellule, vous pouvez ensuite appuyer sur les touches Maj + Barre d’espace pour sélectionner la ligne entière.
Si vous avez sélectionné une plage, le même raccourci clavier excel fonctionnera pour sélectionner la ligne entière pour chaque cellule de votre plage.
Il s’agit d’un moyen rapide de sélectionner plusieurs lignes à la fois. Notez que cela ne fonctionne que pour une plage continue de cellules.
Sélectionner la colonne entière
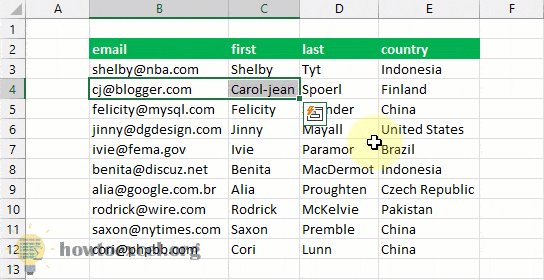
Lorsque vous sélectionnez une cellule, vous pouvez ensuite appuyer sur Ctrl + barre espace pour sélectionner la colonne entière.
Si vous avez sélectionné une plage, le même raccourci clavier fonctionnera pour sélectionner la colonne entière pour chaque cellule de votre plage.
Il s’agit d’un moyen rapide de sélectionner plusieurs colonnes à la fois. Notez que cela ne fonctionne que pour une plage continue de cellules.
Insérer une ligne ou une colonne avec un raccourci clavier
Lorsque vous travaillez avec des données en lignes ou en colonnes, vous aurez certainement besoin d’ajouter de nouvelles données.
La bonne nouvelle est qu’il existe un raccourci clavier qui peut vous faire gagner beaucoup de temps lorsque vous devez insérer de nouvelles lignes ou colonnes.
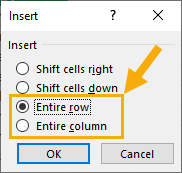
Choisissez Ligne entière dans le menu Insertion pour insérer une nouvelle ligne, ou choisissez Colonne entière pour insérer une nouvelle colonne.
Que vous ayez besoin d’insérer des lignes ou des colonnes, le raccourci clavier est le même car il ouvre le menu Insertion où vous pouvez choisir l’action dont vous avez besoin.
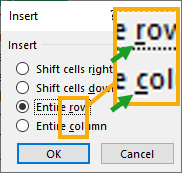
Vous n’avez pas non plus besoin d’utiliser votre souris dans le menu. Vous pouvez utiliser les touches d’accélération pour sélectionner vos options. Celles-ci sont indiquées par la lettre soulignée dans les options.
- Appuyez sur r dans le menu Insertion pour sélectionner l’option Ligne entière.
- Appuyez sur c dans le menu Insertion pour sélectionner l’option Colonne entière.
Vous pouvez appuyer sur Enter pour confirmer la sélection ou sur Esc pour l’annuler.
Insérer des lignes ou des colonnes dans Excel à l’aide de la souris et d’un raccourci clavier
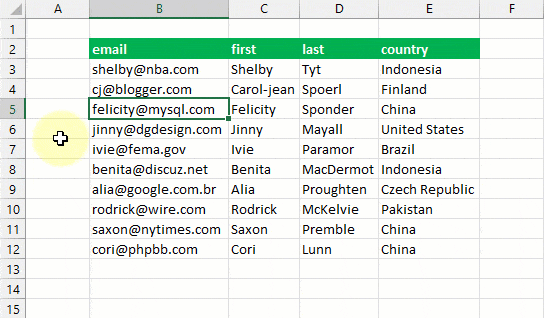
Il existe une combinaison très pratique de souris et de raccourcis clavier qui vous permet d’insérer plusieurs lignes ou colonnes.
Sélectionnez la ligne entière juste au-dessus de l’endroit où vous voulez insérer les nouvelles lignes. Vous remarquerez que la poignée de remplissage est située sur le côté gauche de la plage sélectionnée au lieu du côté droit comme d’habitude.
Lorsque vous passez le curseur de la souris sur la poignée de remplissage, il se transforme en un petit plus noir. Si vous maintenez la touche Shift enfoncée, ce curseur se transforme en une double ligne et une icône de flèche. Cela indique que vous pouvez insérer des rangées !
Cliquez à gauche et faites glisser vers le bas pour insérer des rangées. La bordure verte indique où les nouvelles lignes seront placées au fur et à mesure que vous cliquez et faites glisser. Lorsque vous relâchez le clic gauche, les rangées sont insérées.
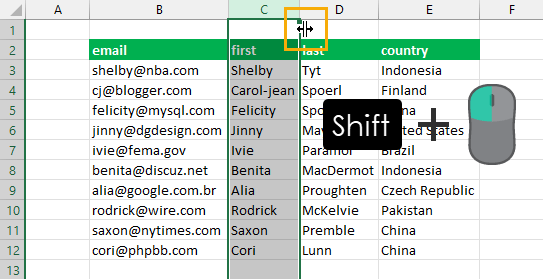
Le même raccourci fonctionne également pour insérer des colonnes. Sélectionnez une colonne à gauche de l’emplacement où vous souhaitez insérer de nouvelles colonnes, maintenez la touche Majuscule enfoncée et faites un clic gauche puis faites glisser la poignée de remplissage.
Supprimer une ligne ou une colonne avec un raccourci clavier
Vous pouvez avoir besoin de supprimer rapidement des lignes ou des colonnes de vos données, ce qui est également possible grâce à un raccourci clavier.
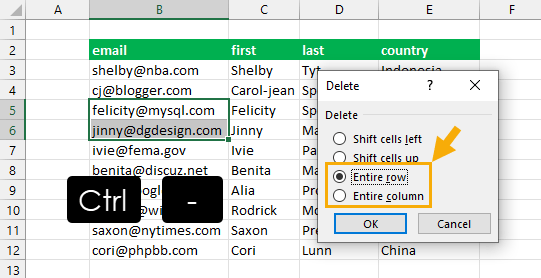
Sélectionnez une plage qui comprend les lignes ou les colonnes que vous souhaitez supprimer, puis appuyez sur les touches Ctrl + – de votre clavier.
Cela ouvrira le menu Supprimer où vous pourrez choisir de supprimer la ligne entière ou la colonne entière.
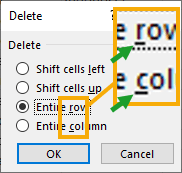
Le menu Supprimer comprend également des touches d’accélération qui vous permettent de sélectionner votre option à partir du clavier.
- Appuyez sur r dans le menu Insertion pour sélectionner l’option Ligne entière.
- Appuyez sur c dans le menu Insertion pour sélectionner l’option Colonne entière.
Appuyez ensuite sur Enter pour confirmer la suppression ou sur Esc pour l’annuler.
Ajustement automatique de la largeur des colonnes à l’aide d’un raccourci clavier
Si vos colonnes ne sont pas assez larges, il sera difficile de lire vos données. Le texte des chiffres dans les cellules peut sembler coupé parce qu’il est trop long pour tenir dans la largeur actuelle de la colonne.
Vous pouvez également avoir des données sur plusieurs lignes dans une cellule, ce qui n’apparaît pas dans la hauteur de ligne par défaut.
Ajuster manuellement les lignes et les colonnes à la bonne taille serait une véritable plaie !
Heureusement, il existe des raccourcis pour adapter automatiquement la hauteur des lignes et la largeur des colonnes à vos données !
Ajustement automatique de la hauteur des lignes ou de la largeur des colonnes à l’aide de la souris
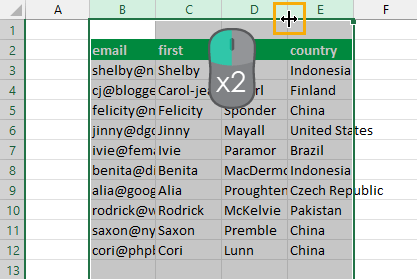
L’autofit peut être réalisé rapidement à l’aide de la souris.
Sélectionnez les lignes ou les colonnes que vous souhaitez adapter automatiquement, puis déplacez le curseur entre les en-têtes de ligne ou de colonne. Le curseur se transforme en une barre avec deux flèches et vous pouvez faire un double-clic gauche pour ajuster automatiquement.
Ajustement automatique de la hauteur des rangées à l’aide d’un raccourci clavier
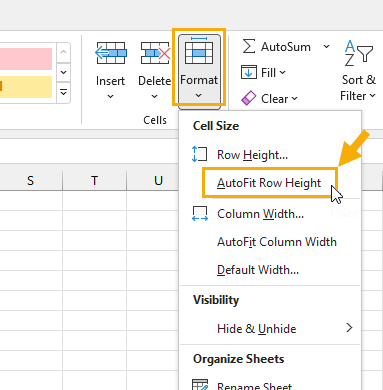
Autofit row height est une commande qui se trouve dans le ruban. Elle se trouve dans l’onglet Accueil, sous Format.
Mais vous pouvez accéder à cette commande à l’aide de deux raccourcis clavier Alt. Ces raccourcis vous permettent d’accéder à n’importe quelle commande du ruban via le clavier.
Lorsque vous appuyez sur la touche Alt, les autres touches nécessaires pour naviguer jusqu’à la commande souhaitée s’affichent sur le ruban.
Sélectionnez les lignes dans lesquelles vous voulez ajuster automatiquement la hauteur et appuyez sur Alt + O, R, A. Cela ajustera automatiquement la hauteur pour s’adapter au contenu des cellules.
Ajustement automatique de la largeur des colonnes à l’aide d’un raccourci clavier
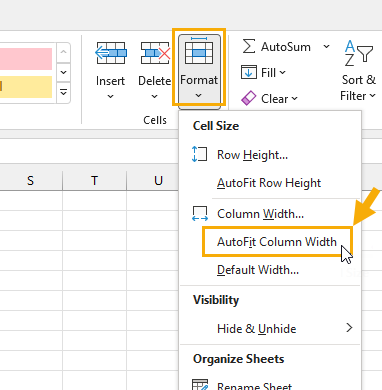
L’ajustement automatique de la largeur des colonnes se trouve également dans le ruban, dans l’onglet Accueil, sous Format. Il existe également un raccourci clavier ancien et moderne qui peut être utilisé.
Sélectionnez les lignes dans lesquelles vous voulez ajuster automatiquement la hauteur et appuyez sur Alt + O, R, A. Cela ajustera automatiquement la hauteur pour s’adapter au contenu des cellules.
Ajustement manuel de la hauteur des lignes ou de la largeur des colonnes à l’aide d’un raccourci clavier
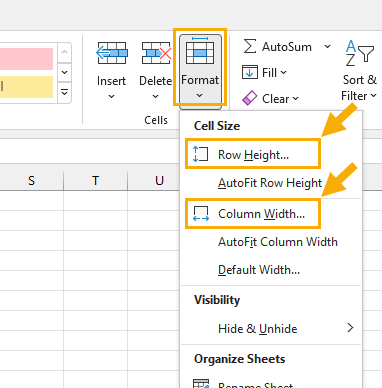
La fonction d’ajustement automatique est certes très utile, mais il arrive que vous souhaitiez régler manuellement la hauteur ou la largeur.
Ces actions se trouvent également dans le menu Format de l’onglet Accueil et peuvent être réalisées à l’aide des raccourcis clavier Alt.
Ajustement manuel de la hauteur des rangées à l’aide d’un raccourci clavier
Utilisez ces raccourcis clavier pour définir manuellement la hauteur des lignes.
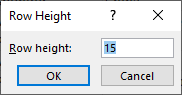
Sélectionnez les lignes que vous voulez ajuster et appuyez sur Alt + O, R, E ou Alt + H, O, H sur votre clavier et cela ouvrira le menu Hauteur des lignes.
Vous pouvez alors saisir une nouvelle valeur et appuyer sur Entrée ou sur le bouton OK pour modifier la hauteur de toutes les lignes sélectionnées.
Ajustement manuel de la largeur des colonnes à l’aide d’un raccourci clavier
Vous pouvez utiliser ces raccourcis clavier pour définir manuellement la largeur des colonnes.
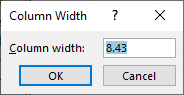
Sélectionnez les colonnes que vous voulez ajuster et appuyez sur Alt + O, C, W ou Alt + H, O, W sur votre clavier et cela ouvrira le menu Column Height (hauteur des colonnes). Vous pouvez alors saisir une nouvelle valeur et appuyer sur Entrée pour modifier la hauteur de toutes les lignes sélectionnées.
Masquer une ligne ou une colonne avec un raccourci clavier
Il peut arriver que vous souhaitiez masquer certaines lignes ou colonnes afin de mieux vous concentrer sur les données pertinentes.
Le fait de masquer les lignes et les colonnes inutilisées peut rendre la feuille de calcul moins encombrée et plus facile à parcourir.
En outre, le masquage des lignes et des colonnes peut être utile pour protéger les données que vous ne voulez pas que d’autres personnes voient. Une fois masquées, les données seront invisibles pour toute personne consultant la feuille de calcul.
Elles sont toujours accessibles à ceux qui savent où les chercher. Ainsi, la dissimulation des données ne doit pas être utilisée comme une mesure de sécurité.
Quelles que soient les raisons qui vous poussent à masquer les lignes et les colonnes, cette action est possible grâce aux raccourcis clavier suivants.
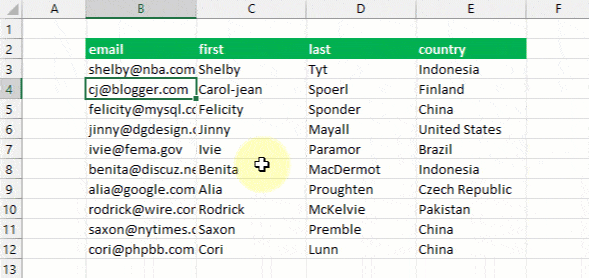
Sélectionnez une plage de cellules et appuyez sur Ctrl + 9 pour masquer les lignes sélectionnées, ou sélectionnez une plage de cellules et appuyez sur Ctrl + 0 pour masquer les colonnes sélectionnées.
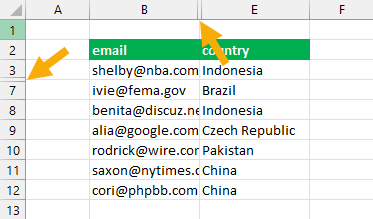
Les lignes ou les colonnes apparaîtront alors absentes dans les en-têtes de ligne ou de colonne. Une petite ligne double apparaîtra pour indiquer les lignes et les colonnes manquantes.
Masquer une ligne ou une colonne avec un raccourci clavier
Si vous avez masqué des lignes et des colonnes dans vos feuilles de calcul, vous voudrez éventuellement les démasquer.
Il est possible d’effectuer cette opération par le biais d’une combinaison de touches. Les raccourcis clavier suivants peuvent être utilisés pour démasquer les lignes et les colonnes cachées.
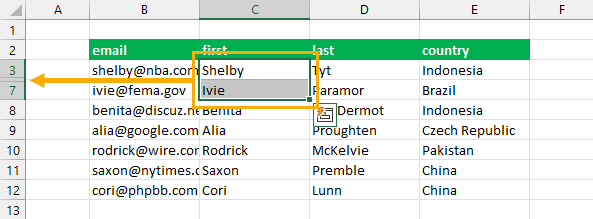
Sélectionnez une plage qui inclut les lignes masquées et appuyez sur Ctrl + Shift + 9 pour démasquer les lignes.
Sélectionnez une plage qui inclut les colonnes masquées et appuyez sur Ctrl + Shift + 0 pour démasquer les colonnes.
Ces deux raccourcis fonctionnent également sur les lignes ou colonnes cachées non continues. Vous devez simplement vous assurer que votre sélection couvre toutes les lignes ou colonnes cachées.
Cela signifie que vous pouvez facilement masquer toutes les lignes ou colonnes d’une feuille en appuyant sur Ctrl + A pour sélectionner toute la feuille, puis en utilisant l’un des deux raccourcis pour masquer les lignes ou les colonnes.
Grouper ou dégrouper des lignes ou des colonnes à l’aide d’un raccourci clavier
Lorsque vous travaillez avec des données dans Excel, vous pouvez trouver utile de regrouper des lignes ou des colonnes.
Cela vous permettra de développer et de réduire rapidement le groupe à l’aide d’une bascule. Il s’agit essentiellement d’un moyen plus pratique de masquer et de démasquer les lignes et les colonnes.
Il existe des raccourcis pour grouper et dégrouper des lignes ou des colonnes.
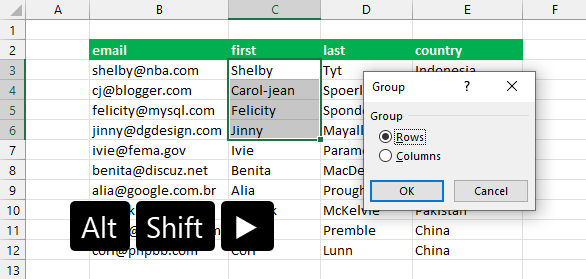
Sélectionnez une plage qui inclut les lignes ou les colonnes que vous souhaitez regrouper et appuyez sur Alt + Shift + Right.
Cela ouvrira le menu Groupe et vous pourrez choisir de grouper les lignes ou les colonnes, puis appuyer sur le bouton OK pour ajouter le groupement.
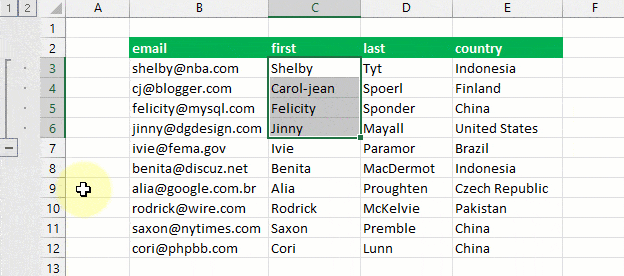
Cela créera une bascule à gauche des en-têtes de ligne ou au-dessus des en-têtes de colonne qui vous permettra de développer ou de réduire les lignes ou les colonnes.
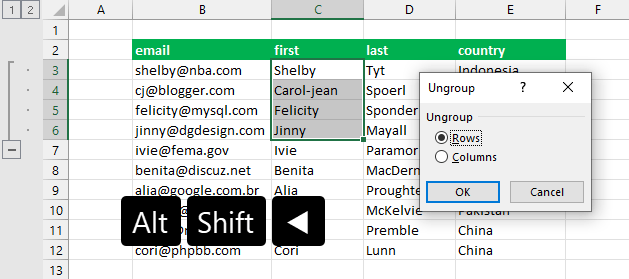
Sélectionnez toutes les lignes ou colonnes groupées et appuyez sur Alt + Shift + Left pour les dégrouper.
Le menu Dégrouper s’ouvre et vous pouvez choisir de supprimer le groupement des lignes ou des colonnes. Appuyez sur le bouton OK pour supprimer le groupe.
Coller uniquement la largeur de la colonne
Avez-vous déjà passé du temps à définir manuellement la largeur d’une colonne et souhaité reproduire cette largeur exacte sur d’autres colonnes ?
Vous pouvez facilement le faire avec les commandes de collage spécial, et vous pouvez accéder aux options de collage spécial avec un raccourci clavier.
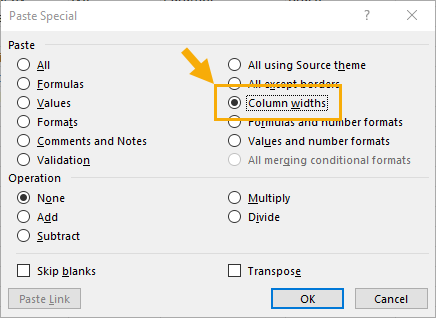
Sélectionnez une cellule de la colonne dont vous souhaitez copier la largeur. Notez que vous n’avez pas besoin de sélectionner toute la colonne, la sélection d’une seule cellule fonctionnera de la même manière.
Appuyez sur Ctrl + C pour copier la cellule.
Sélectionnez ensuite une cellule de la colonne dans laquelle vous souhaitez coller la largeur. Appuyez sur Ctrl + Alt + V pour ouvrir le menu Collage spécial. Appuyez maintenant sur W pour sélectionner l’option Column widths paste et appuyez sur le bouton OK.
La largeur de la colonne sera mise à jour, mais rien d’autre ne changera !
Conclusions
Travailler avec des lignes et des colonnes dans votre feuille de calcul est essentiel et l’utilisation de raccourcis clavier vous permettra de gagner du temps.
Ces raccourcis clavier vous aideront à sélectionner, insérer, supprimer, masquer, démasquer, grouper et dégrouper les lignes ou les colonnes de vos classeurs.
Il existe même des raccourcis pour ajuster la hauteur et la largeur afin de s’adapter parfaitement à vos données.
