Vous voulez apprendre à exécuter une macro VBA dans Microsoft Excel ? Ce guide vous montrera toutes les méthodes que vous pouvez utiliser pour exécuter votre code VBA.
Microsoft Excel est une application de feuille de calcul puissante qui offre aux utilisateurs une variété de fonctions et de capacités. L’une des fonctions les plus populaires d’Excel est la possibilité de créer et d’exécuter des macros VBA.
Une macro est un petit script écrit dans le langage de programmation VBA (Visual Basic for Applications) qui peut être exécuté dans votre application Excel de bureau.
Les macros peuvent vous faire gagner beaucoup de temps et d’énergie lorsque vous travaillez dans Excel. Elles peuvent être utilisées pour automatiser des tâches fastidieuses et vous faire gagner des heures de travail chaque semaine.
Mais pour tirer parti de cet outil permettant de gagner du temps, vous devez savoir comment exécuter vos macros VBA.
Suivez ce guide et vous serez en mesure d’exécuter des macros comme un pro en un rien de temps !
Exécuter une macro VBA à partir de l’onglet Développeur
La méthode la plus courante pour exécuter une macro est celle de l’onglet Développeur du ruban Excel.
Cet onglet est masqué par défaut, vous devrez donc d’abord activer l’onglet Développeur dans votre application Excel de bureau.
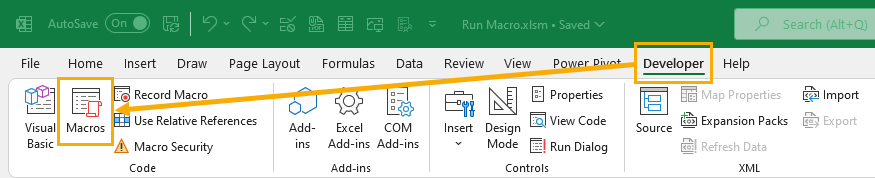
Suivez ces étapes pour exécuter une macro VBA à partir de l’onglet Développeur.
- Allez dans l’onglet Développeur.
- Appuyez sur la commande Macros dans la section Code.
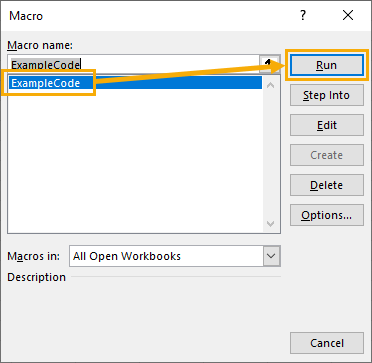
Cela ouvrira le menu Macro qui liste toutes les macros disponibles pour l’exécution.
- Sélectionnez la macro que vous voulez exécuter.
- Appuyez sur le bouton Run.
Voilà, c’est fait ! Le code macro que vous avez choisi va maintenant s’exécuter !
💡 Conseil: Utilisez l’option déroulante Macros dans pour sélectionner l’emplacement des macros à exécuter. Vous pouvez sélectionner un classeur spécifique, Tous les classeurs ouverts ou Ce classeur.
Exécuter VBA à partir de l’onglet Vue
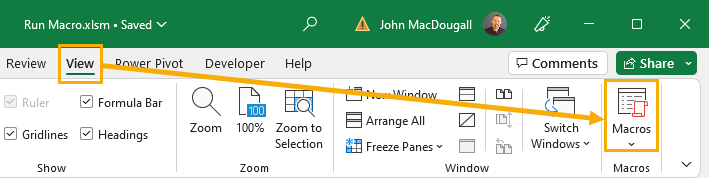
La commande Macro est également disponible dans l’onglet Vue.
Allez dans l’onglet Vue et appuyez sur le bouton Macros pour lancer le menu Macros.
Cela ouvre la même boîte de dialogue Macro que précédemment et vous pouvez sélectionner la macro et appuyer sur le bouton Exécuter.
Exécuter une macro VBA à partir du menu Macro avec un raccourci clavier
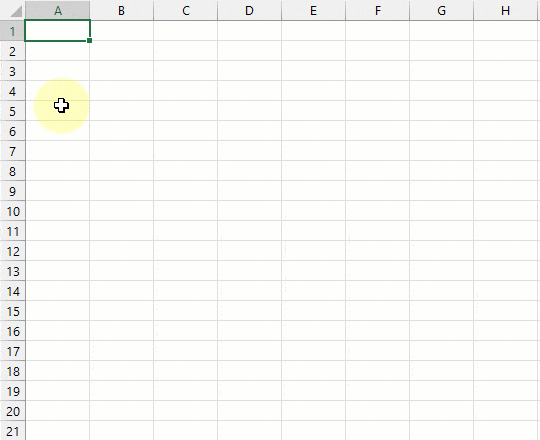
Il existe un moyen plus simple d’ouvrir le menu Macro! Il n’est pas nécessaire d’utiliser l’onglet » Developer » ou » View » puisqu’il existe un raccourci clavier dédié pour ouvrir le menu » Macro ».
Vous pouvez utiliser le raccourci clavier Alt + F8 pour ouvrir le menu Macro.
Exécuter une macro VBA à partir d’un raccourci clavier
Vous pouvez contourner entièrement la boîte de dialogue Macro en affectant un raccourci clavier à la macro souhaitée.
S’il s’agit d’une macro que vous souhaitez utiliser souvent, l’attribution d’un raccourci est un bon moyen d’éviter les nombreux clics nécessaires à l’exécution d’une macro via le menu Macro.
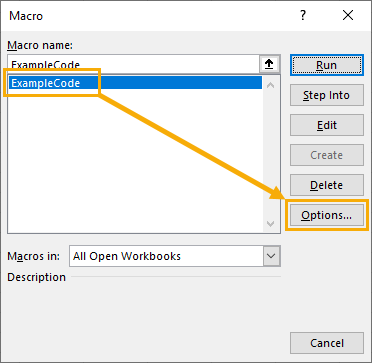
Suivez ces étapes pour attribuer à votre macro un raccourci clavier dédié.
- Ouvrez le menu Macro.
- Sélectionnez la macro à laquelle vous voulez attribuer un raccourci clavier.
- Appuyez sur le bouton Options.
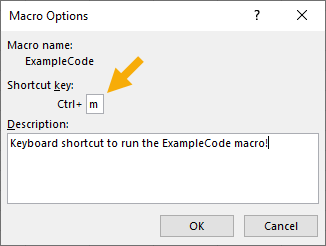
Cela ouvrira le menu Options de la macro où vous pouvez ajouter une description de la macro et attribuer un raccourci clavier.
- Ajoutez un caractère dans le champ de saisie de la touche de raccourci.
- Appuyez sur le bouton OK dans le menu Options de la macro.
- Appuyez sur le bouton Annuler dans le menu Macros.
⚠️ A ttention: Cette touche de raccourci choisie remplacera tout raccourci clavier existant, vous devez donc éviter d’utiliser des touches prises par des raccourcis couramment utilisés tels que copier, coller, etc.
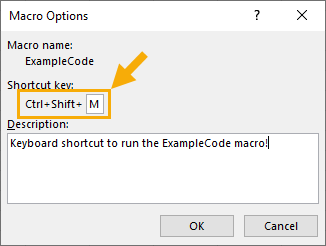
De nombreuses combinaisons de touches Ctrl et simple sont déjà utilisées pour des commandes courantes. Vous pouvez donc créer un raccourci Ctrl + Shift à la place.
💡 Conseil: maintenez la touche Maj tout en saisissant une touche dans l’entrée des touches de raccourci pour créer un raccourci Ctrl + Maj.
Exécuter une macro VBA à partir d’un bouton de contrôle de formulaire
Si d’autres personnes utilisent votre solution de feuille de calcul, elles ne savent peut-être pas qu’elles peuvent exécuter vos macros pour les aider à accomplir leur travail.
C’est là qu’un bouton est le meilleur choix pour exécuter une macro. Il rend l’exécution de votre macro facile et évidente !
Vous pouvez créer un bouton de contrôle de formulaire pour exécuter la macro lorsque vous cliquez sur le bouton. Ce bouton peut être placé n’importe où dans la feuille de calcul puisqu’il flotte au-dessus de la grille. Cela signifie qu’il n’interférera pas avec le reste de vos données ou formules.
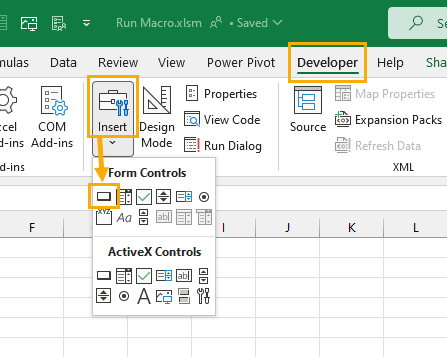
Suivez ces étapes pour insérer un bouton de contrôle de formulaire et lui attribuer une macro.
- Allez dans l’onglet Développeur.
- Cliquez sur la commande Insertion.
- Choisissez l’option Bouton qui se trouve dans la section Contrôles de formulaire.
Cette opération ne permet pas encore d’insérer un bouton. Vous remarquerez que votre curseur s’est transformé en un petit signe plus noir. Cela vous permettra de dessiner un bouton dans votre feuille.
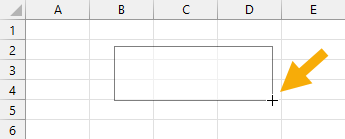
- Faites un clic gauche et faites glisser n’importe où dans la feuille.
Lorsque vous relâchez l’action de cliquer et de glisser, le menu Attribuer une macro s’affiche immédiatement et vous pouvez attribuer votre macro au bouton.
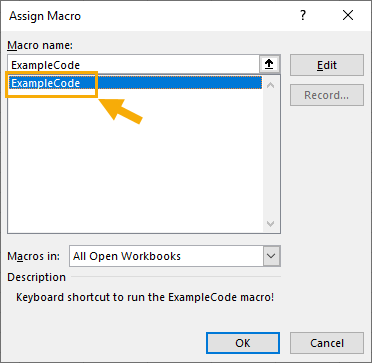
- Sélectionnez votre macro.
- Appuyez sur le bouton OK.
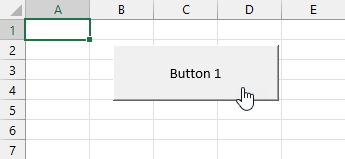
Vous disposez maintenant d’un bouton dans votre feuille qui, lorsqu’il est cliqué, exécute votre macro VBA de sélection.
💡 A stuce: Faites un clic droit sur le bouton et sélectionnez Modifier le texte pour modifier le texte affiché sur le bouton.
Exécuter une macro VBA à partir de n’importe quelle forme, icône ou image
Les boutons de contrôle de formulaire sont plutôt laids et dépassés. Ils ne disposent pas non plus de beaucoup d’options pour personnaliser leur apparence, mais heureusement, ils ne sont pas le seul moyen de créer un bouton pour exécuter vos macros !
Il existe des options beaucoup plus élégantes, comme l’utilisation d’une image, d’une forme ou d’une icône comme bouton pour exécuter vos macros.
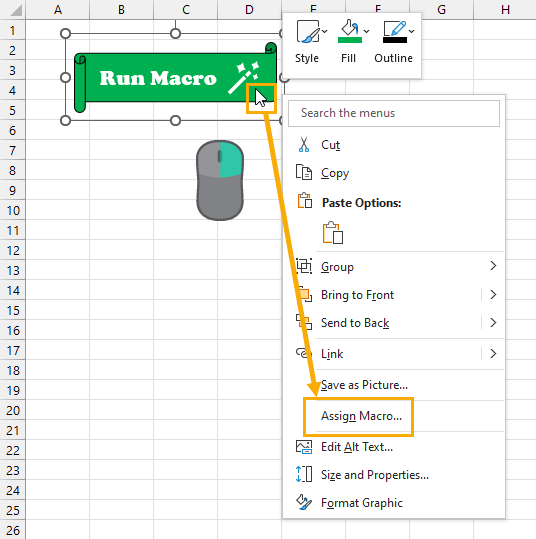
Suivez ces étapes pour affecter une macro à un objet quelconque, tel qu’une image, une forme ou une icône.
- Faites un clic droit sur l’objet.
- Sélectionnez l’option Attribuer une macro dans le menu.
- Sélectionnez la macro dans le menu « Attribuer une macro ».
- Appuyez sur le bouton OK.
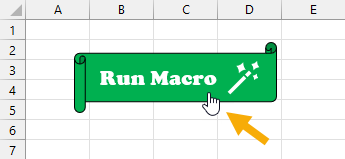
Maintenant, lorsque vous cliquez sur la forme, l’image ou l’icône, le code de la macro sera exécuté !
Exécuter une macro VBA à partir d’une commande de la barre d’outils d’accès rapide
Une autre option consiste à ajouter vos macros les plus fréquemment utilisées à la barre d’outils d’accès rapide.
La barre d’outils d’accès rapide est un ensemble personnalisable de commandes qui sont toujours visibles afin que vous puissiez les utiliser facilement à tout moment. Vous pouvez même ajouter une macro pour qu’elle puisse être exécutée d’un simple clic.
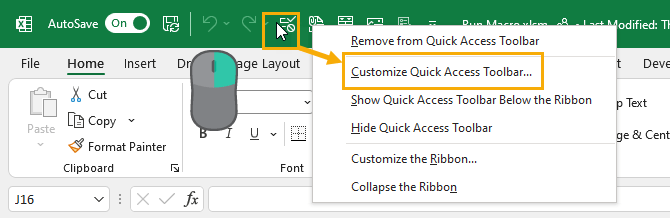
Suivez ces étapes pour ajouter une macro à votre barre d’outils d’accès rapide.
- Cliquez avec le bouton droit de la souris n’importe où dans la barre d’outils d’accès rapide.
- Sélectionnez l’option Personnaliser la barre d’outils d’accès rapide dans le menu.
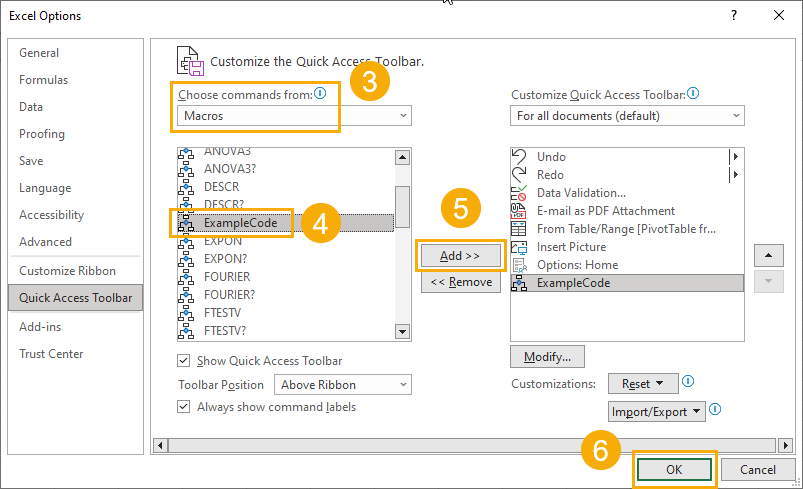
Cela ouvrira le menu Options Excel dans la section de la barre d’outils d’accès rapide.
- Sélectionnez Macros dans la liste déroulante Choisir les commandes.
- Sélectionnez la macro que vous souhaitez ajouter à votre barre d’outils d’accès rapide.
- Appuyez sur le bouton Ajouter.
- Appuyez sur le bouton OK.
Lorsque vous appuyez sur le bouton Ajouter, vous verrez la macro sélectionnée s’ajouter à votre liste de commandes. Vous pouvez utiliser les boutons fléchés Haut et Bas pour ajuster l’ordre dans lequel cette macro apparaîtra dans vos commandes.
💡 Conseil: Appuyez sur le bouton Modifier dans les Options Excel pour modifier l’icône et le libellé de la macro qui apparaîtra dans votre barre d’outils d’accès rapide !
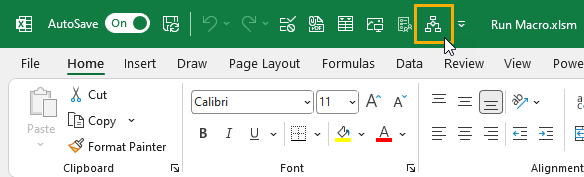
Vous devriez maintenant avoir une nouvelle icône disponible dans la barre d’outils d’accès rapide. Cliquez dessus pour exécuter votre macro de sélection.
💡 Tip: Une façon simple d’utiliser les commandes de votre barre d’outils d’accès rapide est d’utiliser les raccourcis clavier Alt. Dans cet exemple, la commande se trouve à la 8e position en partant de la commande d’annulation, vous pouvez donc appuyer sur la touche Alt + 8 pour exécuter la macro.
Exécuter une macro VBA à partir d’une commande personnalisée du ruban
Si vous avez un répertoire complet de macros et que vous manquez de place dans la barre d’outils Accès rapide, l’ajout d’un onglet de ruban personnalisé pour organiser vos macros pourrait être la solution idéale.
Excel vous permet d’ajouter vos propres rubans personnalisés et de les remplir de vos macros préférées ainsi que de toute autre commande que vous utilisez fréquemment.
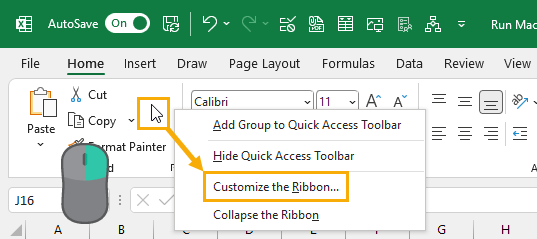
Suivez ces étapes pour ajouter une macro au ruban Excel.
- Faites un clic droit n’importe où sur le ruban Excel.
- Sélectionnez l’option Personnaliser le ruban dans le menu.
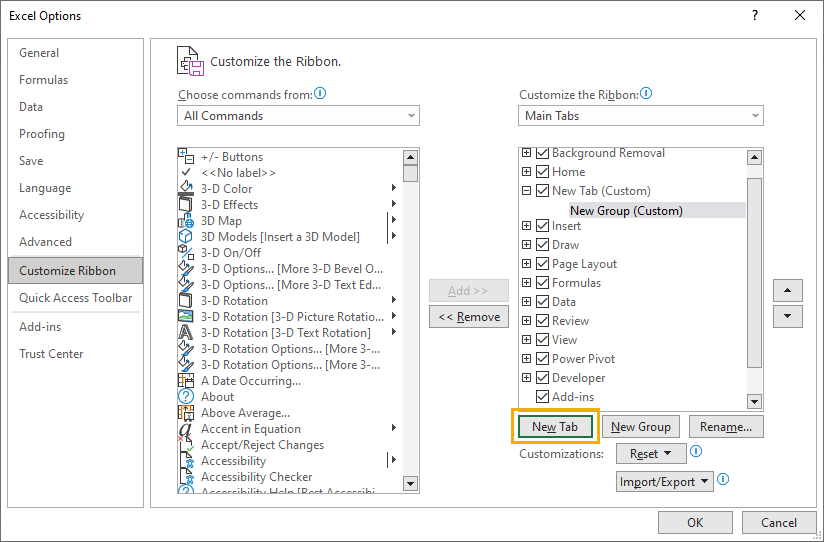
Cela ouvrira le menu Options Excel dans la section Personnaliser le ruban.
- Appuyez sur le bouton Nouvel onglet pour créer votre nouvel onglet de ruban.
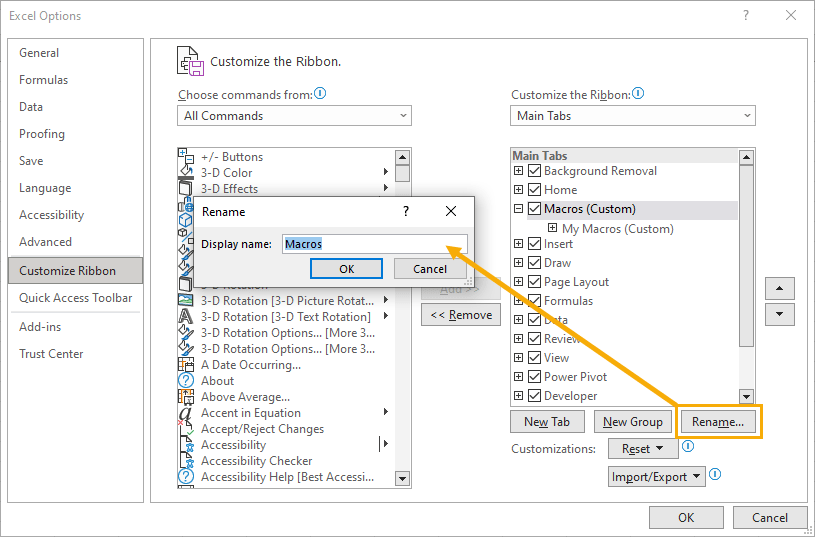
- Appuyez sur le bouton Renommer pour donner un nom à votre onglet.
Chaque onglet a besoin d’au moins un groupe, qui est automatiquement créé lorsque vous créez un nouvel onglet. Vous pouvez également renommer le groupe. Ces deux noms seront affichés dans votre ruban Excel.
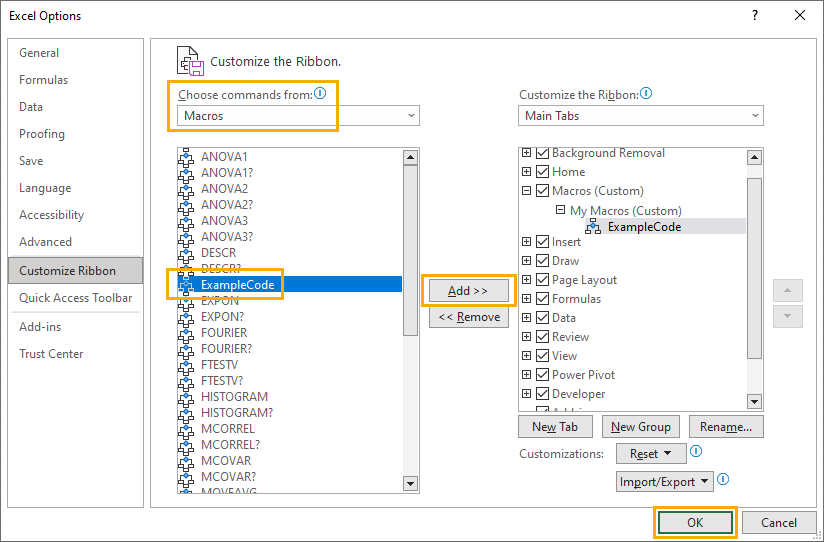
Vous pourrez maintenant ajouter une macro dans le nouvel onglet et le nouveau groupe.
- Sélectionnez l’option Macros dans la liste déroulante Choisir les commandes.
- Sélectionnez la macro que vous voulez ajouter dans le ruban.
- Appuyez sur le bouton Ajouter.
- Appuyez sur le bouton OK.
💡 Conseil: Sélectionnez l’onglet et utilisez les boutons fléchés Haut ou Bas pour ajuster la position du nouvel onglet dans votre ruban.
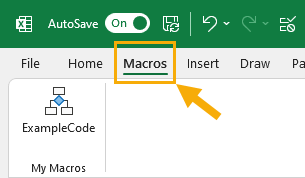
Vous disposez désormais d’un nouvel onglet personnalisé qui peut contenir toutes vos macros les plus fréquemment utilisées. 😃
Exécuter une macro VBA à partir du menu d’exécution de l’éditeur Visual Basic
L’éditeur Visual Basic (VBE) est l’environnement dans lequel vous écrivez le code VBA, il est donc logique que vous puissiez également exécuter votre code à partir de cet environnement.
Beaucoup de gens aiment tester leur code au fur et à mesure qu’ils développent leurs solutions, ce qui signifie qu’ils doivent fréquemment exécuter leurs macros à partir de l’éditeur. Votre code actuel peut toujours être exécuté à partir du menu Exécuter du VBE.
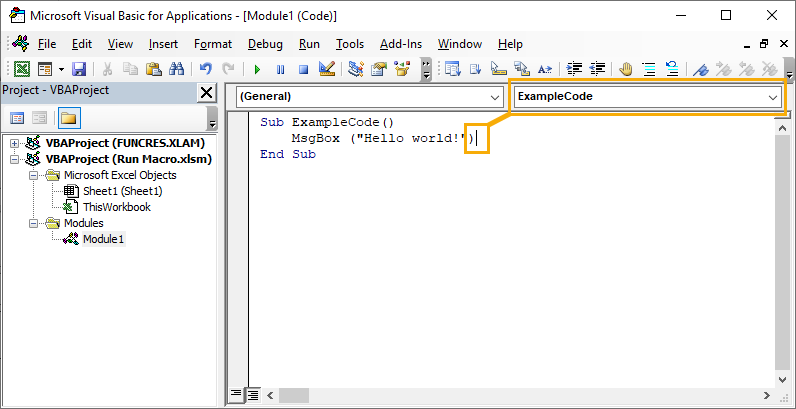
Suivez ces étapes pour exécuter votre macro à partir du menu Exécuter de l’éditeur Visual Basic.
- Sélectionnez la macro que vous voulez exécuter.
Vous pouvez sélectionner la macro en plaçant le curseur dans le code ou en sélectionnant le nom de la macro dans le menu déroulant en haut à droite.
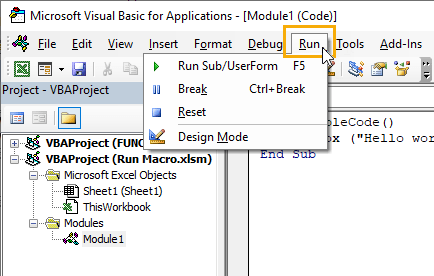
- Allez dans le menu Exécuter.
- Sélectionnez l’option Run Sub/UserForm dans le menu.
Ceci exécutera la macro que vous avez sélectionnée !
Exécuter une macro VBA à partir de la barre d’outils de l’éditeur Visual Basic
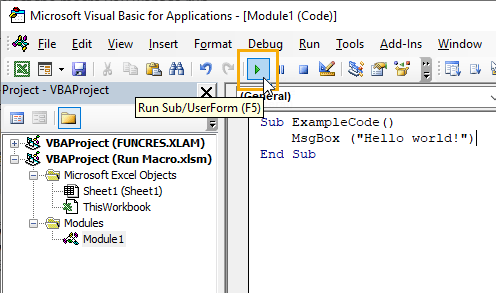
L’éditeur Visual Basic est doté d’une barre d’outils permettant d’accéder facilement aux commandes les plus fréquemment utilisées.
Suivez ces étapes pour exécuter votre macro à partir de la barre d’outils.
- Sélectionnez la macro que vous voulez exécuter.
- Appuyez sur le bouton Lecture de la barre d’outils.
Ceci exécutera la macro que vous avez sélectionnée !
📝 Remarque: si vous ne voyez pas cette barre d’outils, vous devez peut-être l’activer. Allez dans le menu Affichage puis Barres d’outils et cochez l’option Standard.
Exécuter une macro VBA à partir du raccourci clavier de l’éditeur Visual Basic
Il existe un grand nombre de raccourcis clavier très utiles pour utiliser l’éditeur Visual Basic.
L’exécution d’une macro à partir du VBE est une tâche très courante, il n’est donc pas surprenant qu’un raccourci clavier soit également disponible pour cela.
Appuyez sur la touche F5 lorsque vous êtes dans le VBE et la macro actuellement sélectionnée s’exécutera !
Exécuter une macro VBA à partir d’une autre macro
Vous pouvez facilement exécuter une macro à partir d’une macro dans Excel.
C’est une bonne pratique en matière de programmation. Créer des procédures plus petites et les réutiliser ensuite dans votre macro principale peut être plus efficace et plus facile à maintenir le code.
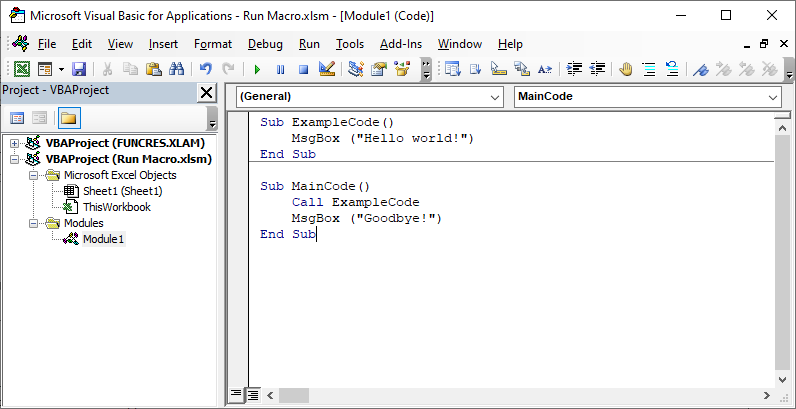
Sub ExampleCode()
MsgBox ("Hello world!")
End Sub
Sub MainCode()
Call ExampleCode
MsgBox ("Goodbye!")
End Sub
Vous pouvez facilement exécuter n’importe quelle macro à partir d’une autre macro en utilisant une seule ligne de code. L’exemple ci-dessus permet d’exécuter la macro ExampleCode à partir de la macro MainCode.
Exécuter une macro VBA à partir d’un événement de feuille de calcul
Saviez-vous que vous pouvez exécuter automatiquement une macro ?
Vous pouvez exécuter automatiquement une macro en fonction des événements qui se produisent dans votre feuille de calcul Excel !
Par exemple, vous pouvez demander à une macro de s’exécuter chaque fois que quelqu’un modifie une valeur dans la feuille.
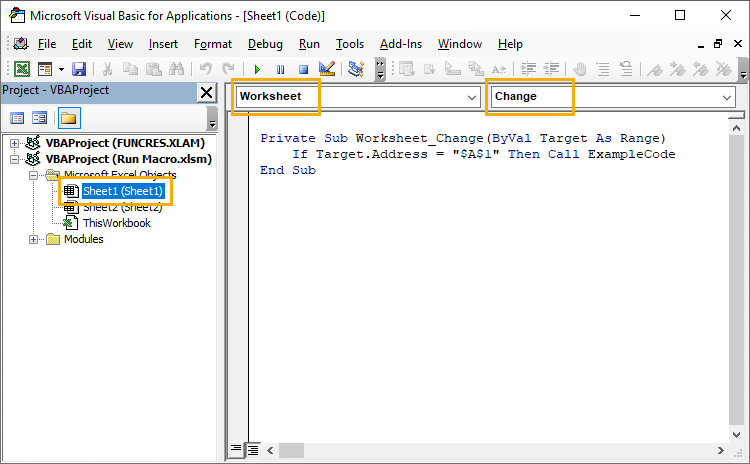
Suivez ces étapes pour créer une macro événementielle de feuille de calcul.
- Sélectionnez la feuille dans laquelle vous souhaitez déclencher la macro. Toutes les feuilles de votre classeur seront répertoriées dans le dossier Microsoft Excel Object des projets VBE.
- Sélectionnez les options de la feuille de calcul dans le menu déroulant.
- Sélectionnez le type d’événement qui doit déclencher votre macro.
Private Sub Worksheet_Change(ByVal Target As Range)
End SubLorsque vous sélectionnez le type d’événement, il insère un peu de code dans l’éditeur. Par exemple, le déclencheur d’événement Change insérera le code ci-dessus.
- Placez le code que vous voulez exécuter lorsque l’événement se produit à l’intérieur du code généré.
Si vous souhaitez exécuter une macro existante, vous pouvez l’appeler à l’aide d’une ligne de code unique Call YourMacroName.
Cette macro s’exécutera désormais à chaque fois que vous apporterez des modifications à une cellule de la feuille 1.
Private Sub Worksheet_Change(ByVal Target As Range)
If Target.Address = "$A$1" Then Call ExampleCode
End SubIl se peut que vous souhaitiez limiter l’exécution de la macro aux seuls cas où l’événement de modification se produit dans une cellule ou une plage particulière. Cela est possible en définissant des conditions pour la cible dans votre code.
Dans l’exemple ci-dessus, la macro ExampleCode ne sera appelée que lorsque des modifications seront apportées à la cellule A1.
Exécuter une macro VBA à partir d’un lien hypertexte

Saviez-vous que vous pouvez déclencher l’exécution de vos macros lorsque vous cliquez sur un lien hypertexte dans Excel ?
Cette méthode particulière d’événement de feuille de travail mérite d’être mentionnée !
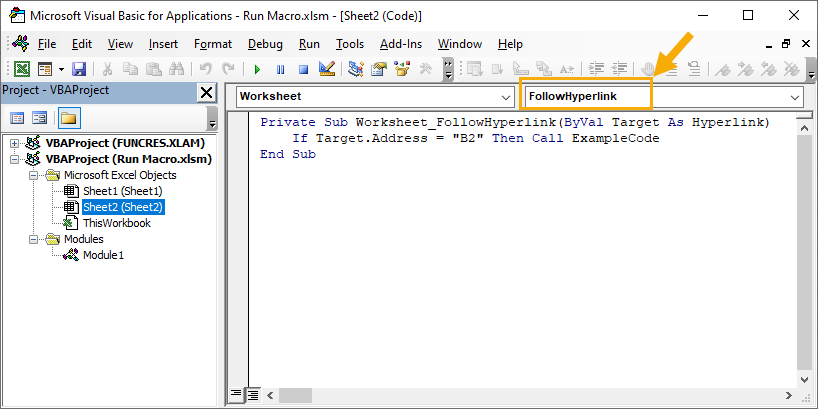
Private Sub Worksheet_FollowHyperlink(ByVal Target As Hyperlink)
If Target.Address = "B2" Then Call ExampleCode
End SubLe code ci-dessus s’exécutera chaque fois que vous cliquerez sur le lien hypertexte dans la cellule B2 de la feuille 2.
Le code s’exécutera et vous conduira à l’adresse indiquée par l’hyperlien !
Exécuter une macro VBA à partir d’un événement du classeur
Il est également possible d’exécuter automatiquement une macro en fonction d’événements liés au classeur, par exemple lorsque vous ouvrez ou fermez le fichier.
Il s’agit d’une excellente option pour s’assurer qu’une tâche est effectuée avant toute autre action dans votre classeur.
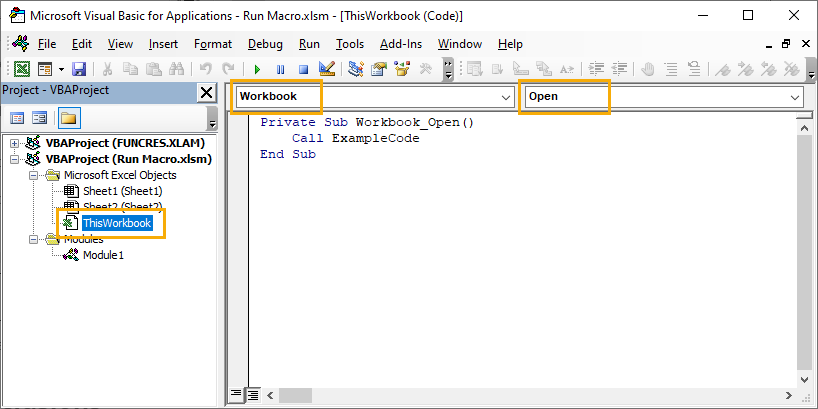
Suivez ces étapes pour exécuter une macro automatiquement lorsque vous ouvrez votre fichier Excel.
- Sélectionnez ThisWorkbook qui se trouve dans le dossier Microsoft Excel Object des projets VBE.
- Sélectionnez Workbook dans le menu déroulant.
- Sélectionnez Ouvrir dans le menu déroulant du type d’événement.
Private Sub Workbook_Open()
End SubCela insérera le code ci-dessus dans l’éditeur de code. Vous pouvez ensuite y ajouter n’importe quel code que vous voulez exécuter lorsque vous ouvrez le fichier. Vous pouvez également appeler n’importe quelle macro ici avec la ligne de code unique Call YourMacroName.
Conclusions
Les macros VBA peuvent être utilisées pour automatiser vos tâches dans Excel, il est donc important que vous sachiez comment les exécuter.
Il existe plusieurs méthodes pour exécuter les macros souhaitées en fonction de votre situation.
Vous pouvez utiliser le ruban Excel, un raccourci clavier ou une commande d’accès rapide personnalisée lorsque vous souhaitez exécuter manuellement une macro. Vous pouvez également attacher vos macros pour qu’elles s’exécutent à partir de boutons dans le classeur afin de le rendre plus convivial.
Vous pouvez avoir besoin d’exécuter occasionnellement vos macros VBA pendant le développement de vos solutions afin de les tester. Cela peut se faire de plusieurs façons dans l’éditeur Visual Basic.
Vous pouvez même déclencher vos macros en fonction de certains événements liés à la feuille de calcul ou au classeur, pour une automatisation optimale.
