Cet article va vous montrer les différentes méthodes que vous pouvez utiliser pour ajouter ou supprimer les lignes de grille dans vos classeurs Excel.
Excel dispose de lignes de quadrillage dans chaque feuille ou classeur. Il s’agit des lignes gris clair qui délimitent chaque cellule de la feuille.
Les lignes de quadrillage peuvent vous aider à distinguer les lignes, les colonnes et les données qu’elles contiennent. Mais peut-être ne voulez-vous pas voir les lignes de quadrillage dans votre rapport final ou votre tableau de bord. Dans ce cas, vous voudrez masquer ces quadrillages.
La suppression des lignes de la grille est très facile et peut se faire de plusieurs façons.
Téléchargez une copie du classeur d’exemple utilisé dans cet article et suivez-le pour découvrir toutes les façons d’afficher ou de masquer les lignes de la grille dans vos classeurs Excel.
Ajouter ou supprimer des lignes de quadrillage dans l’onglet Vue
La suppression des lignes de la grille est une tâche tellement courante qu’elle a été incluse comme commande dans l’onglet Affichage du ruban Excel.
Il s’agit de la méthode la plus simple pour activer ou désactiver les lignes de la grille.
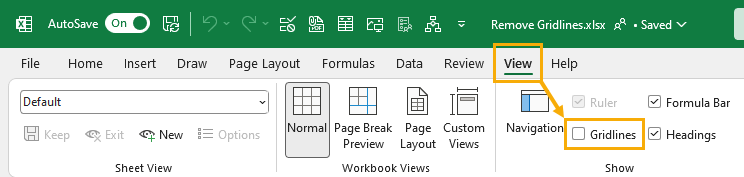
Suivez ces étapes pour activer ou désactiver les lignes de la grille à partir de l’onglet Affichage.
- Allez dans l’onglet Vue.
- Cliquez sur l’option Lignes de quadrillage dans la section Afficher.
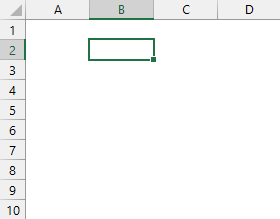
Cela supprimera les lignes du quadrillage de la feuille active lorsque vous décochez l’option Lignes du quadrillage.
Ajouter ou supprimer des lignes de quadrillage dans le menu Options d’Excel
Le menu Options Excel est l’endroit où vous trouverez une tonne de paramètres utiles pour l’application et le classeur afin d’améliorer votre expérience d’Excel, et vous pouvez également trouver les paramètres de la ligne de grille ici.
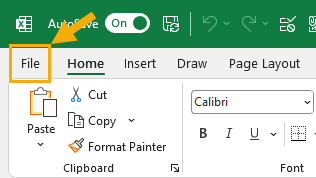
Suivez ces étapes pour ajouter ou supprimer les lignes de la grille dans le menu Options d’Excel.
- Allez dans l’onglet Fichier.
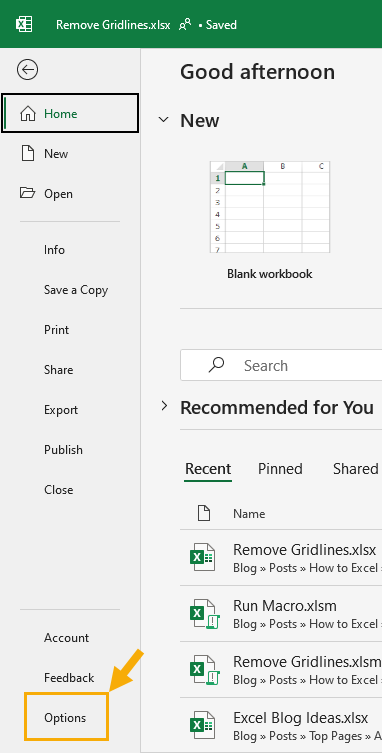
- Sélectionnez Options dans la partie inférieure gauche de l’écran des coulisses.
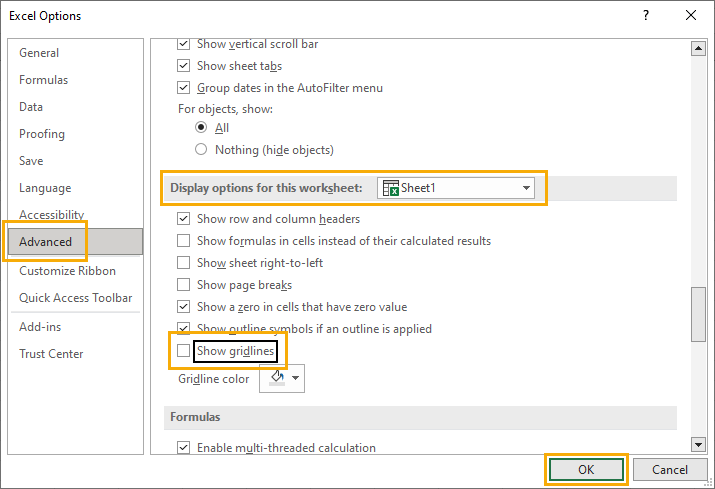
Cela ouvrira le menu Options d’Excel.
- Allez dans la section Avancé du menu Options d’Excel.
- Faites défiler l’écran jusqu’à la section Options d’affichage pour cette feuille de calcul et sélectionnez dans la liste déroulante la feuille dont vous souhaitez supprimer les lignes de grille.
- Appuyez sur l’option Afficher les lignes de la grille. Décochez cette option pour supprimer les lignes de quadrillage de la feuille.
- Appuyez sur le bouton OK pour fermer le menu Options Excel.
Cela supprimera les lignes de grille de votre feuille !
Ajouter ou supprimer des lignes de grille avec un raccourci clavier
Il n’existe pas de raccourci clavier dédié pour ajouter ou supprimer les lignes de la grille dans Excel, mais vous pouvez utiliser les touches de raccourci Alt.
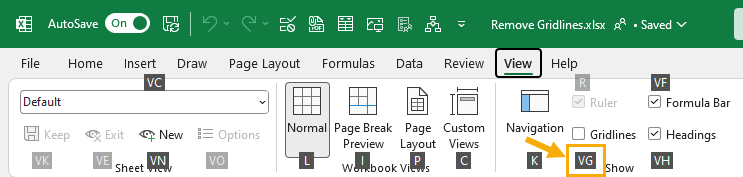
Lorsque vous appuyez sur la touche Alt, cela active les touches de raccourci et le ruban Excel affiche les touches sur lesquelles vous devez appuyer pour naviguer dans les commandes du ruban.
Appuyez sur la séquence Alt, W, V, G de votre clavier pour activer ou désactiver les quadrillages à l’aide d’un raccourci clavier.
Ajouter ou supprimer des lignes de quadrillage dans la barre d’outils d’accès rapide
Une façon de rendre la suppression de la ligne de grille très facile est d’ajouter cette commande à votre barre d’outils d’accès rapide.
De cette façon, il est toujours accessible en un seul clic.
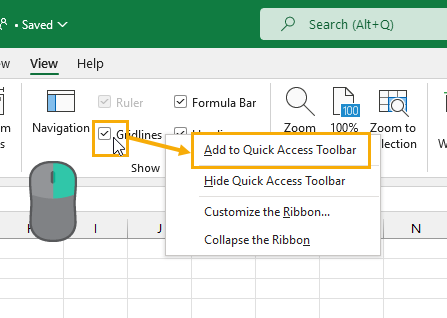
Suivez ces étapes pour ajouter la commande de quadrillage à votre barre d’outils d’accès rapide.
- Allez dans l’onglet Vue.
- Cliquez avec le bouton droit de la souris sur l’option Ligne de quadrillage.
- Sélectionnez l’option Ajouter à la barre d’outils d’accès rapide dans le menu.
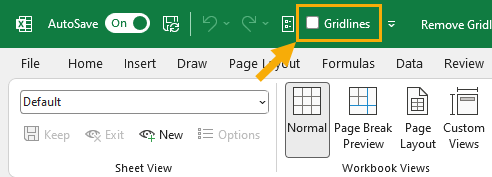
Maintenant, la commande sera disponible dans votre barre d’outils d’accès rapide !
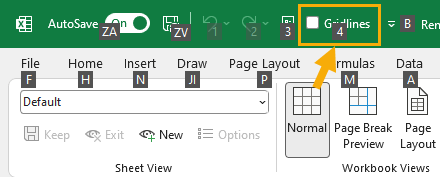
💡 Conseil: Les touches de raccourci Alt sont un moyen facile d’utiliser les commandes de votre barre d’outils d’accès rapide ! Dans cet exemple, la commande Quadrillage est le 4e élément de la QAT, vous pouvez donc appuyer sur Alt + 4 pour y accéder.
Ajout ou suppression de lignes de quadrillage lors de l’impression
Si vous souhaitez imprimer vos rapports Excel, les lignes de la grille n’apparaissent pas par défaut dans les résultats imprimés.
Cependant, vous pouvez souhaiter que les lignes de la grille apparaissent et il est possible de les faire apparaître dans les impressions.
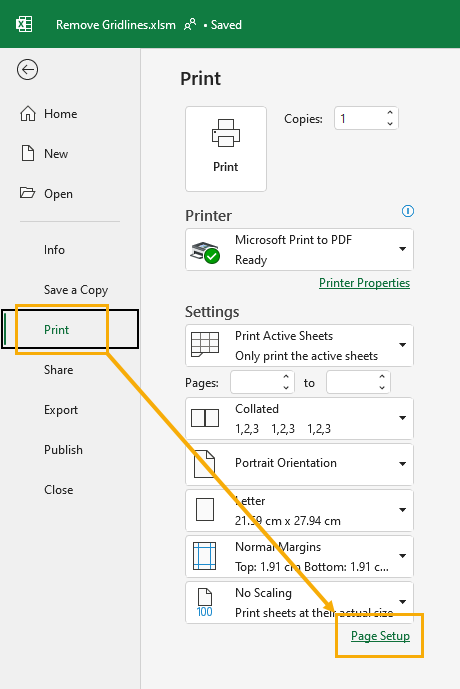
Suivez ces étapes pour ajouter ou supprimer les lignes de la grille dans vos impressions Excel.
- Allez dans l’onglet Fichier.
- Allez dans les options d’impression.
- Cliquez sur le lien Mise en page en bas des options d’impression.
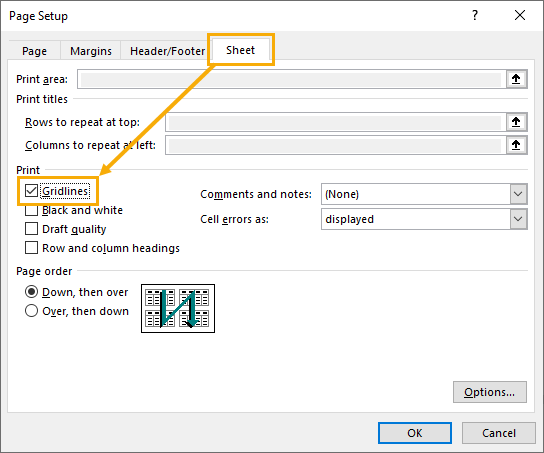
Cela ouvre le menu de mise en page.
- Allez dans l’onglet Feuille du menu Mise en page.
- Vérifiez les options de quadrillage dans la section Imprimer.
- Appuyez sur le bouton OK.
Maintenant, vos impressions montreront les lignes de la grille !
Ajouter ou supprimer les lignes de quadrillage de toutes les feuilles avec VBA
Les méthodes que vous avez vues jusqu’à présent pour supprimer les quadrillages présentent un problème majeur. Si vous souhaitez supprimer les quadrillages de toutes les feuilles de votre classeur, vous devez modifier le paramètre de quadrillage de chaque feuille individuellement.
Ce processus peut s’avérer très fastidieux lorsque votre classeur comporte un grand nombre de feuilles.
Vous pouvez utiliser un script VBA pour automatiser ce processus et supprimer les lignes de grille de toutes les feuilles en une seule fois.
Allez dans l’onglet Développeur et cliquez sur la commande Visual Basic pour ouvrir l’éditeur Visual Basic.
Si vous ne trouvez pas cet onglet dans votre ruban, vous pouvez facilement ajouter l’onglet Développeur à votre ruban. Vous pouvez également appuyer sur Alt + F11 sur votre clavier pour ouvrir l’éditeur.
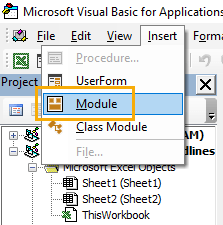
Allez dans le menu Insertion et sélectionnez l’option Module pour créer un nouveau module. C’est là que vous pouvez ajouter le code VBA qui supprimera les lignes de grille dans toutes les feuilles du classeur.
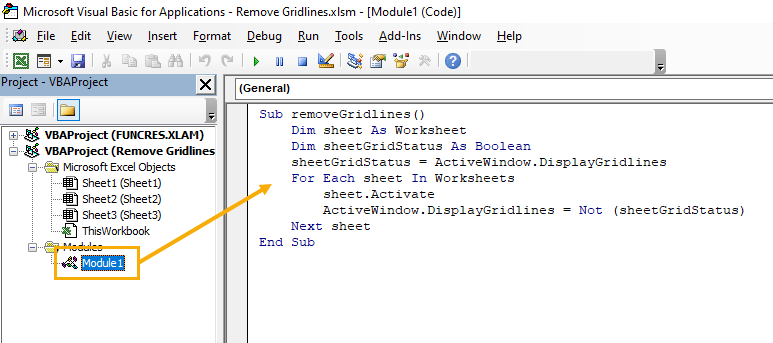
Sub removeGridlines()
Dim sheet As Worksheet
Dim sheetGridStatus As Boolean
sheetGridStatus = ActiveWindow.DisplayGridlines
For Each sheet In Worksheets
sheet.Activate
ActiveWindow.DisplayGridlines = Not (sheetGridStatus)
Next sheet
End SubSélectionnez le nouveau module, puis collez le code ci-dessus.
Ce code passe en revue toutes les feuilles et active ou désactive les lignes de quadrillage en fonction de l’état des lignes de quadrillage de la feuille affichée lorsque vous exécutez la macro.
Il s’agit d’un moyen rapide de basculer les lignes de grille pour toutes les feuilles !
Ajouter ou supprimer les lignes de quadrillage de toutes les feuilles avec les scripts Office
Il existe une autre option pour automatiser la suppression des quadrillages de toutes vos feuilles.
Si vous utilisez Excel en ligne avec un plan d’affaires, vous aurez alors accès à Office Scripts. Il s’agit d’un langage JavaScript qui peut être exécuté pour Excel sur le web !
Vous pouvez créer un script Office pour activer ou désactiver les quadrillages de l’ensemble de votre classeur.
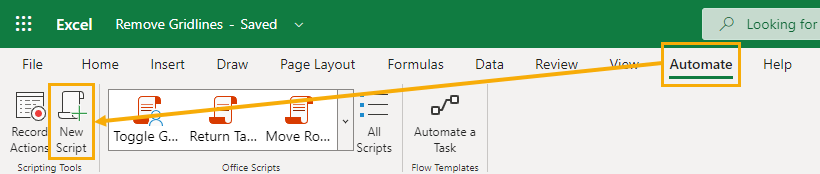
Allez dans l’onglet Automate d’Excel online et sélectionnez la commande Nouveau script.
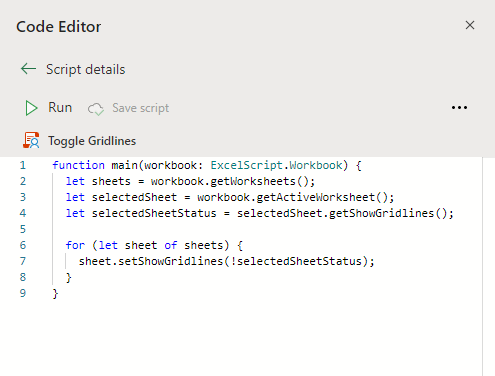
function main(workbook: ExcelScript.Workbook) {
let sheets = workbook.getWorksheets();
let selectedSheet = workbook.getActiveWorksheet();
let selectedSheetStatus = selectedSheet.getShowGridlines();
for (let sheet of sheets) {
sheet.setShowGridlines(!selectedSheetStatus);
}
}Cela ouvrira l’éditeur Office Script et vous pourrez copier et coller le code ci-dessus dans l’éditeur.
Ce code parcourt en boucle toutes les feuilles du classeur et active ou désactive les lignes de grille en fonction de l’état de la ligne de grille de la feuille actuelle.
Appuyez sur le bouton Run (Exécuter) dans l’éditeur pour exécuter ce code et passer facilement de l’affichage à la masquage des lignes de la grille lorsque vous utilisez Excel sur le web.
Conclusions
Par défaut, des lignes gris clair séparent chaque cellule de votre classeur, mais vous pouvez supprimer ces lignes pour donner un aspect beaucoup plus propre à vos rapports et tableaux de bord Excel.
Les paramètres de quadrillage se trouvent dans l’onglet Affichage ou dans le menu Options d’Excel. Ils permettent d’activer ou de désactiver les quadrillages pour chaque feuille.
Lors de l’impression de vos rapports Excel, il est également possible d’inclure les lignes de la grille si nécessaire.
Vous pouvez également utiliser VBA ou des scripts Office pour automatiser le processus de suppression des lignes de grille dans toutes vos feuilles. Ceci est essentiel lorsque vous avez un classeur comportant de nombreuses feuilles.
