Voulez-vous imprimer les lignes de la grille dans vos rapports Excel ? Ce post va vous apprendre exactement comment afficher les lignes de grille par défaut lorsque vous imprimez dans Excel.
L’impression de vos rapports Excel est une activité très courante.
Mais lorsque vous essayez d’imprimer votre document Excel, vous ne verrez aucune des lignes de grille gris clair qui apparaissent dans vos feuilles. Cela est dû au fait que les paramètres d’impression par défaut les excluent.
Que faire si vous voulez inclure ces lignes de quadrillage sur les impressions ? Cela peut aider le lecteur à différencier les différentes données.
Vous pouvez modifier ce paramètre pour que les lignes de la grille apparaissent dans tous les éléments imprimés, qu’il s’agisse d’une impression sur papier ou de fichiers PDF.
Suivez ce guide pour apprendre comment inclure les lignes de la grille dans vos rapports Excel imprimés.
Paramètres d’impression par défaut pour les lignes de quadrillage
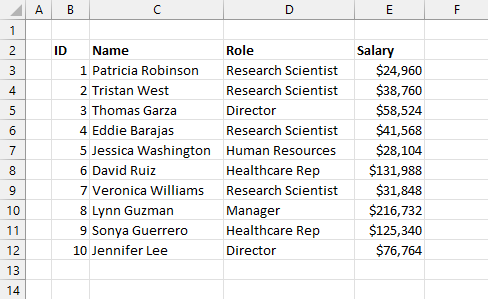
Supposons que vous souhaitiez imprimer des données de votre feuille Excel qui ressemblent à l’exemple ci-dessus.
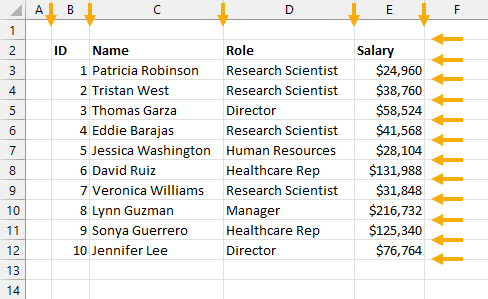
Vous remarquerez les lignes gris clair entre toutes les cellules des données. Il s’agit des lignes de grille par défaut affichées dans un classeur Excel, qui permettent de séparer visuellement les données.
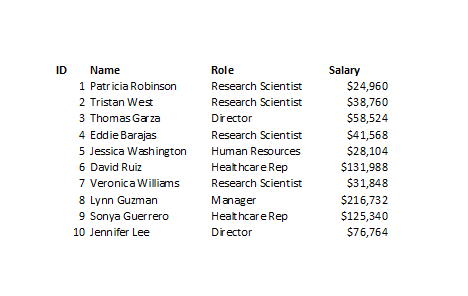
Lorsque vous essayez d’imprimer ces données, vous obtenez un résultat qui ressemble à la capture d’écran ci-dessus. Il ne montre aucune des lignes gris clair entre les cellules de vos données.
Il est alors difficile de distinguer les différentes lignes et colonnes de l’ensemble de données. Il est donc préférable d’inclure les lignes de la grille lorsque vous imprimez quelque chose dans Excel.
Imprimer des lignes de quadrillage avec l’onglet Mise en page
La méthode la plus directe pour ajouter les lignes de quadrillage à vos rapports Excel imprimés consiste à utiliser les options de feuille qui se trouvent dans l’onglet Mise en page du ruban.

Suivez ces étapes pour ajouter des lignes de quadrillage à vos impressions à l’aide des options de feuille de l’onglet Mise en page.
- Allez dans l’onglet Mise en page du ruban.
- Cochez l’option Imprimer sous le titre Lignes de quadrillage dans la section Options de la feuille.
Cela permet de s’assurer que les lignes de la grille sont incluses lorsque vous souhaitez imprimer quelque chose sur la feuille.
📝 Remarque: il s’agit d’un paramètre de niveau feuille, qui ne s’appliquera donc qu’à la feuille active lorsque vous modifiez le paramètre. Vous devrez mettre à jour ce paramètre pour chaque feuille sur laquelle vous souhaitez inclure des quadrillages lors de l’impression.
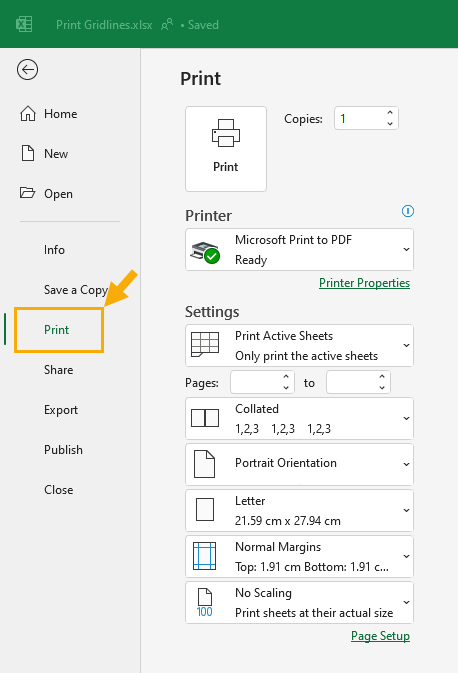
Les données de votre feuille sont maintenant prêtes à être imprimées avec les lignes de la grille et vous pouvez imprimer la page en allant dans l’onglet Fichier et en choisissant l’option Imprimer ou en utilisant le raccourci clavier Ctrl + P pour ouvrir le menu Imprimer.
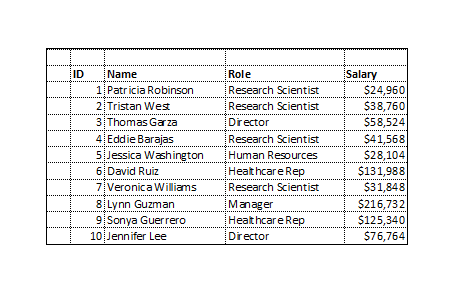
Lorsque vous essayez maintenant d’imprimer votre jeu de données, le résultat ressemblera à l’exemple ci-dessus et vous verrez que les lignes de la grille sont incluses.
Imprimer des lignes de quadrillage avec le menu de mise en page
Une autre méthode que vous pouvez utiliser pour permettre l’impression des quadrillages dans vos documents consiste à utiliser le menu Mise en page.

Vous pouvez ouvrir le menu Mise en page à partir de l’onglet Mise en page du ruban.
- Allez dans l’onglet Mise en page.
- Cliquez sur l’icône de lancement dans la section Options de la feuille.
💡 Conseil: Certaines sections du ruban comportent un bouton de lancement dans le coin inférieur droit. Cela ouvrira un menu plus grand avec plus d’options que celles disponibles dans le ruban. Par exemple, cette icône de lancement ouvrira le menu de mise en page.
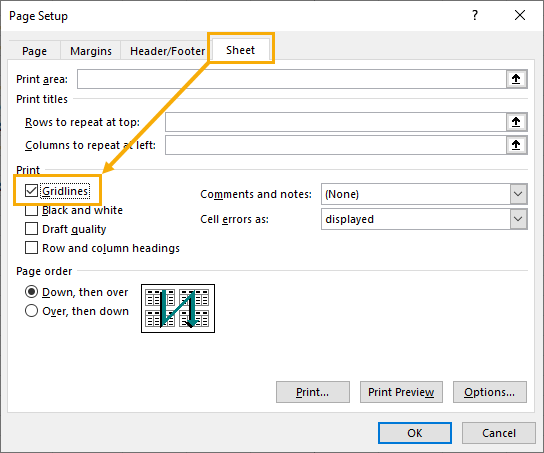
Cela ouvrira le menu de mise en page où vous pourrez ajouter des lignes de quadrillage à l’impression de la feuille active.
Ce menu contient également de nombreuses autres options d’impression utiles, comme l’ajout de titres répétitifs, l’impression de commentaires ou l’ajout d’en-têtes de lignes et de colonnes.
- Allez dans l’onglet Feuille du menu Mise en page.
- Cochez l’option Lignes de quadrillage dans la section Imprimer.
- Appuyez sur le bouton OK.
Votre feuille sera maintenant prête à être imprimée avec les lignes de la grille !
💡 Conseil: Vous pouvez sauter le bouton OK et cliquer sur le bouton Imprimer ou Aperçu avant impression du menu Mise en page si vous êtes prêt à imprimer votre document ! Ces deux boutons vous amèneront à la même zone d’aperçu avant impression qui se trouve dans l’onglet Fichier ➜ menu Imprimer.
Imprimer les lignes de grille avec l’aperçu avant impression
Cette méthode est un autre moyen d’accéder au menu Mise en page pour activer les options d’impression du quadrillage. Ce menu peut également être ouvert à partir du menu Aperçu avant impression.
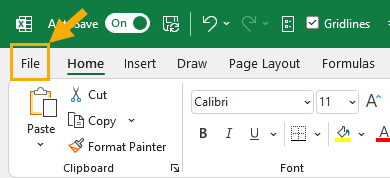
Suivez ces étapes pour afficher les lignes de la grille dans le menu Aperçu avant impression.
- Allez dans l’onglet Fichier du ruban.
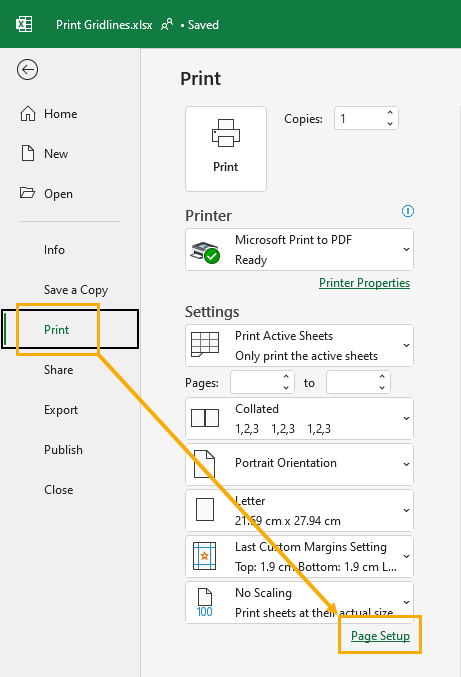
Cela ouvrira les coulisses d’Excel.
- Cliquez sur les options d’impression.
- Cliquez sur le lien Mise en page en bas des paramètres d’impression principaux.
💡 A stuce: Appuyez sur Ctrl + P pour accéder directement au menu Imprimer dans les coulisses du menu Fichier.
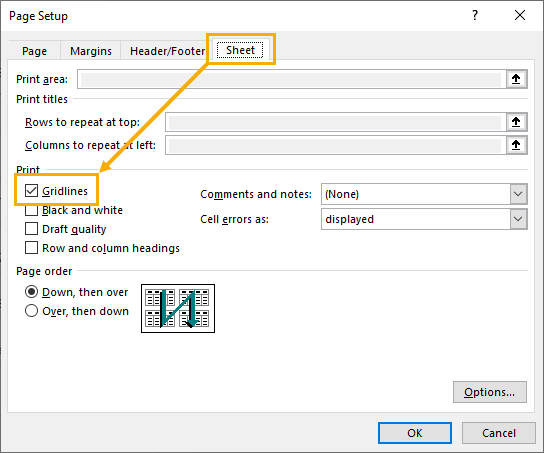
Cela ouvre le menu de mise en page.
- Allez dans l’onglet Feuilles du menu Mise en page.
- Activez l’option Lignes de quadrillage.
- Appuyez sur le bouton OK.
Vos lignes de quadrillage apparaîtront désormais sur vos impressions.
Imprimer des lignes de quadrillage avec l’option de qualité de l’ébauche
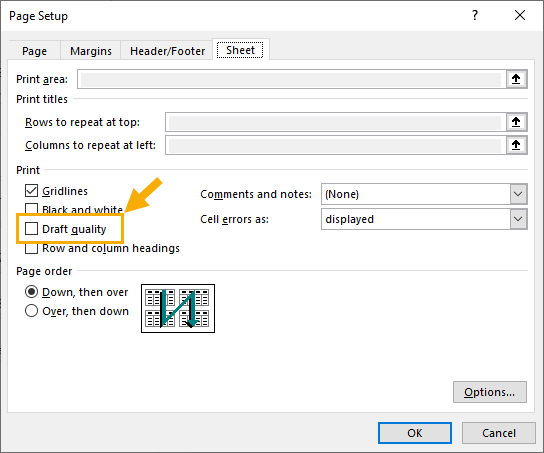
Si vous avez activé l’option Lignes de quadrillage mais que vous ne voyez toujours pas les lignes de quadrillage dans vos impressions, c’est peut-être parce que vous avez activé l’option Qualité brouillon dans le menu Mise en page.
Assurez-vous que l’option Qualité du brouillon n’est pas cochée.
📝 Remarque: l’impression en qualité Brouillon supprime tout quadrillage ainsi que les autres objets superposés à la grille tels que les graphiques, les formes, les icônes et les images.
Imprimer toutes les lignes de quadrillage
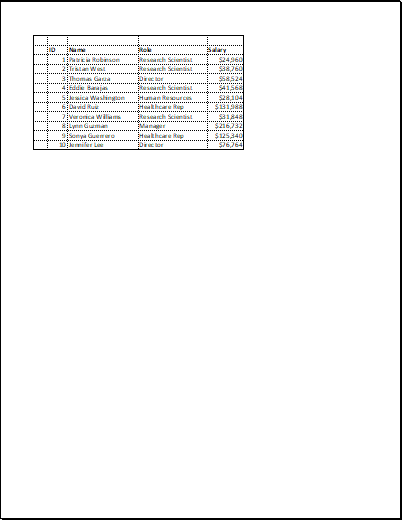
Vous remarquerez peut-être qu’avec les méthodes précédentes, seules certaines lignes de la grille apparaîtront à l’impression.
L’exemple ci-dessus ne montre les lignes de la grille dans l’aperçu avant impression que jusqu’à la dernière cellule des données, le reste de la page étant vide.
📝 Remarque: les quadrillages de votre impression n’apparaîtront que jusqu’à la dernière cellule utilisée de la feuille.
Il n’y a pas d’option dans les paramètres d’impression pour montrer toutes les lignes de la grille, mais il y a une solution rapide et indolore à ce problème.
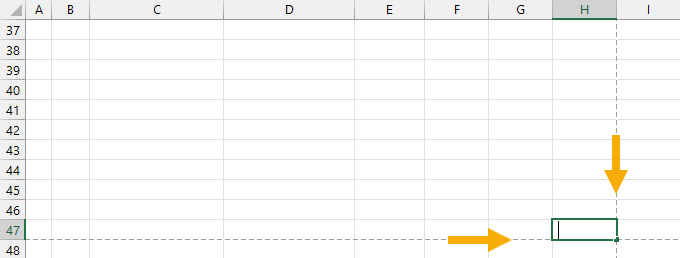
Allez à la feuille que vous voulez imprimer et elle aura les lignes de la page d’impression après avoir consulté le menu Aperçu avant impression. Descendez jusqu’à la dernière cellule de la page que vous souhaitez imprimer et ajoutez un caractère d’espacement à cette cellule.
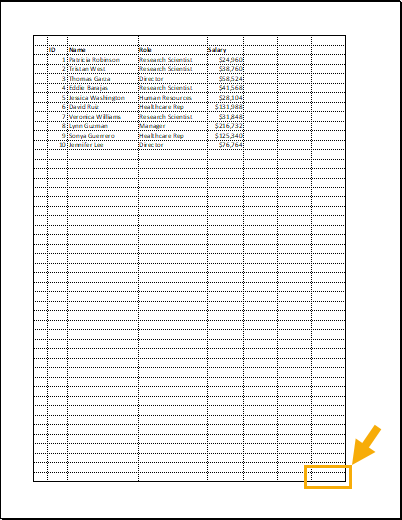
La dernière cellule utilisée deviendra ainsi la dernière cellule de la page et la page entière affichera des lignes de grille à l’impression. Comme vous utilisez un caractère d’espacement, rien ne sera visible dans cette cellule à l’impression !
Imprimer les lignes de grille avec les bordures des cellules
Au lieu d’imprimer les quadrillages, vous pouvez utiliser le format de bordure de cellule pour créer vos propres quadrillages. De cette façon, vous n’aurez pas besoin d’activer un paramètre pour les imprimer.
Tout format de bordure appliqué apparaîtra toujours dans la version imprimée de votre feuille.
Cela vous permettra de personnaliser la couleur, l’épaisseur et le style des lignes de quadrillage qui sont imprimées et vous permettra également de choisir les zones exactes qui ont ou n’ont pas de lignes de quadrillage dans le rapport.
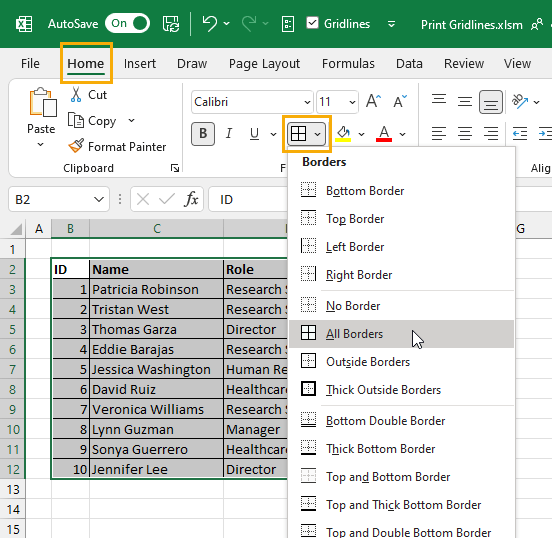
Vous pouvez ajouter des bordures à n’importe quelle zone de votre feuille.
- Sélectionnez la plage à laquelle appliquer des bordures.
- Allez dans l’onglet Accueil.
- Cliquez sur l’icône Bordure.
- Sélectionnez un style tel que Toutes les bordures.

Cela appliquera une bordure autour de chaque cellule de la zone sélectionnée, mais vous pouvez trouver plus d’options de bordure en ouvrant le menu Format des cellules.
- Choisissez l’option Plus de bordures dans l’onglet Accueil.
- Appuyez sur le raccourci clavier Ctrl + 1.
- Faites un clic droit et choisissez Format Cells.
Vous pourrez personnaliser l’aspect exact de vos impressions en utilisant les options de bordure au lieu des lignes de grille par défaut.
Imprimer des lignes de grille avec VBA
L’activation de l’option permettant d’afficher des quadrillages dans vos rapports Excel imprimés est un paramètre au niveau de la feuille. Cela signifie que si vous souhaitez imprimer l’ensemble de votre classeur avec des lignes de quadrillage, vous devrez activer l’option sur chaque feuille.
Si votre classeur comporte de nombreuses feuilles, ce processus sera fastidieux.
Heureusement, vous pouvez automatiser cette opération et activer ou désactiver rapidement le paramètre de quadrillage sur toutes les feuilles à l’aide d’un code VBA.
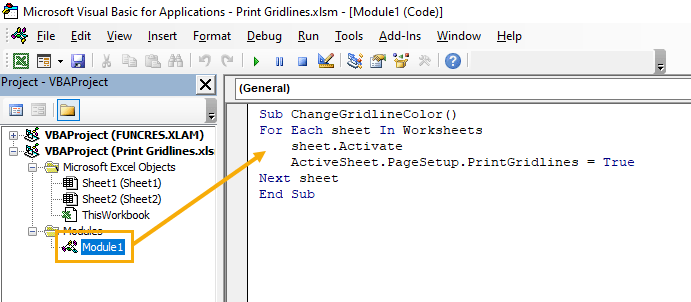
Sub ChangeGridlineColor()
For Each sheet In Worksheets
sheet.Activate
ActiveSheet.PageSetup.PrintGridlines = True
Next sheet
End SubAppuyez sur Alt + F11 pour ouvrir l’éditeur de code VBA. Allez dans l’onglet Insertion de l’éditeur et sélectionnez l’option Module.
Vous pouvez ensuite copier et coller le code ci-dessus dans le nouveau module.
Ce code va parcourir toutes les feuilles de votre classeur et activer le paramètre Gridline pour chaque feuille.
Vous pouvez exécuter ce code VBA et le paramètre d’impression de la grille sera activé pour l’ensemble du classeur.
Vous pouvez ajuster ce code pour désactiver l’impression de la ligne de grille également. Il suffit de changer le True en False dans le code ci-dessus.
Conclusions
L’impression de vos rapports Excel est une tâche courante et vous pourriez vouloir inclure les lignes de la grille pour aider à séparer visuellement les données.
Cette option est disponible pour chaque feuille mais peut être difficile à trouver. Vous pouvez y accéder dans l’onglet Mise en page et dans le menu Mise en page.
L’onglet Mise en page est l’option la plus simple, mais il est tout de même utile de connaître le menu Mise en page car il contient de nombreux autres paramètres utiles.
Vous devrez appliquer le paramètre de quadrillage pour chaque feuille, mais vous pouvez utiliser un simple bout de code VBA pour faire basculer rapidement le paramètre de quadrillage sur toutes les feuilles de votre classeur.
