Vous avez besoin d’insérer une colonne dans vos données ? Ce post va vous montrer toutes les façons d’ajouter des colonnes dans Microsoft Excel.
Une colonne est un groupe vertical de cellules dans votre feuille de calcul. Les colonnes vous aident à organiser vos données et une colonne contient généralement le même type de données dans toutes les cellules de la colonne.
L’insertion de colonnes pour de nouvelles données est une tâche très courante dans Excel. Les colonnes peuvent être utilisées pour ajouter des informations supplémentaires à votre feuille de calcul avec la saisie de données ou les calculs.
L’insertion de colonnes est facile à réaliser dans Excel et il existe de nombreuses façons de le faire. Suivez-nous pour découvrir toutes les façons d’insérer une colonne dans vos données Excel.
Insérer une colonne avec un clic droit
Le moyen le plus simple et le plus pratique d’insérer une colonne est d’utiliser le menu du clic droit.
Il vous suffit de sélectionner une colonne et le menu contextuel vous permettra d’insérer une colonne à gauche de la colonne sélectionnée.
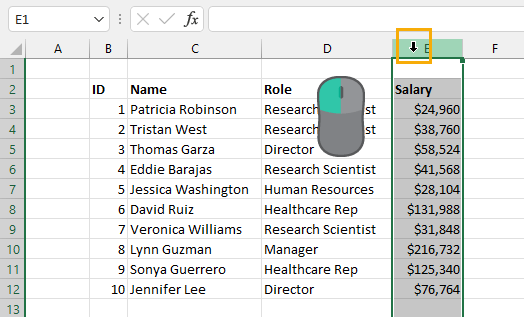
Suivez ces étapes pour insérer une colonne.
- Sélectionnez une colonne à droite de l’emplacement où vous souhaitez placer votre nouvelle colonne. Cliquez avec le bouton gauche de la souris sur l’en-tête de la colonne ou sélectionnez n’importe quelle cellule de la colonne et appuyez sur Ctrl + Espace pour sélectionner la colonne entière.
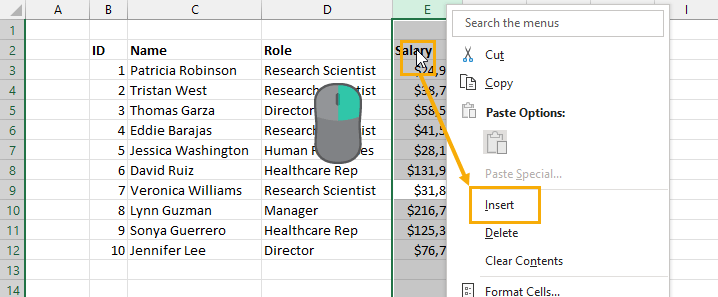
- Cliquez avec le bouton droit de la souris n’importe où dans la colonne sélectionnée.
- Choisissez l’option Insertion dans le menu.
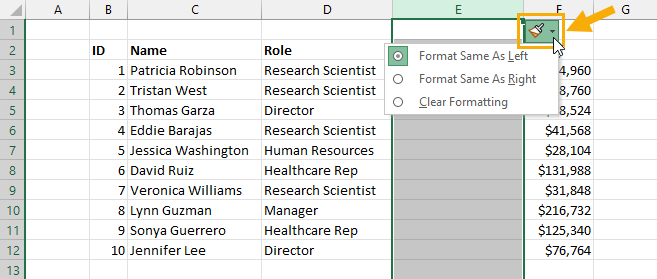
Ceci insérera une nouvelle colonne à gauche de la colonne sélectionnée !
Vous remarquerez qu’un bouton Options d’insertion apparaît à côté de la colonne nouvellement insérée. Vous pouvez choisir parmi trois options très utiles.
- Format Same As Left appliquera le même formatage que la colonne située à gauche de la nouvelle colonne.
- Format Same As Right appliquera le même formatage que la colonne à droite de la nouvelle colonne.
- Effacer le formatage n’appliquera aucun formatage à la nouvelle colonne.
Il s’agit d’une fonctionnalité intéressante si vous insérez le même type de colonne, par exemple une colonne de devises, car vous pouvez rapidement appliquer le même format à la nouvelle colonne.
💡 Conseil: Disposez les types de colonnes similaires ensemble et utilisez les options d’insertion pour appliquer rapidement le même format aux nouvelles colonnes.
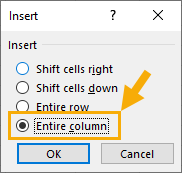
Vous pouvez également insérer des colonnes en sélectionnant une seule cellule. Lorsque vous cliquez avec le bouton droit de la souris sur une seule cellule, vous pouvez toujours sélectionner la commande Insérer dans le menu.
Cela ouvrira le menu Insertion et vous pourrez choisir l’option Colonne entière, puis appuyer sur le bouton OK pour insérer votre nouvelle colonne.
Insérer une colonne à partir de l’onglet Accueil
L’insertion d’une nouvelle colonne peut également être effectuée à partir du ruban Excel. Vous pouvez essayer de chercher cette option dans l’onglet Insertion, mais vous ne pourrez pas la trouver là.
La commande Insérer une colonne se trouve en fait dans l’onglet Accueil.
Suivez ces étapes pour ajouter une colonne à vos données à partir de l’onglet Accueil.
- Sélectionnez la colonne à droite de l’emplacement où vous voulez ajouter votre colonne.
- Allez dans l’onglet Accueil.
- Cliquez sur la commande Insertion qui se trouve dans la section Cellules.
- Choisissez l’option Insérer des colonnes de feuille dans le menu.
Insérer une colonne avec un raccourci clavier
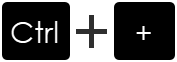
Si vous préférez éviter d’utiliser la souris pour effectuer des actions dans Excel, vous avez de la chance car il existe un raccourci clavier pour insérer des colonnes.
Appuyez sur Ctrl + + sur votre clavier pour insérer une colonne à gauche de la cellule ou de la colonne sélectionnée.
Si seule la cellule active est sélectionnée lorsque vous utilisez cette combinaison de touches, le menu Insertion s’ouvrira et vous devrez utiliser les touches fléchées pour sélectionner l’option Colonne entière et appuyer sur Entrée pour l’exécuter.
Vous pouvez éviter le menu Insertion en appuyant sur Ctrl + Espace pour sélectionner d’abord la colonne entière, puis utiliser le raccourci Ctrl + + pour insérer votre colonne.
Insérer une colonne par un clic et un glissement
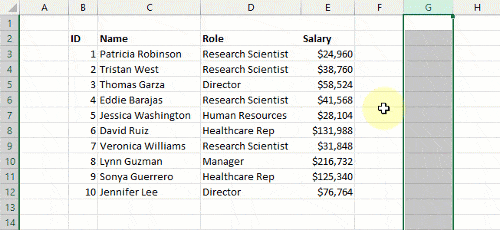
Ma méthode préférée et la plus amusante pour insérer une colonne dans vos données consiste à cliquer et à faire glisser une colonne vide vers un nouvel emplacement dans vos données.
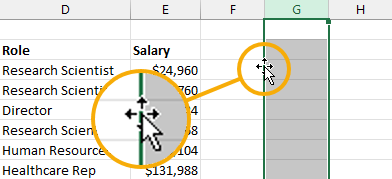
Sélectionnez n’importe quelle colonne vide et passez le curseur de la souris sur la bordure verte, qui se transformera en une croix noire avec des flèches. Maintenez la touche Shift enfoncée, puis cliquez gauche et faites glisser.
Lorsque vous faites glisser la colonne vide par-dessus, vous verrez une ligne verticale verte. Celle-ci indique l’endroit où la colonne sera placée lorsque vous relâcherez le clic gauche.
Déplacez la colonne à l’endroit où vous souhaitez placer votre nouvelle colonne et relâchez le bouton gauche de la souris. La colonne vide sera alors ajoutée à son nouvel emplacement !
Cliquer et faire glisser pour dupliquer une colonne
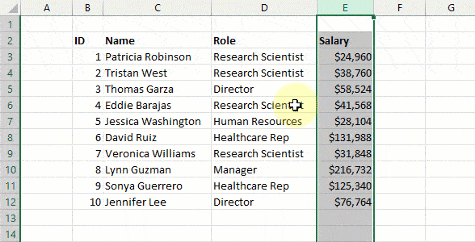
Cette méthode du cliquer-glisser peut également être utilisée pour dupliquer rapidement une colonne, moyennant une légère modification.
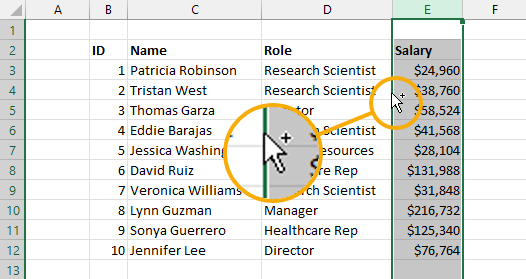
Maintenez les touches Ctrl + Maj et lorsque vous passez le curseur de la souris sur la bordure, il se transforme en un petit signe plus noir.
Faites un clic gauche et faites glisser la colonne vers un nouvel emplacement. Lorsque vous relâcherez, une copie de la colonne sera insérée.
Insérer une colonne avec la poignée de remplissage
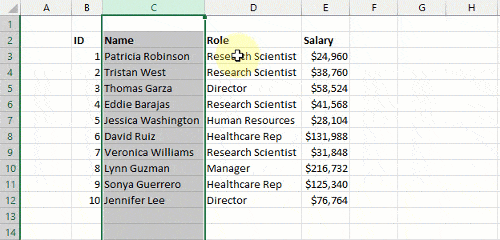
Lorsque vous sélectionnez une colonne entière, vous verrez la poignée de remplissage en haut à droite de la sélection. Vous pouvez en fait l’utiliser pour insérer une colonne.
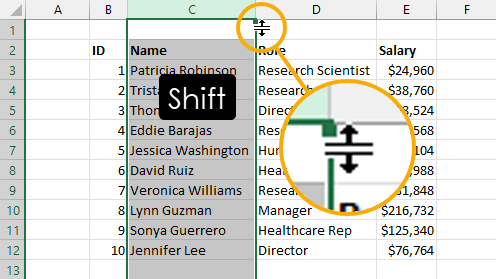
Lorsque vous passez le curseur de la souris sur la poignée de remplissage, vous voyez apparaître une petite icône plus noire. Si vous maintenez la touche Shift enfoncée tout en étant sur la poignée de remplissage, l’icône se transforme en deux barres avec des flèches. Cela indique que vous pouvez insérer une colonne.
Maintenez la touche Shift enfoncée, puis cliquez gauche et faites glisser la poignée de remplissage vers la gauche. Lorsque vous relâcherez, une nouvelle colonne sera insérée !
💡 Conseil: Faites glisser la poignée de remplissage sur plusieurs colonnes pour insérer plus d’une colonne.
Vous pouvez faire glisser la poignée de remplissage vers la droite pour insérer une colonne à droite ou vers la gauche pour insérer une colonne à gauche. Les deux directions fonctionnent !
Cette capacité multidirectionnelle la rend plus polyvalente que toutes les méthodes précédentes.
Insertion de plusieurs colonnes adjacentes
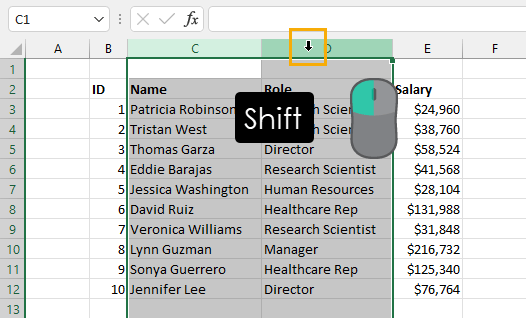
Le processus d’ajout de plusieurs colonnes adjacentes est très simple. Les méthodes précédentes vous permettront toutes d’ajouter plusieurs colonnes.
Sélectionnez plusieurs colonnes adjacentes en cliquant sur l’en-tête de la première colonne, puis en maintenant la touche Shift enfoncée et en cliquant sur la dernière colonne.
Cliquez avec le bouton droit de la souris et sélectionnez l’option Insérer. Le nombre de colonnes sélectionné sera inséré à gauche.
Insertion de plusieurs colonnes non adjacentes
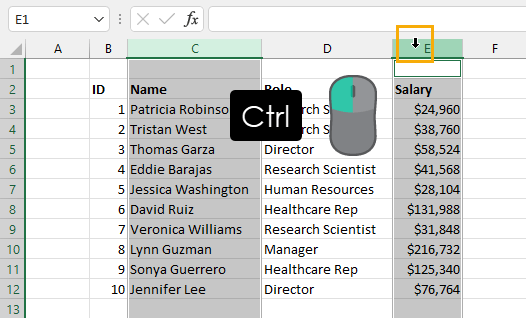
Vous pouvez également sélectionner des colonnes non adjacentes à insérer.
Maintenez la touche Ctrl pendant que vous sélectionnez chaque colonne, puis cliquez avec le bouton droit de la souris et choisissez l’option Insertion.
Insérer une colonne dans un tableau Excel
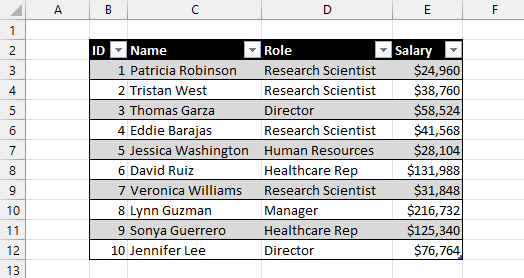
Supposons que vos données se trouvent dans un tableau Excel. Il est toujours possible d’insérer une colonne dans votre tableau.
- Sélectionnez n’importe quelle cellule du tableau.
- Cliquez avec le bouton droit de la souris sur la cellule.
- Choisissez l’option Insertion.
- Sélectionnez les options Colonnes du tableau à gauche dans le sous-menu.
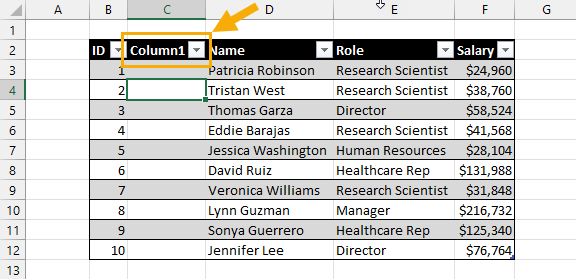
Cette opération permet d’insérer une nouvelle colonne à gauche de la cellule sélectionnée.
📝 Remarque: cela créera une nouvelle colonne avec un nom d’en-tête de colonne générique comme Colonne1. Vous pouvez taper par-dessus ce nom pour renommer la colonne.
Insérer une colonne à la fin d’un tableau Excel
Étant donné que l’insertion d’une colonne dans un tableau ajoute la colonne à gauche, vous pourriez penser que vous ne pouvez pas ajouter votre colonne à l’extrémité droite du tableau.
Cela peut être fait facilement, mais pas par le biais du menu du clic droit.
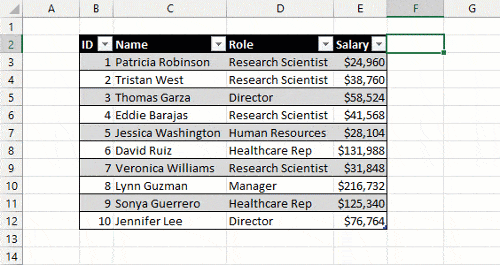
L’une des grandes caractéristiques des tableaux est leur capacité à absorber de nouvelles lignes ou colonnes de données. Cela signifie que tout ce que vous devez faire est de commencer à taper dans la colonne vide à droite du tableau et lorsque vous appuyez sur Entrée, une nouvelle colonne sera créée dans le tableau.
Insertion d’une colonne avec la fonction HSTACK
Saviez-vous que vous pouvez insérer une colonne avec une fonction ? Oui, c’est vrai.
Les formules de tableau dynamique vous permettent de manipuler des plages et de renvoyer plusieurs valeurs.
La fonction HSTACK peut être utilisée pour empiler horizontalement plusieurs plages. Vous pouvez donc l’utiliser pour insérer efficacement une colonne.
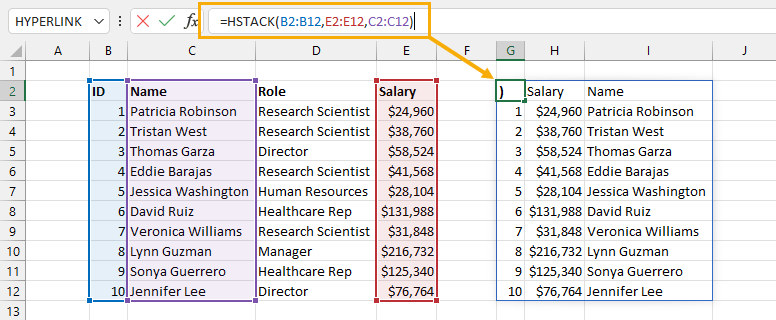
= HSTACK ( B2:B12, E2:E12, C2:C12)La formule ci-dessus peut être utilisée pour insérer une colonne E entre les colonnes B et C. L’exemple montre que la colonne Salaire est insérée entre les colonnes ID et Nom.
La formule est saisie dans la cellule G2, mais les résultats débordent sur la plage G2:I12.
Insérer une colonne sur deux avec VBA
Vous avez peut-être besoin d’insérer une nouvelle colonne entre chaque colonne existante de votre ensemble de données.
Cette tâche peut s’avérer fastidieuse avec les méthodes manuelles précédentes si vous disposez d’un ensemble de données plus important et si vous devez la répéter sur plusieurs ensembles de données.
C’est là que vous pouvez utiliser un peu de VBA pour automatiser la tâche pour vous.
Allez dans l’onglet Développeur et sélectionnez la commande Visual Basic ou appuyez sur Alt + F11 pour ouvrir l’éditeur VBA.
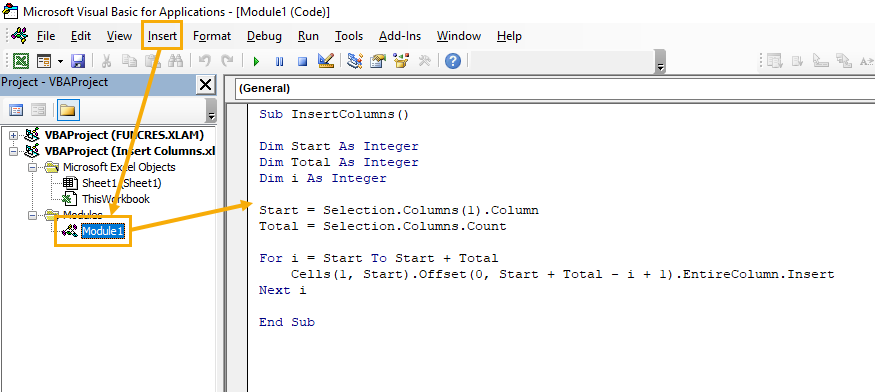
Sub InsertColumns()
Dim Start As Integer
Dim Total As Integer
Dim i As Integer
Start = Selection.Columns(1).Column
Total = Selection.Columns.Count
For i = Start To Start + Total
Cells(1, Start).Offset(0, Start + Total - i + 1).EntireColumn.Insert
Next i
End SubAllez dans l’onglet Insertion et sélectionnez l’option Module pour créer un nouveau module. Vous pouvez ensuite copier et coller le code ci-dessus dans le module.
Ce code vous permet de sélectionner une plage dans le classeur et, lorsque vous exécutez le code VBA, il insère une colonne sur deux dans la plage sélectionnée.
Ce code commencera à la dernière colonne de la plage sélectionnée et insérera une colonne à droite, puis déplacera une colonne à gauche et répétera jusqu’à ce qu’il atteigne la première colonne.
Insérer une colonne sur deux avec des scripts Office
Il existe un autre moyen d’automatiser l’insertion des colonnes.
Vous pouvez utiliser Office Scripts avec Excel en ligne. Il s’agit d’un langage basé sur JavaScript disponible pour la version web d’Excel lorsque vous disposez d’un plan d’affaires Microsoft 365.
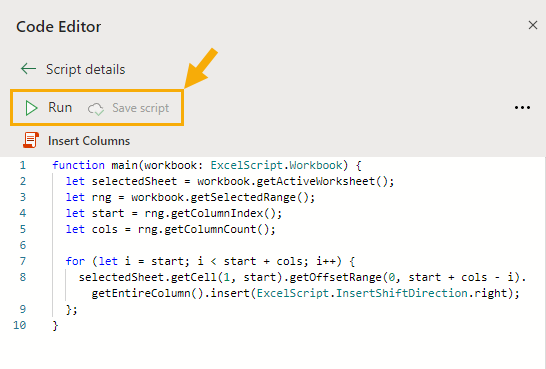
function main(workbook: ExcelScript.Workbook) {
let selectedSheet = workbook.getActiveWorksheet();
let rng = workbook.getSelectedRange();
let start = rng.getColumnIndex();
let cols = rng.getColumnCount();
for (let i = start; i < start + cols; i++) {
selectedSheet.getCell(1, start).getOffsetRange(0, start + cols - i).getEntireColumn().insert(ExcelScript.InsertShiftDirection.right);
};
}Vous verrez un onglet Automate et vous pourrez créer un nouveau script pour ajouter le code ci-dessus.
Cette opération aura le même effet que le code VBA et insérera toutes les autres colonnes de la plage sélectionnée.
Sélectionnez une plage et appuyez sur le bouton Exécuter pour insérer vos colonnes !
Insérer une colonne avec Power Query
Supposons que vous importez des données dans Excel à partir d’une source externe telle qu’un fichier CSV.
Dans ce scénario, vous devriez utiliser Power Query pour vous connecter aux données et les importer.
Avec une solution de requête puissante, vous pourrez facilement insérer des colonnes pendant la requête d’importation.
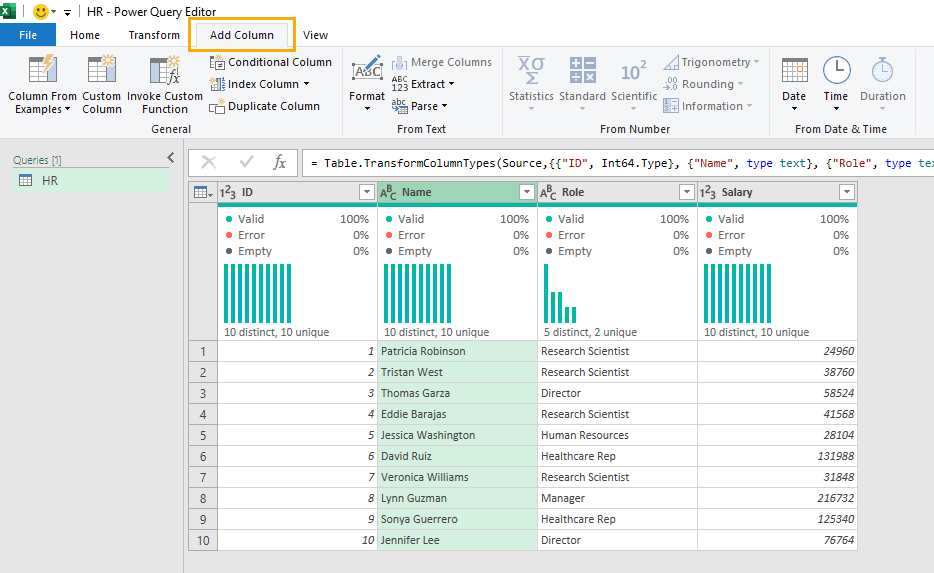
Dans l’éditeur de requêtes Power, toute action effectuée dans l’onglet Ajouter une colonne insère une colonne dans vos données !
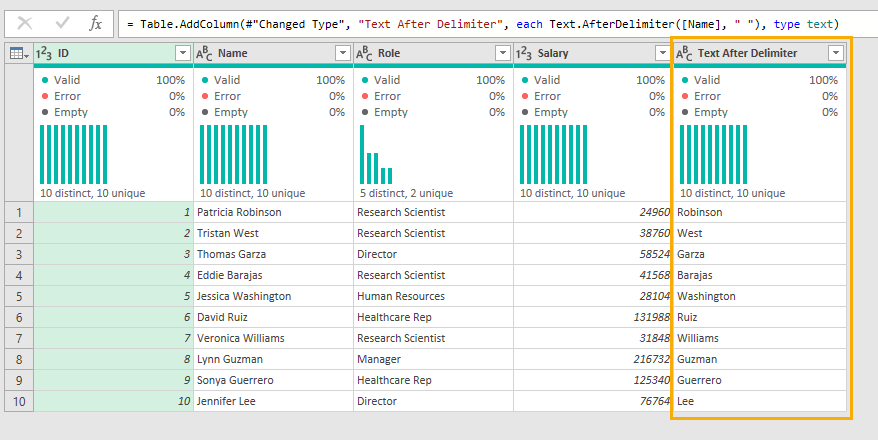
Par exemple, vous pouvez sélectionner la colonne Nom et extraire le nom de famille en fonction de l’option Texte après le délimiteur avec le caractère espace.
= Table.AddColumn(#"Changed Type", "Text After Delimiter", each Text.AfterDelimiter([Name], " "), type text)Vous verrez qu’une formule de code M est automatiquement générée pour la requête à l’aide de la fonction Table.AddColumn.
Lorsque vous fermez et chargez la requête dans le classeur Excel, la nouvelle colonne est automatiquement ajoutée à vos données.
Insérer une colonne avec Power Pivot
Supposons que vous analysiez et résumiez vos données.
Vous pouvez créer une nouvelle dimension ou une colonne métrique pour vous aider à mieux comprendre votre ensemble de données.
Cela peut être fait dans le modèle de données Power Pivot avant de charger les données sources dans votre tableau croisé dynamique.
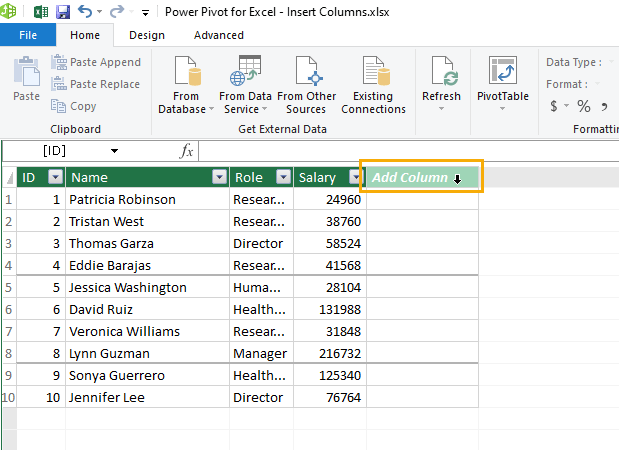
Allez dans l’onglet Power Pivot et sélectionnez la commande Ajouter au modèle de données pour charger vos données sélectionnées et ouvrir l’éditeur Power Pivot.
Power Pivot permet d’ajouter très facilement une colonne, car l’aperçu des données dans l’éditeur vous montrera toujours une colonne vide intitulée Add Column. Comme son nom l’indique, c’est là que vous pouvez ajouter une colonne.
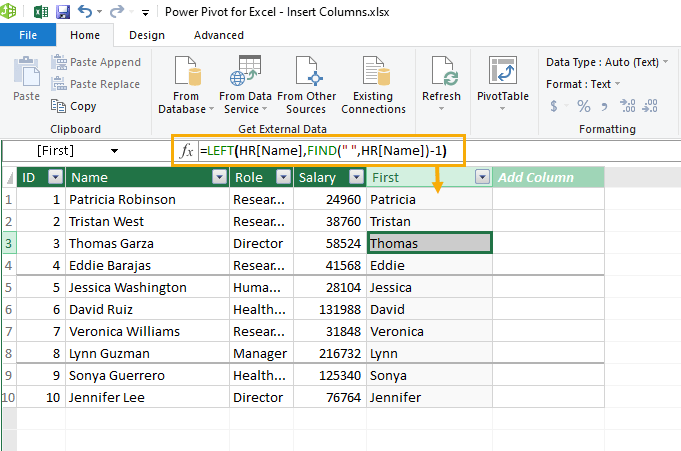
= LEFT ( HR[Name], FIND( " ", HR[Name] ) -1 )Double-cliquez sur l’en-tête pour renommer la colonne et vous pouvez ajouter une formule comme celle ci-dessus pour remplir la colonne. Cet exemple montre une formule qui extrait le prénom de la colonne Nom.
📝 Remarque: les formules Power Pivot s’appliquent à l’ensemble de la colonne !
Lorsque vous créez un tableau croisé dynamique avec le modèle de données, cette nouvelle colonne pourra être utilisée comme champ pour découper vos données !
Conclusions
L’insertion d’une colonne est une tâche courante dans Excel et il existe de nombreuses façons de la réaliser.
En général, vous souhaitez utiliser des méthodes simples pour ajouter des colonnes, comme le menu du clic droit, l’onglet Accueil ou les raccourcis clavier.
Il existe d’autres méthodes intéressantes mais cachées, comme le cliquer-glisser ou l’utilisation de la poignée de remplissage. Une fois que vous aurez découvert ces méthodes, vous les préférerez peut-être.
Toutes ces méthodes simples vous permettront également d’insérer plusieurs colonnes !
Vous pouvez également utiliser des techniques plus avancées pour automatiser le processus d’insertion des colonnes à l’aide de la fonction HSTACK, de VBA ou de scripts Office.
Si vous importez des données ou les analysez et que vous devez ajouter une colonne au cours du processus, vous voudrez utiliser la méthode Power Query ou Power Pivot.
Comment insérer de nouvelles colonnes dans Excel ? Utilisez-vous l’une de ces méthodes ? Faites-le moi savoir dans les commentaires ci-dessous !
