Avez-vous besoin de masquer un onglet de feuille dans Excel ? Cet article va vous montrer toutes les façons de masquer n’importe quel onglet de feuille dans votre classeur.
Excel permet aux utilisateurs de créer plusieurs feuilles dans leurs solutions de classeurs. Mais vous pouvez souhaiter que l’utilisateur ne voie qu’une sélection de ces feuilles.
Excel vous permet de masquer toutes les feuilles dont vous n’avez pas besoin. C’est un excellent moyen d’organiser votre travail et de vous assurer que seules les informations essentielles sont visibles.
Cela peut aider à désencombrer votre classeur et à concentrer l’attention de l’utilisateur sur les informations qu’il doit voir et faciliter la navigation dans votre classeur.
Il existe de nombreuses façons de cacher une feuille à la vue, alors suivez ce post pour découvrir comment cacher vos feuilles !
Masquer une feuille dans le menu du clic droit
C’est certainement la méthode la plus simple pour masquer une feuille dans votre classeur.
Lorsque vous cliquez avec le bouton droit de la souris sur un onglet de feuille, une liste d’actions possibles pour cette feuille s’affiche. Cette liste comprend l’option permettant de masquer la feuille.
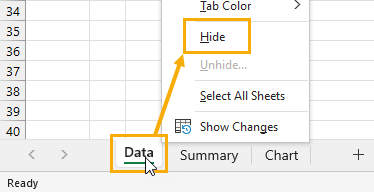
Suivez les étapes suivantes pour masquer une feuille.
- Cliquez avec le bouton droit de la souris sur l’onglet de la feuille que vous souhaitez masquer.
- Sélectionnez l’option Masquer dans le menu.
Voilà, c’est fait ! Votre feuille sera cachée de la vue de l’onglet feuille.
Votre feuille existe toujours et toutes les formules qui font référence à cette feuille continueront à fonctionner et à renvoyer les résultats attendus. Mais vous ne pourrez pas utiliser la fonction de suivi des précédents pour accéder aux références des feuilles cachées.
De même, les liens hypertextes vers la feuille masquée cesseront de fonctionner tant que la feuille sera masquée. Mais ces fonctionnalités reviendront à la normale lorsque vous démasquerez la feuille.
Masquer plusieurs feuilles
Vous n’avez pas besoin de masquer les feuilles une par une. Vous pouvez masquer plusieurs feuilles à la fois.
Vous devez d’abord regrouper les feuilles, ce qui vous permettra de les masquer toutes en même temps.
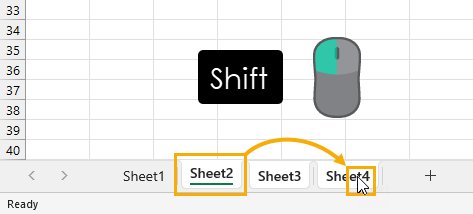
Suivez ces étapes pour regrouper des feuilles adjacentes.
- Cliquez sur la première feuille que vous voulez regrouper.
- Maintenez la touche Shift.
- Cliquez sur la dernière feuille que vous voulez regrouper.
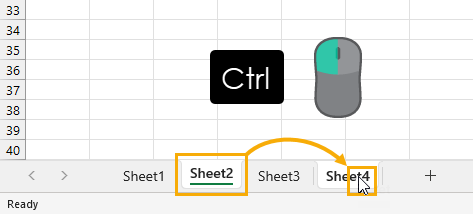
Suivez ces étapes pour regrouper des feuilles non adjacentes.
- Cliquez sur la première feuille que vous voulez regrouper.
- Maintenez la touche Ctrl enfoncée.
- Cliquez sur chaque autre feuille que vous voulez ajouter au groupe.
Vous allez maintenant pouvoir masquer toutes vos feuilles groupées. Cliquez avec le bouton droit de la souris sur l’une des feuilles groupées, puis sélectionnez l’option Masquer.

📝 Remarque: votre classeur doit contenir au moins une feuille visible. Vous obtiendrez un avertissement indiquant Un classeur doit contenir au moins une feuille de calcul visible si vous essayez de masquer toutes les feuilles.
Masquer une feuille de l’onglet Accueil
La commande permettant de masquer une feuille se trouve également dans l’onglet Accueil.
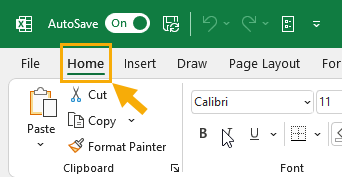
Suivez ces étapes pour masquer une feuille dans l’onglet Accueil.
- Sélectionnez l’onglet de la feuille que vous souhaitez masquer.
- Allez dans l’onglet Accueil.
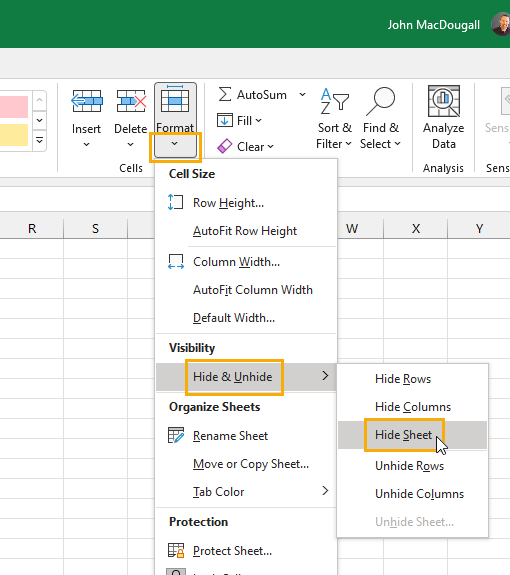
- Cliquez sur l’option Format dans la section Cellules.
- Sélectionnez l’option Masquer et Décompresser.
- Sélectionnez l’option Masquer la feuille dans le sous-menu.
Ceci cachera la feuille sélectionnée !
Masquer une feuille avec un raccourci clavier
Vous pouvez utiliser les raccourcis clavier Alt pour accéder à la commande Masquer la feuille à partir de l’onglet Accueil.
Lorsque vous appuyez sur la touche Alt, vous verrez apparaître les invites de raccourci du ruban. Elles vous indiquent les touches sur lesquelles vous devez appuyer pour naviguer dans les commandes du ruban.
Appuyez successivement sur les touches Alt, H, O, U, puis S de votre clavier pour masquer la feuille active.
Masquer une feuille du volet de navigation
Le volet de navigation répertorie toutes les feuilles de votre classeur Excel et vous permet d’y accéder d’un simple clic.
Si vous cliquez avec le bouton droit de la souris sur l’une des feuilles figurant dans le volet de navigation, vous trouverez quelques options, notamment la possibilité de masquer la feuille.
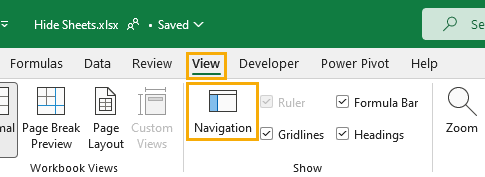
Suivez ces étapes pour utiliser le volet de navigation afin de masquer une feuille.
- Allez dans l’onglet Vue.
- Cliquez sur la commande Navigation dans la section Afficher.
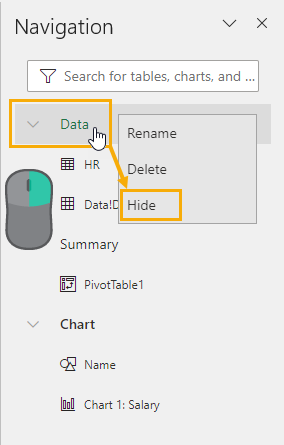
Le volet de navigation s’ouvre alors sur le côté droit du classeur.
- Cliquez avec le bouton droit de la souris sur la feuille que vous souhaitez masquer.
- Sélectionnez l’option Masquer dans le menu.
Cette opération permet de masquer la feuille dans le classeur.
📝 Remarque: la feuille sera toujours répertoriée dans le volet de navigation, mais elle apparaîtra en grisé. Si vous cliquez sur le nom de la feuille dans le volet de navigation, vous ne serez plus dirigé vers cette feuille.
Masquer une feuille dans le menu des propriétés
Les feuilles peuvent également être masquées à partir du menu Propriétés situé dans l’onglet Développeur.
💡 Astuce: Consultez ce post pour savoir comment activer l’onglet Développeur dans votre ruban. L’onglet Développeur est masqué par défaut.
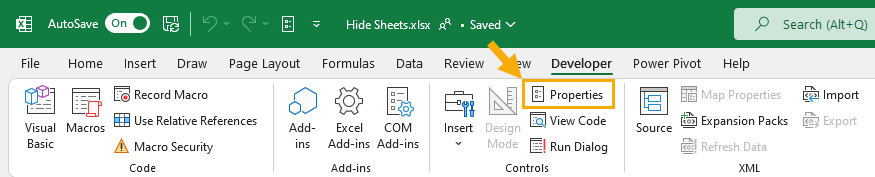
Suivez ces étapes pour masquer une feuille avec le menu Propriétés.
- Sélectionnez la feuille que vous souhaitez masquer.
- Allez dans l’onglet Développeur.
- Cliquez sur la commande Propriétés dans la section Contrôles.
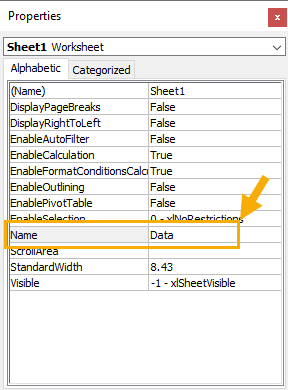
Cela ouvrira le menu des propriétés de la feuille sélectionnée. Vous pourrez voir le nom de la feuille dans les différentes propriétés.
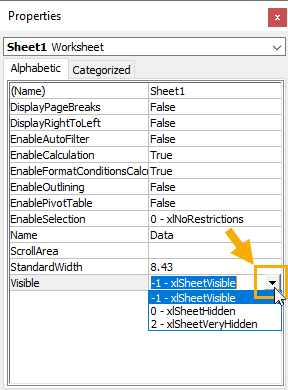
- Sélectionnez xlSheetHidden dans les options Visible.
Cela cachera la feuille !
Cacher une feuille avec Très caché
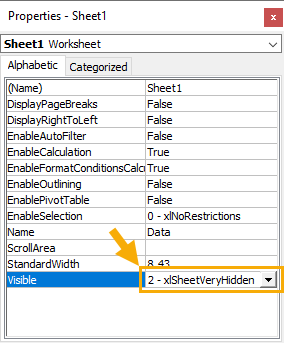
Il existe une option très intéressante dans le menu Propriétés qui vous permet de masquer une feuille de manière à ce qu’un utilisateur ne puisse pas la démasquer facilement.
L’option xlSheetVeryHidden de la propriété Visible permet de masquer la feuille mais aussi les options permettant de la démasquer. Une fois activée, cette option ne peut être modifiée qu’à partir de l’éditeur VBA.
Ainsi, il est moins probable qu’un utilisateur décachette une feuille que vous ne voulez pas qu’il voie.
Masquer une feuille dans l’éditeur VBA
Le menu Propriétés est également accessible dans l’éditeur Visual Basic(VBE).
Allez dans l’onglet Developer et sélectionnez la commande Visual Basic pour ouvrir le VBE. Vous pouvez également appuyer sur le raccourci clavier Alt + F11 pour ouvrir l’éditeur.

Suivez ces étapes pour masquer une feuille dans la fenêtre Propriétés de l’éditeur VBA.
- Allez dans l’onglet Vue.
- Sélectionnez l’option Fenêtre des propriétés dans le menu.
💡 Conseil: vous pouvez également ouvrir la fenêtre Propriétés à l’aide du raccourci clavier F4.
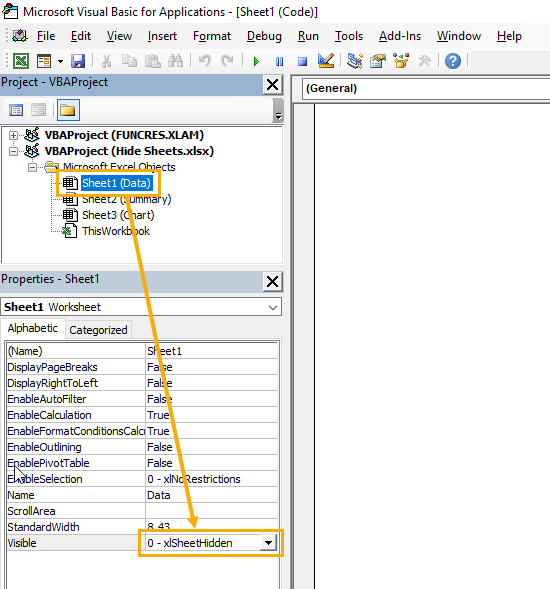
Cela ouvrira la fenêtre Propriétés dans l’éditeur et vous devriez la voir ancrée juste en dessous de la fenêtre Projet.
- Sélectionnez la feuille dans le dossier Objets Microsoft Excel dans l’explorateur de projet.
- Définissez la propriété Visible sur xlSheetHidden dans la fenêtre Propriétés.
Votre feuille sera maintenant cachée dans l’application Excel.
Masquer plusieurs feuilles avec VBA
Vous avez vu comment masquer une feuille dans l’éditeur VBA, mais vous pouvez en fait utiliser du code VBA pour automatiser le processus de masquage de vos feuilles.
Supposons que vous ayez besoin de masquer plusieurs feuilles de votre classeur en fonction de critères tels que le nom de la feuille commençant par une chaîne de texte donnée. Il pourrait être difficile de les masquer toutes manuellement.
Vous pouvez utiliser un code VBA pour vous épargner des efforts !
Allez dans l’onglet Vue de l’éditeur VBA et sélectionnez l’option Module pour créer un nouveau module pour votre code.
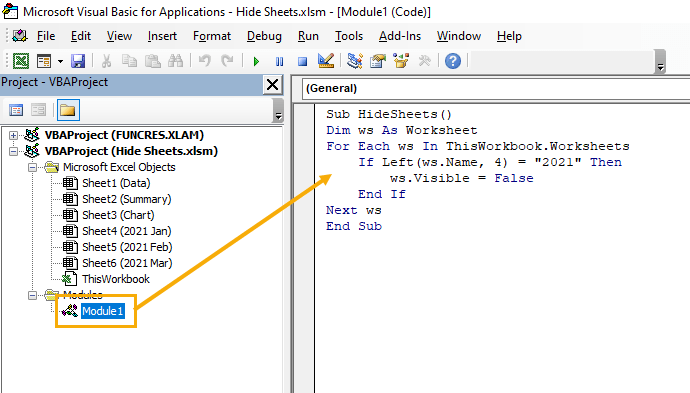
Sub HideSheets()
Dim ws As Worksheet
For Each ws In ThisWorkbook.Worksheets
If Left(ws.Name, 4) = "2021" Then
ws.Visible = False
End If
Next ws
End SubCollez le code ci-dessus dans le module dans l’éditeur.
Ce code va parcourir toutes les feuilles et vérifier si le nom de la feuille commence par 2021. Si c’est le cas, la feuille sera masquée.
Masquer plusieurs feuilles avec des scripts Office
Les scripts Office constituent un autre moyen d’automatiser le masquage de vos feuilles.
Office Scripts est un langage basé sur JavaScript disponible pour les plans d’affaires Microsoft 365 en Excel sur le web.
Vous pouvez créer un code similaire qui masquera toutes les feuilles commençant par une valeur de texte donnée.
Allez sur l’onglet Automate dans Excel online et appuyez sur la commande Nouveau script pour ouvrir l’éditeur de code.
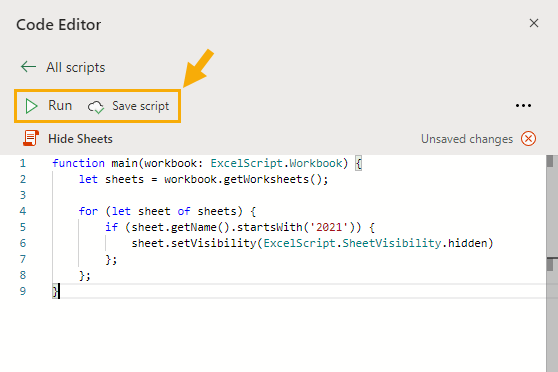
function main(workbook: ExcelScript.Workbook) {
let sheets = workbook.getWorksheets();
for (let sheet of sheets) {
if (sheet.getName().startsWith('2021')) {
sheet.setVisibility(ExcelScript.SheetVisibility.hidden)
};
};
}Collez le code ci-dessus dans l’éditeur de script et appuyez sur le bouton Enregistrer le script. Vous pouvez ensuite appuyer sur le bouton Run pour exécuter le script.
Il parcourra en boucle toutes les feuilles du classeur et masquera toutes les feuilles dont le nom commence par 2021 !
Masquer tous les onglets de feuille dans le menu Options d’Excel
Il existe une option qui vous permet de masquer tous les onglets des feuilles. Cela ne masque pas les feuilles, elles restent toutes visibles et utilisables. Seuls les onglets utilisés pour naviguer entre les feuilles sont masqués.
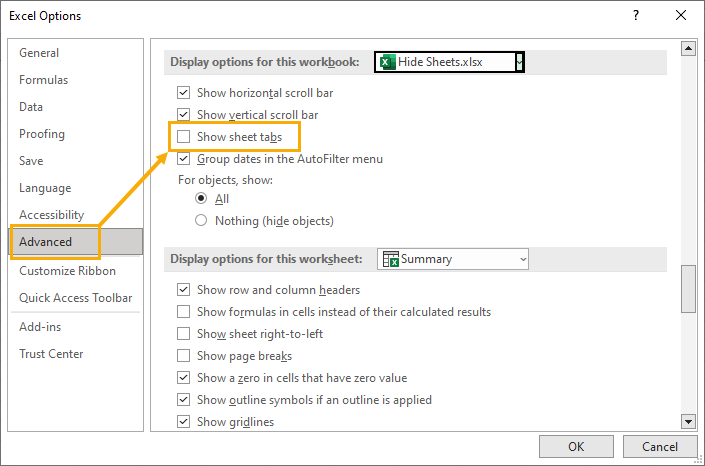
Suivez ces étapes pour masquer tous les onglets de la feuille avec le menu Options d’Excel.
- Ouvrez le menu Options d’Excel.
- Allez dans les options avancées.
- Décochez l’option Afficher les onglets des feuilles.
- Appuyez sur le bouton OK.
Cela masquera tous les onglets de l’application Excel, mais vous pourrez toujours naviguer vers différentes feuilles en utilisant d’autres méthodes.
Conclusions
Le masquage des feuilles dans Excel peut permettre aux utilisateurs de se concentrer sur les informations qu’ils doivent voir et les empêcher d’être submergés.
Il est facile de masquer les feuilles et il existe plusieurs façons de le faire, notamment à partir du menu contextuel, de l’onglet Accueil ou d’un raccourci clavier.
Il existe plusieurs autres moyens moins évidents de masquer des feuilles dans l’onglet Développeur et l’éditeur VBA. Elles vous permettront même de créer des feuilles très cachées, que les utilisateurs auront plus de mal à découvrir et à dé-cacher.
Si vous devez masquer un grand nombre de feuilles ou si vous devez masquer les mêmes feuilles à plusieurs reprises, vous pouvez automatiser le processus avec VBA et les scripts Office.
