La première ligne ou la première colonne est cachée dans votre feuille et vous voulez l’afficher ? Ce post va vous montrer toutes les façons de démasquer la ligne 1 ou la colonne A dans Microsoft Excel.
Les lignes et colonnes cachées sont une technique courante dans Excel pour mettre temporairement l’accent sur certaines données de votre feuille.
Il existe de nombreuses façons de masquer des lignes ou des colonnes lorsque vous souhaitez les récupérer, mais masquer la première ligne ou la première colonne de votre feuille peut s’avérer délicat. Toutes les méthodes de masquage ne fonctionnent pas pour la ligne 1 et la colonne A !
La méthode habituelle pour démasquer une ligne ou une colonne consiste à sélectionner un ensemble de lignes ou de colonnes contenant la ligne ou la colonne masquée, puis à utiliser la commande Unhide appropriée. Mais cela ne fonctionnera pas car il n’y a pas de ligne au-dessus de la ligne 1 et pas de colonne avant la colonne A.
Mais il existe d’autres méthodes ! Suivez ce post si vous voulez apprendre comment afficher à nouveau la ligne 1 et la colonne A !
Masquer la première rangée ou la première colonne par un clic et un glissement
Le masquage de la première ligne ou colonne est très courant, mais il peut être délicat à annuler car les tactiques habituelles ne fonctionnent pas.
Si vous appuyez sur Ctrl + Home, cela vous amènera à la première cellule visible de la feuille. Si vous atterrissez sur la ligne 2 ou la colonne B, vous saurez que la première ligne ou la première colonne a été masquée.
Vous saurez que la première ligne ou colonne de la feuille est masquée si la cellule supérieure gauche n’affiche que l’étiquette de ligne 2 ou l’étiquette de colonne B.
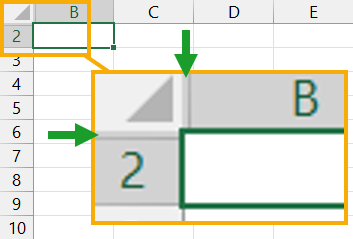
Il y aura également un petit indicateur visuel sur l’en-tête de ligne ou de colonne pour montrer que la première ligne ou colonne est cachée. Il s’agit d’un petit espace entre la ligne ou la colonne et le bouton « Tout sélectionner » à l’intersection des en-têtes de ligne et de colonne.
Comment afficher à nouveau cette ligne ou cette colonne cachée ? C’est très facile avec la première méthode.
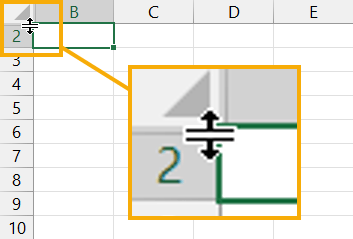
Suivez les étapes suivantes pour masquer la première ligne ou colonne par un simple clic et glisser.
- Passez le curseur de la souris sur le bord supérieur de la première étiquette de ligne visible ou sur le bord gauche de la première colonne visible.
Le curseur de votre souris se transforme en une icône en forme de flèche à double face.
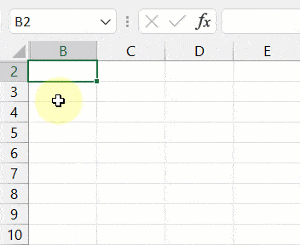
- Cliquez avec le bouton gauche de la souris et faites glisser pour masquer la ligne ou la colonne.
On ne peut pas faire plus simple que ça !
Masquer la première rangée ou la première colonne avec la boîte de nom
Si vous pouvez d’abord sélectionner la ligne ou la colonne masquée, vous pourrez ensuite la démasquer à l’aide des méthodes conventionnelles.
La boîte de nom est un moyen de sélectionner n’importe quelle cellule ou plage dans votre feuille.
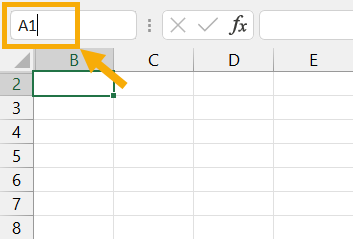
Suivez ces étapes pour masquer la première ligne ou colonne à l’aide de la boîte de nom.
- Saisissez A1 dans la case Nom.
- Appuyez sur la touche Entrée.
Le curseur de la cellule active est alors placé sur la cellule A1, qui ne peut être sélectionnée car elle est masquée.
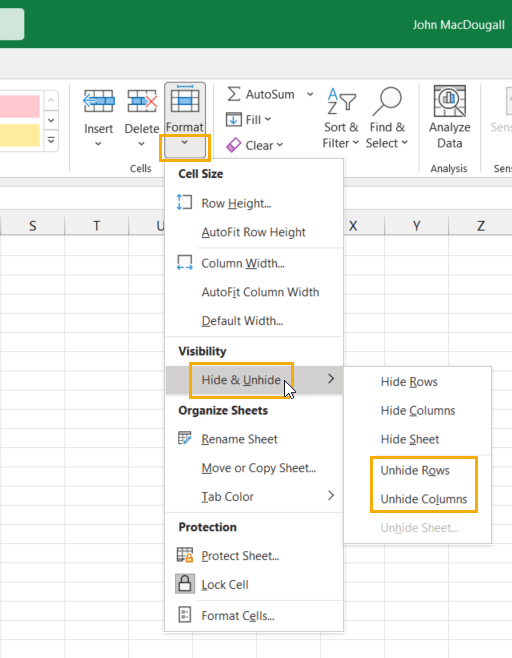
- Allez dans l’onglet Accueil.
- Cliquez sur la commande Format dans la section Cellules.
- Sélectionnez Hide & Unhide dans les options.
- Sélectionnez Unhide Rows ou Unhide Columns dans les options du sous-menu.
Cela permettra de masquer la ligne 1 ou la colonne A de la feuille !
Déplacer la première rangée ou la première colonne avec la commande « Aller à ».
Il existe un autre moyen de naviguer vers la cellule A1 lorsqu’elle est masquée. Vous pouvez utiliser la fonction Aller à pour accéder à n’importe quelle cellule ou plage, même si elle est masquée.
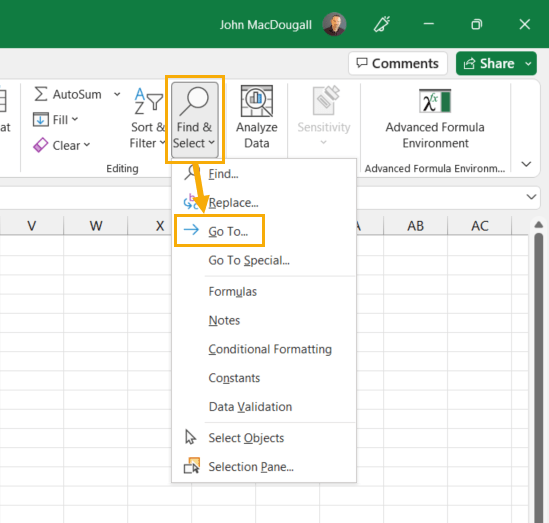
Suivez les étapes suivantes pour utiliser la fonction Aller à afin de masquer la première ligne ou la première colonne de votre feuille.
- Allez dans l’onglet Accueil.
- Cliquez sur la commande Find & Select dans la section Editing du ruban.
- Sélectionnez l’option « Go To » dans le menu.
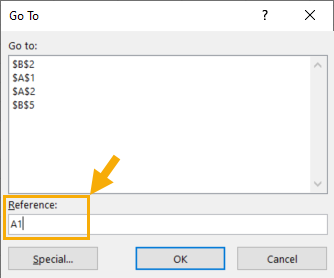
Cela ouvrira le menu » Go To ».
- Saisissez A1 dans la zone de saisie Référence.
- Appuyez sur le bouton OK.
La cellule active sera alors dirigée vers la cellule masquée A1 et vous pourrez, comme auparavant, masquer les lignes et les colonnes dans l’onglet Accueil.
- Allez dans l’onglet Accueil.
- Cliquez sur la commande Format dans la section Cellules du ruban.
- Sélectionnez l’option Masquer et Décompresser.
- Sélectionnez l’option « Unhide Rows » ou « Unhide Columns » dans les options.
Une fois encore, la première ligne ou colonne cachée sera affichée !
Masquer la première ligne ou la première colonne avec VBA
Démasquer la première ligne et les premières colonnes peut être une tâche tellement courante pour vous que vous auriez intérêt à créer une macro pour la réaliser.
Vous pouvez ensuite exécuter ce code à partir de la barre d’outils d’accès rapide pour une solution facile en un clic.
Appuyez sur Alt + F11 sur votre clavier pour ouvrir l’éditeur Visual Basic. Allez ensuite dans le menu Insertion de l’éditeur et sélectionnez l’option Module.
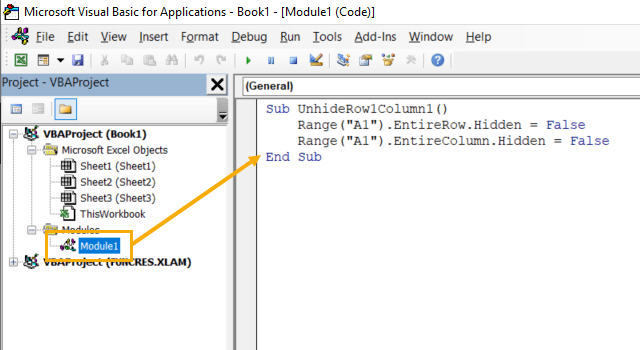
Sub UnhideRow1Column1()
Range("A1").EntireRow.Hidden = False
Range("A1").EntireColumn.Hidden = False
End Sub
Cela créera un nouveau module dans lequel vous pourrez copier et coller le code VBA ci-dessus.
Lorsque vous exécutez ce code VBA, la première ligne et la première colonne de la feuille active ne seront pas masquées.
Masquer la première rangée ou la première colonne avec des scripts Office
VBA n’est pas disponible dans Excel en ligne, donc si vous travaillez principalement sur le web, vous aurez besoin d’un langage de script différent pour automatiser vos tâches.
Office Scripts est un outil d’automatisation disponible dans les plans d’affaires Microsoft 365 lors de l’utilisation d’Excel en ligne.
Vous pouvez utiliser des scripts Office pour masquer la première ligne ou colonne dans Excel en ligne.
Allez dans l’onglet Automate et créez un nouveau script.
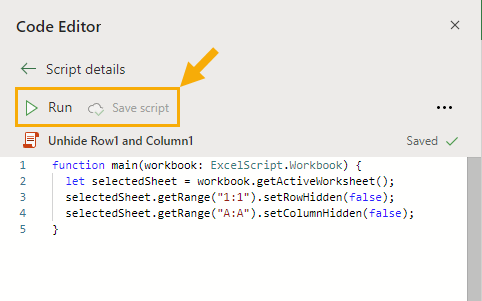
function main(workbook: ExcelScript.Workbook) {
let selectedSheet = workbook.getActiveWorksheet();
selectedSheet.getRange("1:1").setRowHidden(false);
selectedSheet.getRange("A:A").setColumnHidden(false);
}Cela ouvrira l’éditeur de code sur le côté droit de l’écran et vous pouvez copier et coller le code ci-dessus dans l’éditeur.
Appuyez sur le bouton Enregistrer le script et ensuite vous pouvez appuyer sur le bouton Exécuter pour exécuter le code.
Ce code permettra de masquer la ligne 1 et la colonne A de la feuille en cours.
Conclusions
Les lignes ou les colonnes masquées peuvent être très courantes dans Excel. Mais lorsque c’est la première ligne ou la première colonne qui est masquée, il devient délicat de les démasquer et les méthodes habituelles ne fonctionnent pas.
Il est encore possible de dé-cacher la ligne 1 et la colonne A alors elles sont cachées et il y a plusieurs options faciles.
Vous pouvez facilement démasquer la ligne supérieure ou la colonne la plus à gauche en cliquant sur les en-têtes de ligne ou de colonne et en les faisant glisser. C’est la méthode à privilégier dans la plupart des situations.
Si vous souhaitez utiliser les commandes de masquage de l’onglet Accueil, vous devez d’abord sélectionner la cellule masquée A1. Pour ce faire, vous pouvez utiliser la boîte de nom ou le menu Aller à.
Si vous masquez et démasquez continuellement la première ligne et la première colonne, il peut être plus facile de les démasquer de manière automatisée avec VBA ou des scripts Office.
