Vous avez besoin de supprimer tous les formats de vos données ? Ce post vous montrera comment supprimer tous les formats d’une plage sélectionnée dans Excel.
La mise en forme est la clé de la réussite de vos classeurs Excel !
Cependant, un formatage trop important peut devenir une source de distraction. Dans ce cas, vous devrez peut-être réinitialiser toutes vos options de formatage sur la feuille et recommencer.
Tout format qui a été appliqué, tel que la police en gras, l’augmentation de la taille de la police, les bordures, les barrés, les formats de chiffres, les formats de date et la couleur de remplissage des cellules, devra être supprimé avant de recommencer !
Comment réinitialiser toutes les options de formatage à leurs valeurs initiales par défaut ?
Ce post vous montrera toutes les méthodes que vous pouvez utiliser pour restaurer rapidement les paramètres du format original de n’importe quelle gamme. Suivez-nous pour découvrir comment !
Effacer le format dans l’onglet Accueil
La commande permettant d’effacer tous les formats se trouve dans l’onglet Accueil du ruban Excel. Il s’agit de la méthode la plus simple pour effacer le format de n’importe quelle plage de votre feuille de calcul.
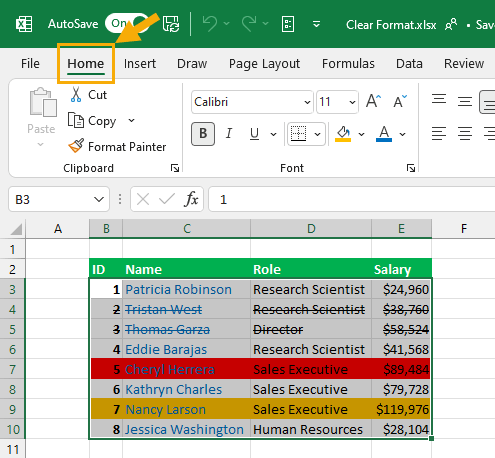
Suivez ces étapes pour effacer tous les formats de l’onglet Accueil.
- Sélectionnez la plage à partir de laquelle vous voulez effacer les formats.
- Allez dans l’onglet Accueil.
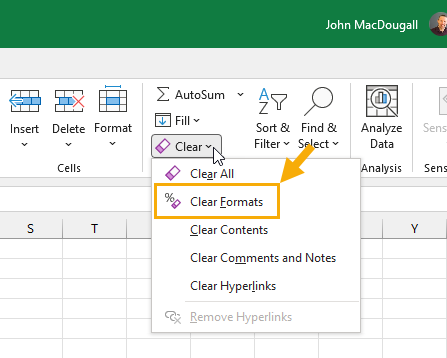
- Cliquez sur la commande Effacer dans la section Édition.
- Sélectionnez Clear Formats dans les options du menu.
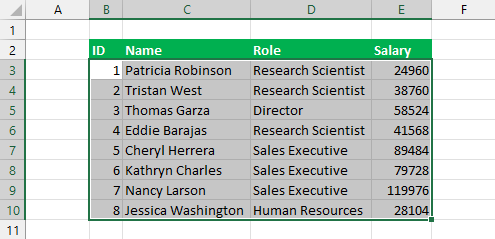
Tout le formatage aura disparu !
📝 Remarque: cette option ne supprimera aucune valeur ou formule dans les cellules. Elle supprimera seulement tout format supplémentaire qui a été appliqué et rétablira le format de cellule par défaut.
Effacer le format avec un raccourci clavier
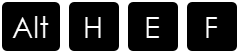
Il est possible d’accéder à la commande Clear Format avec votre clavier.
Vous pouvez utiliser les touches de raccourci Alt pour exécuter cette commande. Ceux-ci vous permettent de naviguer dans les commandes du ruban à l’aide de votre clavier.
Appuyez sur la séquence Alt, H, E et F de votre clavier pour effacer le format dans la plage sélectionnée de votre feuille Excel.
Effacer le format avec le Paste Special
Toutes les cellules inutilisées de votre classeur se verront appliquer le format par défaut. Vous pouvez copier et coller ce format pour effacer le formatage d’autres cellules.
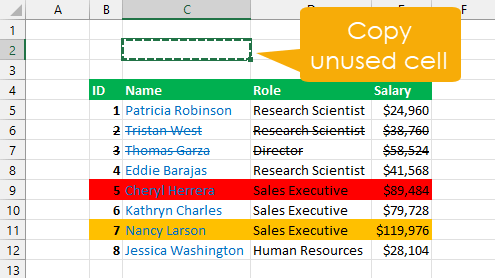
Suivez ces étapes pour utiliser le Paste Special afin d’effacer le format.
- Sélectionnez toute cellule inutilisée.
- Appuyez sur Ctrl + C pour copier la cellule.
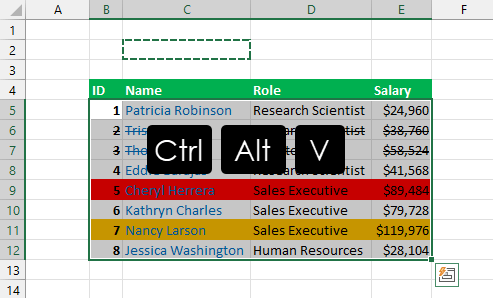
- Sélectionnez la zone dans laquelle vous souhaitez effacer le format.
- Appuyez sur Ctrl + Alt + V pour ouvrir le menu Collage spécial.
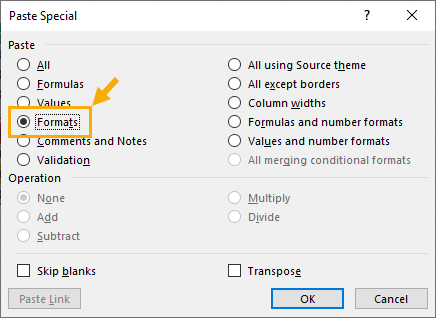
Cela ouvrira le menu Collage spécial.
- Sélectionnez l’option Formats.
- Appuyez sur le bouton OK.
Cela permet de coller uniquement le format de la cellule inutilisée avec le format par défaut. Elle agit de la même manière que l’effacement du format.
C’est en fait la méthode que j’ai d’abord utilisée avant de découvrir qu’il existe une commande dédiée pour effacer les formats.
Vous pouvez également utiliser une tactique très similaire avec le collage spécial. Vous pouvez copier le contenu que vous souhaitez effacer et le coller dans une zone de cellules inutilisées. Cette fois, utilisez l’option Formule pour ne coller que les formules et les valeurs sans formatage.
Effacer le format avec Format Painter
Il s’agit essentiellement de la même méthode que celle qui consiste à utiliser la méthode de collage de format spécial pour effacer tout formatage.
Le peintre de formats est une fonction de l’onglet Accueil qui vous permet de copier le format d’une plage et de l’appliquer à un autre emplacement d’un simple clic.
Vous pouvez l’utiliser pour copier le format de toute cellule inutilisée avec le format par défaut et l’appliquer à la zone que vous souhaitez effacer.
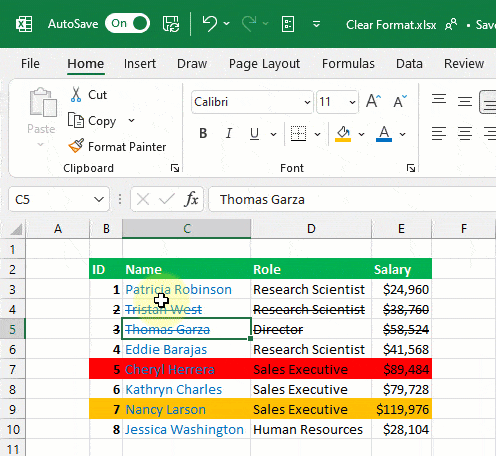
Suivez ces étapes pour utiliser Format Painter afin d’effacer le format.
- Sélectionnez toute cellule inutilisée.
- Allez dans l’onglet Accueil.
- Cliquez sur la commande Format Painter dans la section Presse-papiers.
- Cliquez et faites glisser pour sélectionner la plage à partir de laquelle vous souhaitez effacer le format.
Cela va peindre le format par défaut de la cellule inutilisée à votre plage sélectionnée !
Malheureusement, le peintre de format est une action à usage unique. Vous devrez répéter toutes les étapes à nouveau si vous souhaitez peindre plusieurs plages.
💡 A stuce: Double-cliquez sur la commande Format Painter pour l’utiliser un nombre illimité de fois ! Cela vous permettra de peindre plusieurs plages.
Lorsque vous activez le peintre de format illimité, il persiste jusqu’à ce que vous le désactiviez en appuyant sur la touche Esc.
Effacer le format avec VBA
L’effacement du format d’une plage sélectionnée peut également être effectué avec VBA.
Vous avez peut-être une plage dans votre feuille de calcul que vous allez marquer d’un format et vous voulez un moyen facile de la vider de temps en temps.
Vous pourriez créer un bouton pour exécuter le code et ainsi disposer d’une option facilement accessible pour effacer le format.
Allez dans l’onglet Développeur et sélectionnez l’option Visual Basic pour ouvrir l’éditeur Visual Basic. Allez dans l’onglet Insertion de l’éditeur et sélectionnez l’option Module. C’est là que vous pourrez écrire votre code VBA.
💡 Conseil: vous pouvez également ouvrir l’éditeur Visual Basic en utilisant le raccourci clavier Alt + F11.
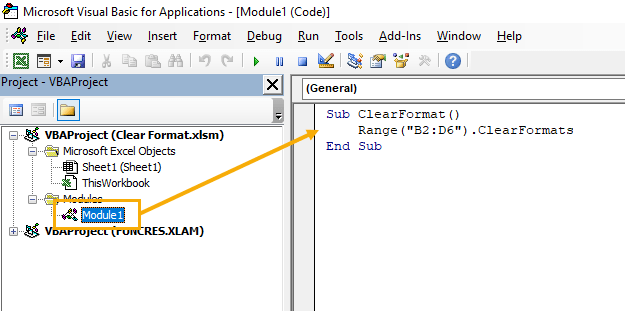
Sub ClearFormat()
Range("B2:D6").ClearFormats
End SubCopiez et collez le code ci-dessus dans le nouveau module. Vous pouvez remplacer la plage B2:D6 par n’importe quelle plage dont vous voulez effacer le formatage.
Lorsque vous exécutez ce code, il supprime tous les formats de la plage B2:D6.
Un format clair avec des scripts Office
Si vous êtes un utilisateur d’Excel en ligne, alors VBA ne sera pas une option !
Mais vous pouvez utiliser des scripts Office à la place. Il s’agit d’un langage basé sur JavaScript disponible dans Excel en ligne avec les plans d’affaires Microsoft 365.
Allez dans l’onglet Automate d’Excel en ligne et appuyez sur le bouton Nouveau script pour ouvrir l’éditeur de code Office Scripts.
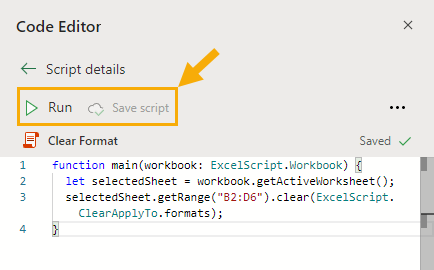
function main(workbook: ExcelScript.Workbook) {
let selectedSheet = workbook.getActiveWorksheet();
selectedSheet.getRange("B2:D6").clear(ExcelScript.ClearApplyTo.formats);
}Copiez et collez le code ci-dessus dans l’éditeur de code et appuyez sur le bouton Enregistrer le script.
Appuyez sur le bouton Exécuter et ce script effacera tout format dans la plage B2:D6.
Effacer le format d’un tableau
Les tableaux sont une excellente fonction d’Excel pour contenir vos données.
Lorsque vous créez un tableau, Excel lui applique automatiquement une mise en forme, comme les couleurs de remplissage des en-têtes de colonne, l’alternance des couleurs des lignes et les bordures.
Vous pouvez conserver les superbes fonctionnalités du tableau, mais abandonner le format qui s’applique automatiquement.
Il est possible de changer le format pour un style plus subtil tout en conservant le tableau.
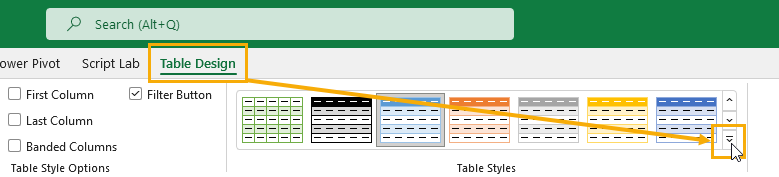
Suivez ces étapes pour effacer le format d’une table.
- Sélectionnez n’importe quelle cellule du tableau.
- Allez dans l’onglet Table Design.
- Cliquez sur l’icône de la flèche dans la section Styles de tableau pour faire apparaître d’autres options.
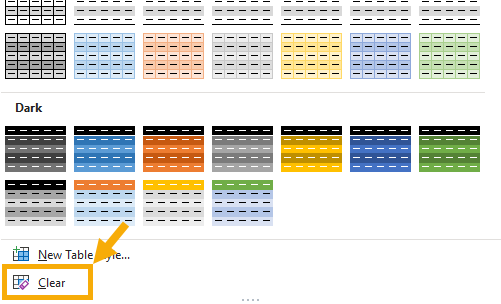
- Sélectionnez l’option Effacer.
Cela effacera le style de format de votre tableau.
Effacer le format d’un tableau croisé dynamique
De même, lorsque vous créez un tableau croisé dynamique, il applique automatiquement le format de tableau croisé dynamique par défaut.
Il est également possible d’opter pour un style plus subtil.
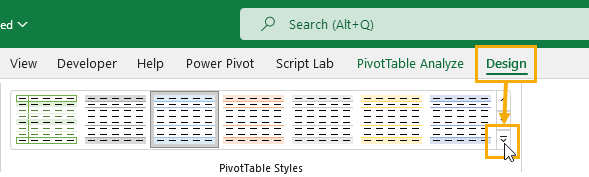
Suivez ces étapes pour effacer le format d’un tableau croisé dynamique.
- Sélectionnez n’importe quelle cellule du tableau croisé dynamique.
- Allez dans l’onglet Conception.
- Cliquez sur l’icône Flèche dans la section Styles de tableau croisé dynamique.
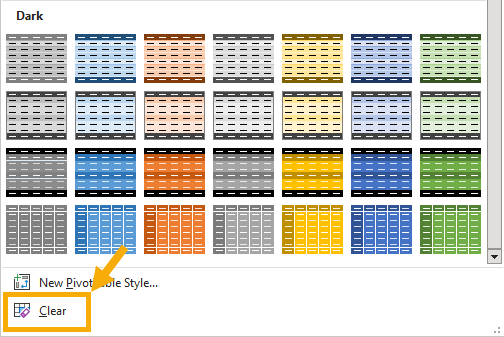
- Sélectionnez l’option Effacer en bas du menu.
Cela efface le format actuel et applique le format de style minimal à votre tableau croisé dynamique.
Conclusions
Le format est un élément clé de toute feuille de calcul. Mais avec la multitude d’options de formatage disponibles, il se peut que vous deviez effacer les formats actuels et recommencer.
Il existe un moyen simple de supprimer le format de toute plage sélectionnée. L’option Effacer le format se trouve dans l’onglet Accueil. Cette méthode devrait être la plus courante !
Mais il existe d’autres méthodes qui méritent d’être connues, comme l’utilisation du menu Collage spécial ou du peintre de formats.
Lorsque vous devez constamment effacer le format dans une zone sélectionnée de la feuille de calcul, une option automatisée telle que VBA ou les scripts Office est préférable. Tous deux peuvent être exécutés à partir d’un bouton, ce qui rend la solution idéale pour améliorer l’expérience de l’utilisateur.
Un format automatique est utilisé lorsque vous créez des tableaux ou des tableaux croisés dynamiques dans Excel. Il est également possible de les supprimer en leur appliquant un format plus subtil.
