Voulez-vous désactiver le verrouillage du défilement ? Ce post va vous montrer comment désactiver la fonction de verrouillage du défilement dans Excel.
Il se peut que vous ayez accidentellement activé cette fonction et que vous ne compreniez pas pourquoi votre Excel ne défile pas normalement ou pourquoi les touches fléchées ne déplacent pas le curseur de la cellule active.
Il peut être frustrant de constater que votre classeur Excel ne fonctionne pas comme prévu !
Cet article va vous montrer comment résoudre vos problèmes de défilement et désactiver la fonction de verrouillage du défilement dans Excel.
Qu’est-ce que l’anti-scroll ?
Le verrouillage du défilement est une fonction qui vous permet de faire défiler votre feuille de calcul à l’aide des touches fléchées sans déplacer la cellule active.
Cela peut être utile lorsque vous souhaitez utiliser les touches fléchées pour naviguer dans la feuille et que vous ne voulez pas modifier accidentellement les valeurs des cellules ou les formules pendant le défilement.
Comment savoir si le verrouillage du défilement est activé à l’aide de la barre d’état ?
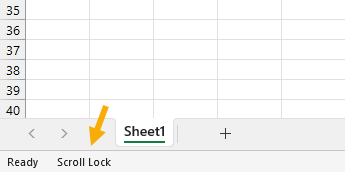
Comment savoir si la fonction de verrouillage du défilement est activée ?
Vous pouvez savoir si la fonction de verrouillage du défilement est activée car l’état s’affiche dans la barre d’état en bas à gauche d’Excel. Si le texte Verrouillage du défilement apparaît, cela signifie que la fonction de verrouillage du défilement est activée.
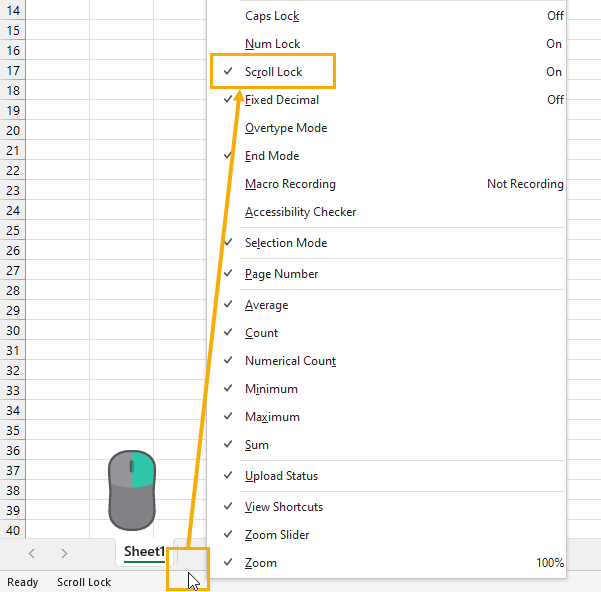
Si vous ne voyez pas la notification de ce statut, il se peut qu’il ne soit pas activé. Vous pouvez activer ce statut facilement.
- Faites un clic droit n’importe où dans la barre d’état.
- Cochez l’option Verrouillage du défilement dans le menu.
Lorsque cette option est cochée, la barre d’état s’affiche lorsque la fonction de verrouillage du défilement est activée.
Désactiver le verrouillage du défilement avec un raccourci clavier
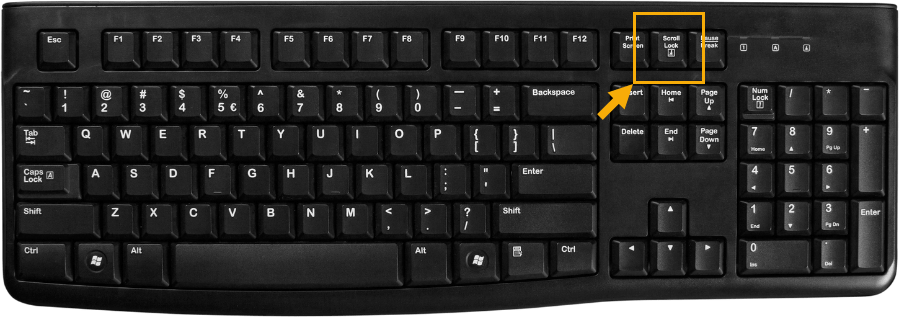
L’utilisation d’un raccourci clavier est généralement la façon dont cette fonction est activée accidentellement.
L’utilisation du raccourci clavier désactivera également le verrouillage du défilement.
Appuyez sur la touche Arrêt défil pour désactiver la fonction d’arrêt défil. Selon votre clavier, cette touche peut également être appelée touche ScrLk.
📝 Remarque: tous les claviers ne disposent pas d’une touche de verrouillage du défilement et vous devrez utiliser une autre méthode.
Désactiver la verrouillage du défilement avec le clavier virtuel de Windows
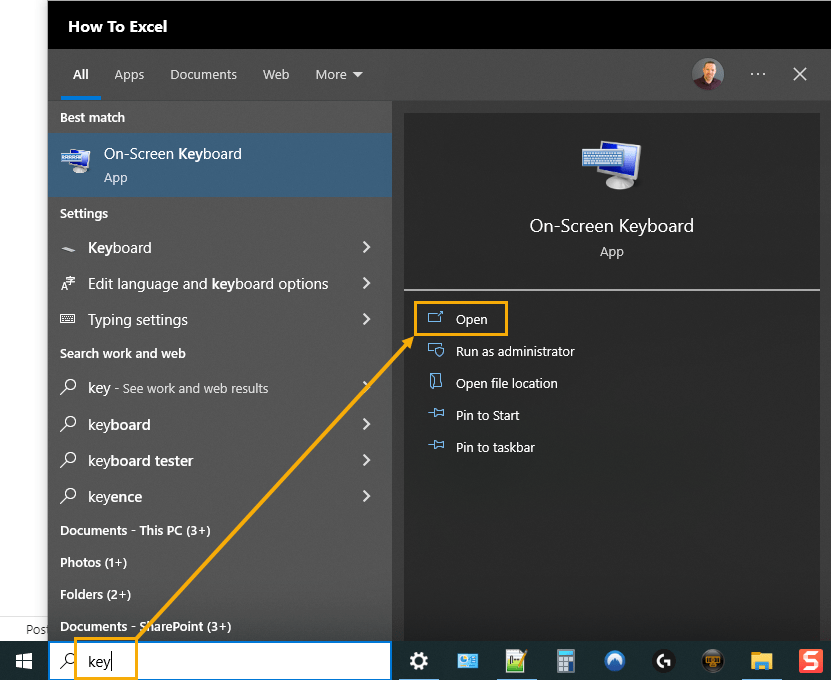
Si votre clavier ne possède pas de touche de verrouillage du défilement, vous pouvez utiliser le clavier virtuel à l’écran de Windows pour désactiver le verrouillage du défilement.
Recherchez le terme clé dans la barre de recherche de Windows, puis cliquez sur Ouvrir pour l’application Clavier à l’écran.
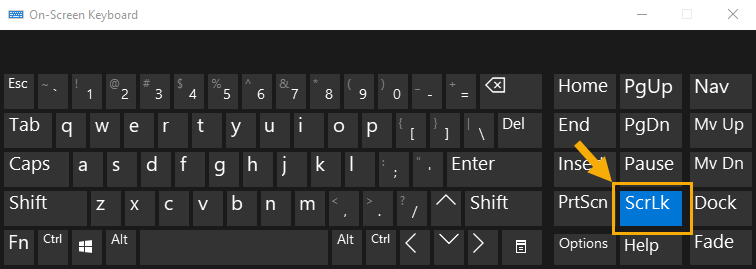
Cela ouvrira l’application Clavier à l’écran et vous pourrez utiliser la touche ScrLk.
Lorsque la fonction de verrouillage de l’écran est activée, elle apparaît en bleu dans l’application. Cliquez sur la touche ScrLk pour désactiver la fonction de verrouillage de l’écran et le surlignage bleu disparaîtra.
💡 A stuce: Utilisez le raccourci clavier Ctrl + Win + O pour ouvrir l’application de clavier virtuel.
Désactiver le verrouillage du défilement avec le menu Options
Il ne s’agit pas d’un paramètre permettant d’activer ou de désactiver le verrouillage du défilement, mais il peut correspondre exactement à ce que vous recherchez.
Si les barres de défilement horizontales et verticales manquent dans votre classeur Excel, c’est comme si la possibilité de faire défiler votre feuille de calcul avait été verrouillée.
Si les barres de défilement sont absentes, vous devez les activer dans les paramètres des options Excel.
Suivez ces étapes pour activer les barres de défilement.
- Allez dans l’onglet Fichier.
- Cliquez sur Options en bas à gauche de la zone des coulisses.
Cela ouvrira le menu Options d’Excel. Consultez son article pour plus de détails sur la façon d’ouvrir le menu Options d’Excel.
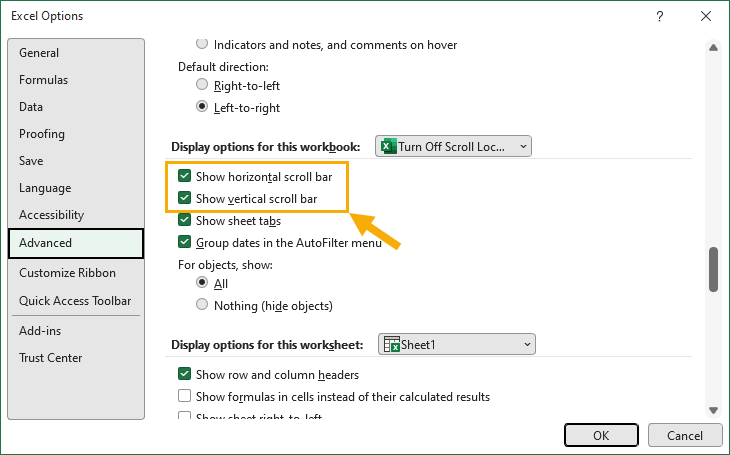
- Allez dans l’onglet Avancé du menu Options d’Excel.
- Faites défiler vers le bas jusqu’à la section Options d’affichage pour ce classeur.
- Cochez les deux options Afficher la barre de défilement horizontale et Afficher la barre de défilement verticale.
- Appuyez sur le bouton OK pour fermer le menu Options Excel.
Les barres de défilement devraient maintenant être visibles et utilisables dans votre classeur !
Désactiver le verrouillage du défilement avec le menu des propriétés
Un autre problème de défilement que vous pouvez rencontrer dans Excel est que le défilement et les touches fléchées peuvent fonctionner comme prévu dans une certaine plage, mais rien n’est accessible en dehors de cette plage.
Vous allez soudainement vous heurter à une frontière invisible qui
Si c’est le cas, c’est comme le paramètre ScrollArea dans le menu Propriétés.
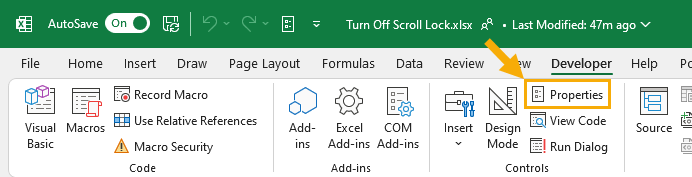
Allez dans l’onglet Développeur et ouvrez le menu Propriétés.
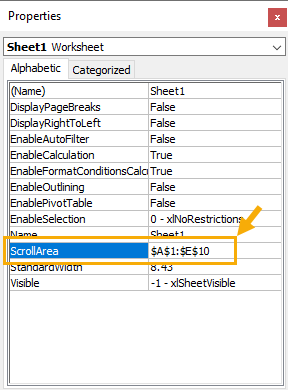
Supprimez toute plage qui apparaît dans l’entrée ScrollArea.
Lorsque vous supprimez cette plage et que vous fermez le menu Propriétés, vous devriez être en mesure de faire défiler la feuille entière sans problème.
📝 Remarque: la propriété ScrollArea est un paramètre de niveau feuille, il se peut donc que vous deviez supprimer cette plage pour chaque feuille de votre classeur. Utilisez la liste déroulante du menu Propriétés pour sélectionner chaque feuille et modifier ce paramètre.
Désactiver le verrouillage du défilement avec VBA
Le paramètre ScrollArea est une propriété que vous pouvez définir avec VBA.
Supposons que votre classeur comporte de nombreuses feuilles et que vous souhaitiez supprimer l’ascenseur ScrollArea de toutes les feuilles. Vous ne voudriez pas le faire manuellement par le biais du menu Propriétés!
Vous pouvez créer un script VBA qui supprimera l’arrêt de défilement sur toutes les feuilles de votre classeur en un seul clic.
Allez dans l’onglet Développeur et cliquez sur l’option Visual Basic pour ouvrir l’éditeur de code Visual Basic. C’est ici que vous pourrez ajouter le code VBA pour automatiser la suppression du verrouillage de la zone de défilement.
💡 A stuce: Appuyez sur le raccourci clavier Alt + F11 pour ouvrir l’éditeur visual basic sans l’onglet Développeur.
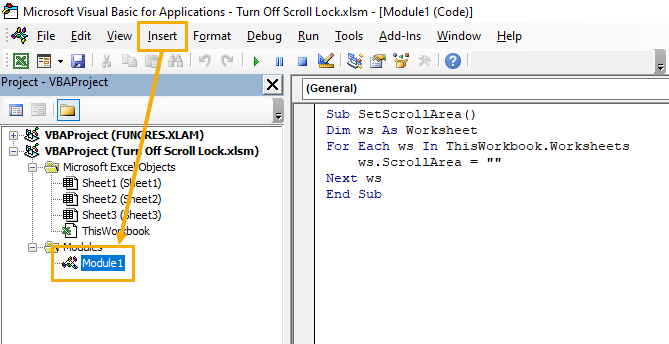
Allez dans le menu Insertion de l’éditeur Visual Basic et sélectionnez l’option Module.
Sub SetScrollArea()
Dim ws As Worksheet
For Each ws In ThisWorkbook.Worksheets
ws.ScrollArea = ""
Next ws
End Sub
Ce code VBA parcourt en boucle toutes les feuilles du classeur et définit la propriété ScrollLock comme étant vide « » avec la chaîne vide.
Lorsque vous exécutez ce code VBA, toutes les feuilles de votre classeur verront le verrou de la zone de défilement supprimé !
Conclusions
Le verrouillage du défilement est l’une de ces fonctions qui peuvent vous frustrer et vous agacer si vous ne vous rendez pas compte qu’elle est activée.
L’identification du problème est simple et vous pouvez facilement vérifier si le verrouillage du défilement est activé en utilisant la barre d’état.
Une fois que vous savez que le problème vient de l’activation de l’arrêt de défilement, vous pouvez le désactiver en utilisant la touche d’arrêt de défilement de votre clavier, s’il en a un, ou la touche d’arrêt de défilement du clavier virtuel de Windows.
Il existe également quelques autres problèmes de défilement que vous pouvez rencontrer. Les barres de défilement manquantes peuvent être activées dans les Options Excel.
Un autre problème que vous pouvez rencontrer est l’impossibilité de faire défiler une certaine plage. Si tel est le cas, vous devrez désactiver le verrouillage de la zone de défilement dans le menu Propriétés ou avec VBA.
