Avez-vous déjà voulu garder une ligne ou une colonne fixe en vue pendant le défilement de vos données ? Cet article va vous montrer comment figer des lignes ou des colonnes afin qu’elles restent toujours visibles.
Vous aurez souvent besoin de faire défiler la page vers le bas ou vers la droite pour visualiser un enregistrement ou un champ particulier dans un grand ensemble de données. Mais si vous allez trop loin dans le défilement, vous perdez la trace des en-têtes de lignes et de colonnes !
Lorsque vous travaillez avec de grands ensembles de données, vous pouvez utiliser la fonction Geler les panneaux pour vous assurer que les lignes supérieures ou les premières colonnes restent visibles, quel que soit l’endroit où vous faites défiler votre feuille.
Suivez-nous pour découvrir comment vous pouvez figer les premières lignes ou colonnes de vos feuilles Excel !
Geler des lignes et des colonnes à partir de l’onglet Accueil
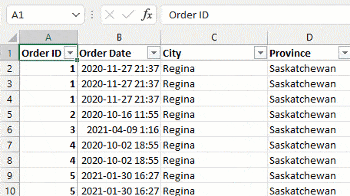
L’exemple ci-dessus montre un grand ensemble de données dans Excel. Normalement, lorsque vous faites défiler vers le bas ou vers la droite, vous pouvez voir les titres des colonnes et des lignes disparaître de la vue.
Il est donc difficile de savoir quel enregistrement ou quel champ vous regardez.
La fonction Geler les panneaux vous permet d’épingler la première ligne et la première colonne de sorte que, lorsque vous faites défiler la feuille, elles restent toujours visibles. Il est ainsi plus facile de savoir quel enregistrement ou champ vous regardez !
Avec la fonction « Freeze Panes », vous pouvez personnaliser le nombre exact de lignes ou de colonnes que vous souhaitez garder en vue.
Les lignes et les colonnes peuvent être gelées indépendamment, de sorte que vous pouvez geler uniquement la ligne supérieure, uniquement la première colonne, ou les deux. Vous pouvez également geler plus d’une ligne ou plus d’une colonne. C’est très flexible !
Congeler uniquement la première rangée
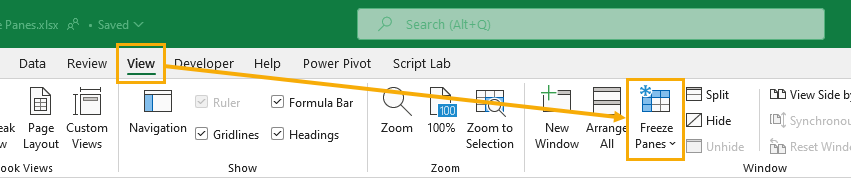
Suivez les étapes suivantes pour geler uniquement la ligne supérieure de votre feuille.
- Allez dans l’onglet Vue.
- Cliquez sur l’option Geler les panneaux qui se trouve dans la section Fenêtre du ruban.
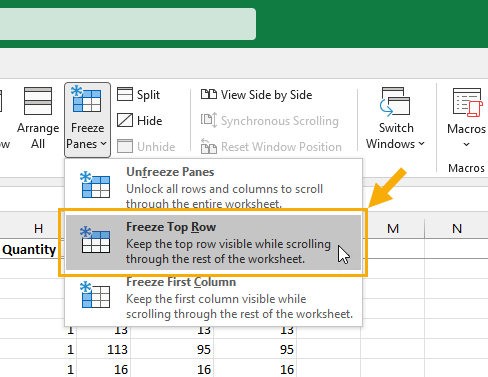
- Choisissez l’option Geler la rangée supérieure dans le menu.
Cela ne figera que la rangée supérieure de votre feuille. Lorsque vous faites défiler la feuille vers le bas, la ligne 1 reste fixe !
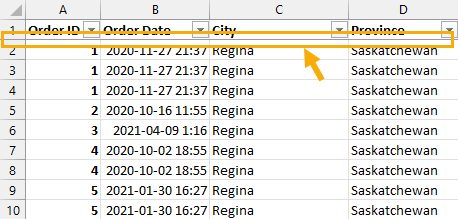
Il y a un léger indicateur visuel pour montrer que la rangée supérieure a été gelée. Vous verrez une ligne grise légèrement plus foncée sous la première rangée.
Geler plusieurs rangées
Vous pouvez également figer plus d’une ligne en haut, mais pour ce faire, vous devez d’abord effectuer une sélection dans la feuille.
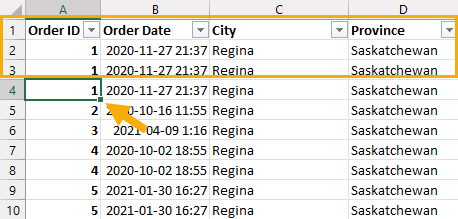
Suivez ces étapes pour figer plus d’une rangée en haut.
- Sélectionnez une cellule dans la première colonne directement sous les lignes que vous voulez geler.
- Allez dans l’onglet Vue.
- Cliquez sur la commande Freeze Panes.
- Choisissez l’option Freeze Panes dans le menu.
Dans l’exemple ci-dessus, la cellule A4 est sélectionnée, ce qui signifie que les lignes 1:3 seront gelées en place.
Geler uniquement la première colonne
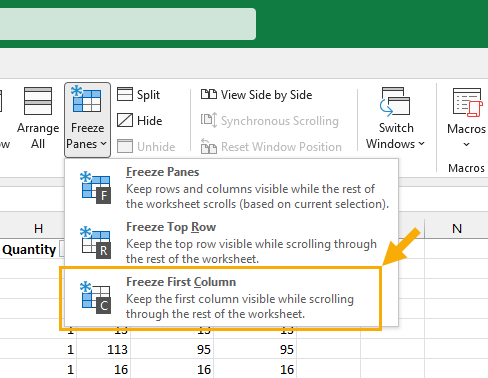
Suivez les étapes suivantes pour geler uniquement la première ligne de votre feuille.
- Allez dans l’onglet Vue.
- Cliquez sur la commande Freeze Panes dans la section Window.
- Choisissez l’option Geler la première colonne dans le menu.
Ainsi, la colonne A sera verrouillée lorsque vous ferez défiler la feuille vers la droite.
Geler plusieurs colonnes
Vous pouvez également figer plusieurs colonnes à gauche de la feuille, mais pour ce faire, vous devez d’abord effectuer une sélection dans la feuille.
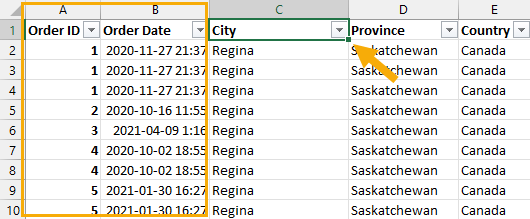
Suivez ces étapes pour figer plus d’une colonne sur la gauche.
- Sélectionnez une cellule dans la première ligne directement à droite des colonnes que vous voulez geler.
- Allez dans l’onglet Vue.
- Cliquez sur la commande Freeze Panes dans la section Windows du ruban.
- Choisissez l’option Freeze Panes dans le menu.
Dans cet exemple, la cellule C1 est sélectionnée, ce qui signifie que les colonnes A:B resteront fixes et visibles sur le côté gauche de la feuille lors du défilement.
Geler à la fois les lignes et les colonnes
Souvent, vous souhaiterez geler à la fois les lignes et les colonnes lors du défilement. C’est possible avec l’option Geler les panneaux, mais les lignes et les colonnes gelées dépendent de l’endroit où se trouve la cellule active lorsque vous utilisez la commande.
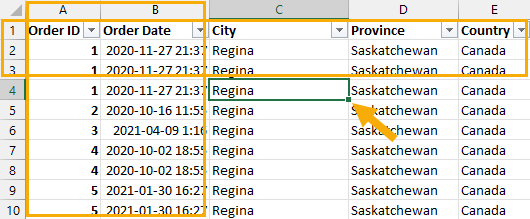
Suivez les étapes suivantes pour figer un nombre quelconque de lignes ou de colonnes dans votre feuille.
- Sélectionnez une cellule directement en dessous et à droite des lignes et des colonnes que vous voulez geler.
- Allez dans l’onglet Vue.
- Cliquez sur la commande Freeze Panes dans la section Windows du ruban.
- Choisissez l’option Freeze Panes dans le menu.
Dans cet exemple, la cellule C4 est sélectionnée, ce qui signifie que les lignes 1:3 et les colonnes A:B seront gelées et resteront ancrées en haut et à gauche de la feuille.
💡 Conseil: Sélectionnez la cellule B2 avant d’utiliser la commande Geler les volets si vous souhaitez geler uniquement la première ligne et la première colonne.
Geler les lignes et les colonnes avec un raccourci clavier
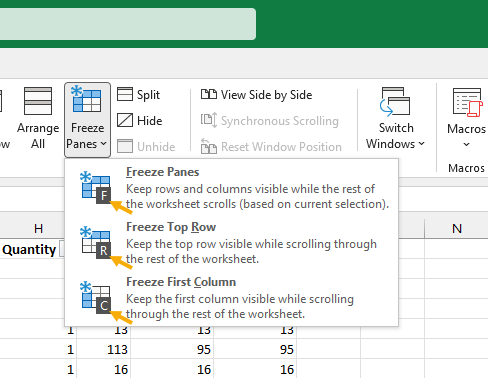
Il n’y a pas de raccourci clavier dédié pour geler les volets dans Excel, mais vous pouvez accéder aux commandes avec les touches de raccourci Alt.
Appuyez sur la séquence Alt, W, F, ce qui ouvrira le menu Freeze Panes dans l’onglet View. Vous pouvez ensuite utiliser les touches suivantes.
- Appuyez sur la touche F pour geler les panneaux. Cette opération agit comme une bascule et débloque également les lignes ou les colonnes si elles sont déjà gelées.
- Appuyez sur la touche R pour figer la rangée supérieure.
- Appuyez sur la touche C pour figer la première colonne.
Lorsque vous utilisez le raccourci Geler les panneaux, n’oubliez pas de sélectionner la cellule située directement sous et à droite des lignes et des colonnes que vous souhaitez geler.
📝 Remarque: lorsque vous utilisez le raccourci Geler les volets, n’oubliez pas de sélectionner la cellule située directement sous et à droite des lignes et des colonnes que vous souhaitez geler.
Geler la rangée supérieure avec un tableau
L’un des nombreux avantages de placer vos données à l’intérieur d’un objet Tableau Excel est que, lorsque vous faites défiler la page, l’en-tête de la colonne reste automatiquement épinglé en haut lorsque le tableau est sélectionné.
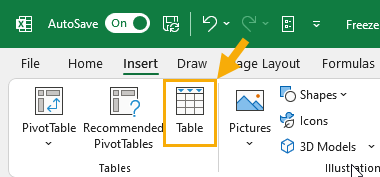
Vous pouvez placer vos données dans un tableau Excel en suivant les étapes suivantes.
- Sélectionnez n’importe quelle cellule dans vos données.
- Allez dans l’onglet Insertion.
- Sélectionnez la commande Table.
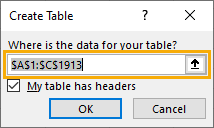
- Assurez-vous que la plage sélectionnée contient toutes vos données. Vous pouvez ajuster cette plage si nécessaire en cliquant sur le bouton de sélection à droite de l’entrée de la plage.

- Cochez l’option Ma table a des en-têtes.
- Appuyez sur le bouton OK.
Il est essentiel d’activer l’option d’en-tête dans le menu Créer un tableau. Cela permet de s’assurer que la première ligne de votre ensemble de données est utilisée dans les en-têtes de colonne du tableau et c’est ce qui sera affiché en haut lorsque vous ferez défiler la page.
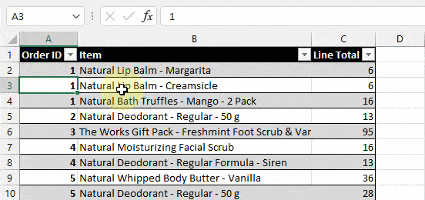
Vos données se trouvent maintenant dans un tableau. Lorsque vous faites défiler vers le bas, remarquez que les lettres des colonnes sont remplacées par les étiquettes des colonnes du tableau !
📝 Remarque: les tableaux n’épingleront que les en-têtes de colonne lorsque vous faites défiler vers le bas et n’épingleront pas la première colonne lorsque vous faites défiler vers la droite.
Geler les lignes et les colonnes avec le volet divisé
Il existe une autre fonctionnalité d’Excel qui fonctionne de manière similaire aux volets de gel et qui vous permet de garder les lignes supérieures et les colonnes les plus à droite toujours visibles.
Vous pouvez utiliser la fonction « Split Pane » pour diviser la feuille en 4 zones pouvant défiler séparément. Habituellement, cette fonction est utilisée pour visualiser simultanément jusqu’à 4 zones différentes et disjointes dans la même feuille.
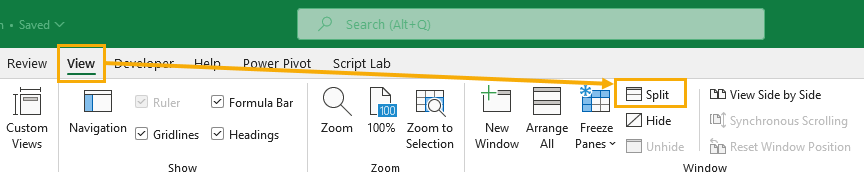
Suivez ces étapes pour que la première ligne et la première colonne restent visibles à l’aide du volet divisé.
- Sélectionnez la cellule B2 dans la feuille.
- Allez dans l’onglet Vue.
- Cliquez sur la commande Split dans la section Window du ruban.
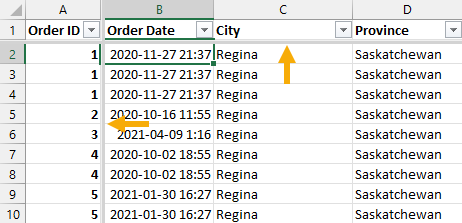
Cela mettra des barres grises épaisses qui séparent la première ligne et la première colonne du reste de la feuille. Lorsque vous placez votre curseur dans le quadrant inférieur droit et que vous faites défiler la feuille, la première ligne et la première colonne restent visibles !
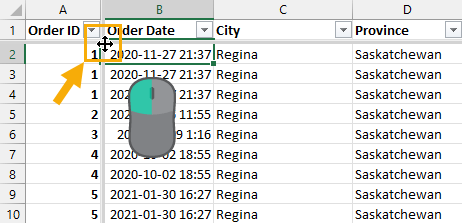
L’avantage d’utiliser des panneaux divisés au lieu de panneaux figés est qu’il est très facile d’ajuster le nombre de lignes ou de colonnes que vous souhaitez voir.
Passez le curseur de la souris sur le volet divisé et le curseur se transforme en un tableau à quatre voies. Vous pouvez ensuite cliquer et faire glisser les volets divisés pour modifier le nombre de lignes et de colonnes affichées.
💡 A stuce: Double-cliquez gauche à l’intersection des volets fractionnés pour les supprimer entièrement de la feuille.
Geler les volets avec VBA
L’utilisation de la fonction Geler les panneaux est facile lorsque vous travaillez avec une seule feuille. Mais si vous avez plusieurs feuilles similaires sur lesquelles vous souhaitez figer la première ligne et la première colonne, cela peut devenir une tâche fastidieuse !
Il vous faudrait sélectionner chaque feuille, puis sélectionner la cellule B2, puis activer la fonction Geler les panneaux. Cela pourrait représenter beaucoup de clics.
C’est une tâche qui peut être automatisée avec l’utilisation de VBA !
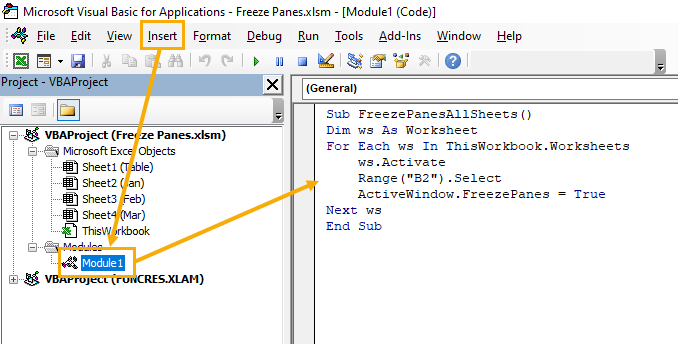
Allez dans l’onglet Developer et cliquez sur l’option Visual Basic pour ouvrir l’éditeur Visual Basic. Allez dans le menu Insertion de l’éditeur et sélectionnez l’option Module.
Sub FreezePanesAllSheets()
Dim ws As Worksheet
For Each ws In ThisWorkbook.Worksheets
ws.Activate
Range("B2").Select
ActiveWindow.FreezePanes = True
Next ws
End SubCopiez et collez le code ci-dessus dans le nouveau module dans l’éditeur.
Lorsque vous exécutez ce code VBA, il parcourt toutes les feuilles du classeur, puis sélectionne la cellule B2 et active l’option Geler les panneaux.
Cela permettra de geler rapidement la première ligne et la première colonne de l’ensemble de votre classeur !
Geler les volets avec des scripts Office
Si vous utilisez Excel en ligne avec un plan d’affaires Microsoft 365, vous pourrez automatiser vos tâches grâce aux scripts Office.
Il s’agit d’un langage basé sur JavaScript, actuellement disponible uniquement dans la version web d’Excel.
Vous pouvez utiliser des scripts Office pour parcourir rapidement toutes vos feuilles et y figer des volets.
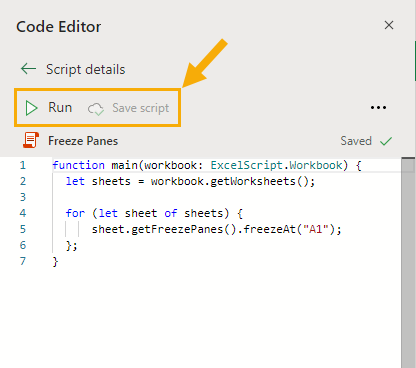
function main(workbook: ExcelScript.Workbook) {
let sheets = workbook.getWorksheets();
for (let sheet of sheets) {
sheet.getFreezePanes().freezeAt("A1");
};
}Allez dans l’onglet Automate et cliquez sur la commande Nouveau script. Cela ouvrira l’éditeur de code et vous pourrez y copier et coller le code ci-dessus.
Appuyez sur le bouton Enregistrer le script, puis sur le bouton Exécuter.
Ce code activera l’option de gel des volets sur toutes les feuilles du classeur.
⚠️ A ttention: Lorsque vous gelez des volets à partir de l’interface utilisateur, vous devez sélectionner la cellule directement en dessous et à droite des lignes et des colonnes à geler. Mais cela fonctionne différemment dans le code des scripts Office. La méthode freezeAt("A1") exige que la sélection soit sur la dernière ligne et la dernière colonne à geler !
Conclusions
Lorsque vous travaillez avec un grand ensemble de données dans Excel, le fait de faire défiler les données fait apparaître les titres des lignes et des colonnes. Il peut alors être difficile de savoir à quoi correspondent les données.
Ce problème peut être facilement résolu en utilisant la fonction « Freeze Panes » pour fixer un nombre quelconque de lignes ou de colonnes qui seront toujours visibles.
Les volets d’arrêt sur image peuvent également être activés à l’aide de VBA ou de scripts Office. Cela peut vous éviter d’activer manuellement les volets d’arrêt sur toutes vos feuilles.
Excel est également doté d’une fonction utile appelée » Split Panes », qui vous permet de diviser la feuille en quatre zones de défilement. Cela peut être utilisé pour garder les lignes et les colonnes en vue tout en faisant défiler votre feuille.
Les tableaux Excel peuvent être une alternative simple aux volets de congélation. Lorsque vous faites défiler un tableau, il affiche toujours les titres des colonnes en haut.
