Vous travaillez dans le domaine de la finance et devez appliquer le format des numéros comptables à vos données ?
Ce post va vous montrer comment ajouter le format comptable à vos chiffres dans Excel !
Excel offre aux utilisateurs une variété d’options de formatage des nombres. En effet, il existe de nombreux types de nombres tels que les dates, les pourcentages ou les devises. Les différentes possibilités de formatage des nombres vous permettent de présenter les données de manière appropriée.
Le format de comptabilité est adapté à l’utilisation des valeurs monétaires et possède plusieurs fonctionnalités qui rendent la comparaison des chiffres très facile.
- Les zéros sont représentés par un tiret. La valeur 0 est ainsi très facile à repérer.
- Un symbole monétaire tel que $ est ajouté.
- Le symbole de la devise est aligné sur la gauche de la cellule.
- Les chiffres sont alignés à droite de la cellule.
- Le symbole monétaire et la décimale sont alignés sur une colonne.
Obtenez votre copie du classeur d’exemple utilisé dans cet article pour suivre le processus.
Ajouter un format de comptabilité à partir de l’onglet Accueil
Le format des numéros comptables est un format très couramment utilisé. Pour cette raison, il est rendu facilement accessible à partir des commandes du ruban. Vous pouvez le trouver dans l’onglet Accueil.
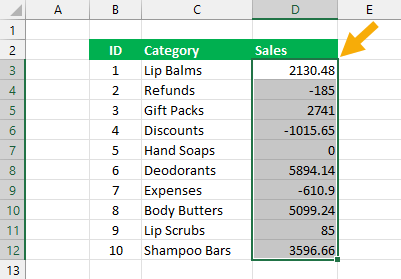
Vous pouvez suivre les étapes suivantes pour appliquer le format des numéros comptables à partir de l’onglet Accueil.
- Sélectionnez la plage de valeurs à laquelle vous voulez appliquer le format de comptabilité.

- Allez dans l’onglet Accueil.
- Cliquez sur le menu déroulant du format qui se trouve dans la section Nombre du ruban.
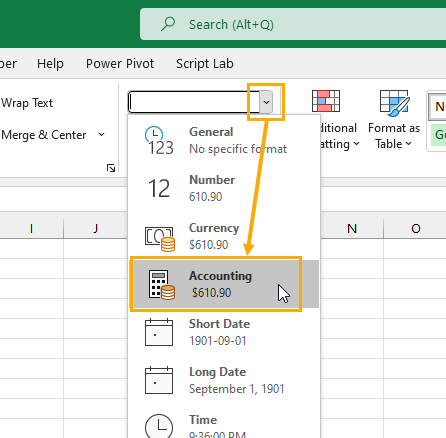
- Choisissez l’option Comptabilité.
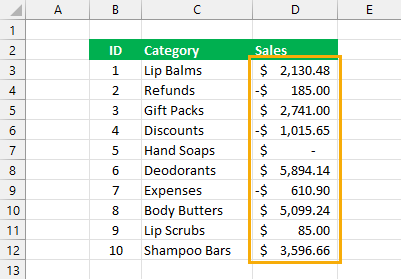
Les chiffres que vous avez sélectionnés apparaissent maintenant dans le format comptable !
Ajouter un format de comptabilité à partir du menu Format des cellules
Si vous appliquez un format quelconque dans Excel, vous devez vous familiariser avec le menu Format de cellule.
C’est ici que vous pourrez accéder à tout type de format de cellule, comme les bordures, la couleur de remplissage, la couleur de la police, etc. Vous trouverez également ici toutes les options de formatage des nombres disponibles.
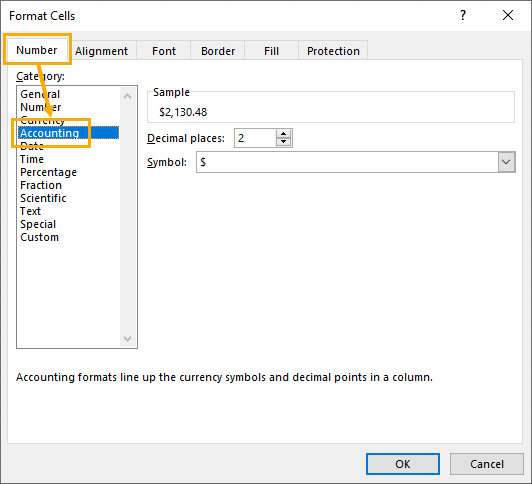
Suivez ces étapes pour appliquer le format de comptabilité avec le menu Format des cellules.
- Sélectionnez la plage de chiffres de votre feuille.
- Ouvrez le menu Format des cellules. Il existe plusieurs façons de procéder : cliquez avec le bouton droit de la souris et choisissez Cellules de formatage ; appuyez sur le raccourci clavier Ctrl + 1 ; allez dans l’onglet Accueil et cliquez sur l’icône de lancement dans le coin inférieur droit de la section Numéros.
- Allez dans l’onglet Nombres du menu Format des cellules.
- Sélectionnez l’option Comptabilité dans la liste des catégories.
- Choisissez le nombre de décimales à inclure et le symbole monétaire à afficher.
- Appuyez sur le bouton OK.
Vos chiffres sont maintenant formatés selon le format comptable !
📝 Remarque: L’utilisation du menu Format des cellules vous donne la possibilité de sélectionner d’autres symboles monétaires qui ne sont pas disponibles dans l’onglet Accueil.
Ajouter un format de comptabilité à partir de la barre d’outils d’accès rapide
Si vous travaillez dans le secteur de la comptabilité ou de la finance, il se peut que vous utilisiez constamment le format comptable.
Le fait de pouvoir accéder facilement à ces informations vous fera gagner un temps considérable !
Vous pouvez ajouter le sélecteur déroulant de format à la barre d’outils d’accès rapide, et de cette façon il sera disponible où que vous soyez dans le ruban.
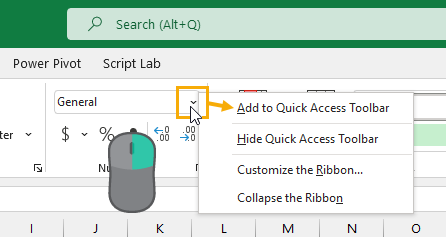
Cliquez avec le bouton droit de la souris sur le bouton déroulant et sélectionnez Ajouter à la barre d’outils d’accès rapide dans les options.
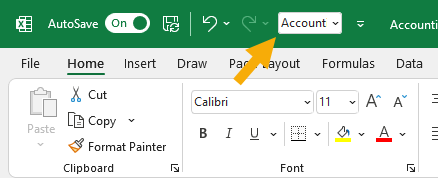
Cela ajoutera une petite liste déroulante dans la zone de la barre d’outils d’accès rapide et vous pourrez l’utiliser à tout moment !
Ajouter un format de comptabilité avec un raccourci clavier
Il n’y a pas de raccourci clavier dédié pour appliquer le format comptable dans Excel.
Mais vous pouvez utiliser les touches de raccourci Alt pour accéder au format à partir du ruban de l’onglet Accueil.
Appuyez sur la séquence Alt, H, N, A. Cela permettra de sélectionner le format de comptabilité dans la liste déroulante de l’onglet Accueil. Vous devrez ensuite appuyer sur la touche Entrée pour accepter la sélection.
Ajouter un format de comptabilité avec un format personnalisé
Une autre option que vous pouvez utiliser est un format personnalisé pour créer votre propre format de comptabilité.
Pourquoi créer un format personnalisé alors qu’il existe déjà un format comptable ?
Le format comptable ne permet pas d’afficher les nombres négatifs avec une police rouge ou entre parenthèses. Comme il n’y a qu’un petit caractère tiret avant le symbole de la devise, les nombres négatifs peuvent être facilement manqués.
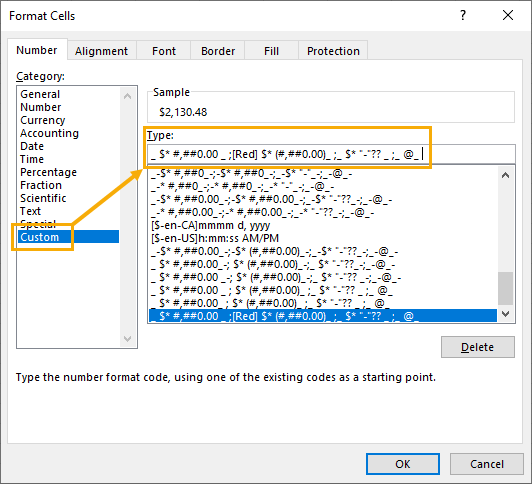
Suivez ces étapes pour créer un format de comptabilité personnalisé avec des nombres négatifs rouges entre parenthèses.
- Sélectionnez les numéros à formater.
- Appuyez sur le raccourci clavier Ctrl + 1 pour ouvrir le menu Format Cells.
- Allez dans l’onglet Numéros.
- Sélectionnez l’option Personnalisée dans la liste des catégories.
_ $* #,##0.00 _ ;[Red] $* (#,##0.00)_ ;_ $* "-"?? _ ;_ @_ - Collez la chaîne de format ci-dessus dans l’entrée Type.
- Appuyez sur le bouton OK.
⚠️ A ttention: La chaîne de format personnalisée comporte un caractère d’espace à la fin et celui-ci doit être inclus !
positive;negative;zero;textLa syntaxe du format se compose de 4 parties séparées par un caractère ;. Elles déterminent à quoi ressembleront les valeurs positives, négatives, nulles et tout texte.
Chaque partie contient un caractère astérisque suivi d’un espace $* . L’astérisque est un caractère répétitif et signifie que l’espace qui le suit sera répété pour remplir la cellule.
Vous remarquerez également que le préfixe [red] a été ajouté à la section négative. Ainsi, toutes les valeurs négatives s’afficheront en caractères rouges.
Le ? ? dans la section zéro assure le caractère tiret – s’alignera avec toutes les décimales dans les autres cellules.
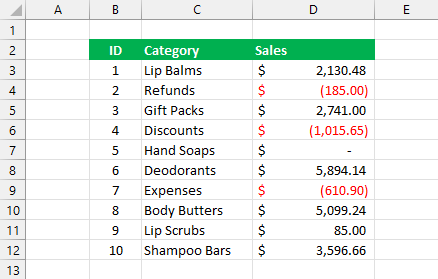
Il en résulte un format de comptabilité personnalisé où les chiffres négatifs sont immédiatement évidents !
Si vous regardez les résultats de très près, vous verrez que les points décimaux ne sont pas alignés exactement dans la colonne.
En effet, la partie positive de la chaîne de format utilise un espace comme caractère de remplacement, tandis que la partie négative utilise une parenthèse fermante ). Ces caractères sont de taille légèrement différente et entraînent un désalignement !
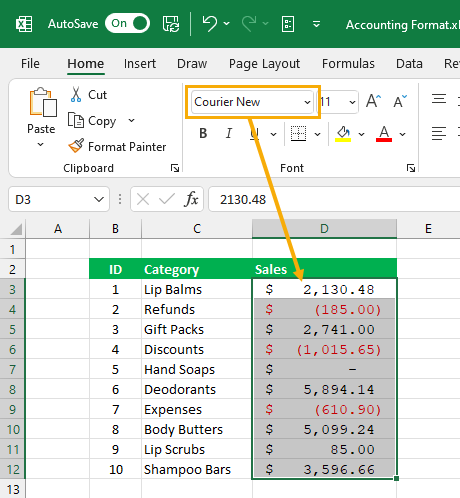
Vous pouvez remédier à ce problème en utilisant une police à espacement unique telle que Courier New. Ainsi, chaque caractère est de la même largeur et tout est bien aligné dans la colonne.
Sélectionnez les chiffres et allez dans l’onglet Accueil et sélectionnez Courier New dans la liste déroulante de la section Police.
Ajouter un format de comptabilité avec la fonction TEXT
Supposons que vous souhaitiez convertir vos chiffres en valeurs texte et inclure le format comptable. Ceci est possible en utilisant la fonction TEXT.
La fonction TEXT utilise la même syntaxe de chaîne de format pour convertir un nombre en une valeur de texte formaté.
Le processus sera toutefois plus compliqué que pour le format personnalisé, car la fonction TEXTE ne permet pas d’utiliser les astérisques * pour répéter des caractères. Cela signifie que vous devrez calculer le nombre d’espaces à insérer pour chaque nombre à formater !
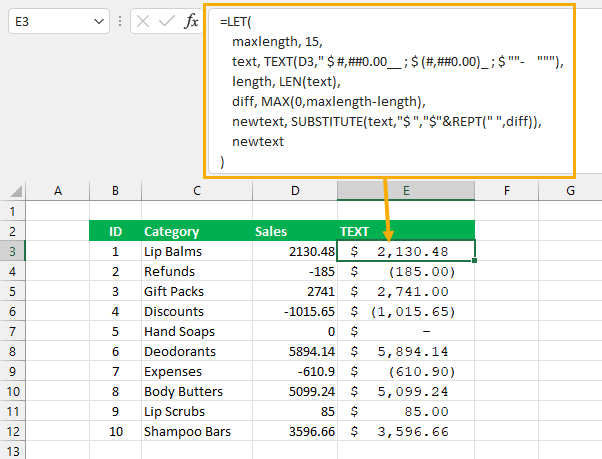
=LET(
maxlength, 15,
text, TEXT(D3," $ #,##0.00__ ; $ (#,##0.00)_ ; $ ""- """),
length, LEN(text),
diff, MAX(0,maxlength-length),
newtext, SUBSTITUTE(text,"$ ","$"&REPT(" ",diff)),
newtext
)La formule ci-dessus convertira le nombre dans la cellule D3 en une valeur de texte au format comptable où les nombres négatifs sont entre parenthèses.
Vous devrez également utiliser une police à espacement unique, telle que Courier New, pour que les points décimaux soient alignés dans la colonne.
Cette formule calcule la longueur du numéro formaté avec un seul espace, puis détermine le nombre d’espaces supplémentaires à insérer pour s’assurer que le nombre total de caractères est de 15.
Vous devrez mettre à jour la section maxlength, 15, de la formule pour pouvoir formater des nombres plus importants.
📝 Remarque: l’utilisation du préfixe [rouge] dans la syntaxe de formatage n’est pas possible dans la fonction TEXTE. Mais vous pourriez utiliser la mise en forme conditionnelle pour obtenir ce même effet.
Conclusions
Le format de compte est un format de chiffres commun utilisé dans le secteur financier pour faciliter la lecture des chiffres.
Il existe plusieurs façons d’ajouter le format comptable à vos chiffres sélectionnés. L’onglet Accueil ou le menu Format des cellules sera le moyen le plus direct.
Mais si vous avez besoin d’utiliser le format comptable avec des valeurs négatives entre parenthèses, vous devrez alors créer un Fformat personnalisé ou utiliser la fonction TEXT.
