Avez-vous besoin de randomiser vos données ? Ce post va vous montrer toutes les façons de trier aléatoirement une liste dans Excel.
Le tri des données est généralement un élément clé de toute analyse de données. Il peut vous aider à organiser vos données, à repérer des tendances ou à trouver les valeurs minimales et maximales.
Cependant, il peut arriver que vous ayez besoin de désordonner vos données et de supprimer tout ordre antérieur ! La randomisation de l’ordre d’une liste peut être utile si vous devez sélectionner de manière aléatoire un échantillon dans vos données.
Obtenez votre copie de l’exemple de cahier de travail utilisé dans ce post et suivez-le !
Randomiser une liste avec une colonne d’aide
La façon la plus simple de rendre votre liste aléatoire est d’utiliser une colonne d’aide.
Excel dispose de nombreux moyens pour générer des nombres aléatoires. Vous pouvez les utiliser pour créer une nouvelle colonne de nombres aléatoires, puis trier l’ensemble de la plage en fonction des nombres aléatoires.
Comme les chiffres sont aléatoires, le tri basé sur cette colonne rendra vos données aléatoires !
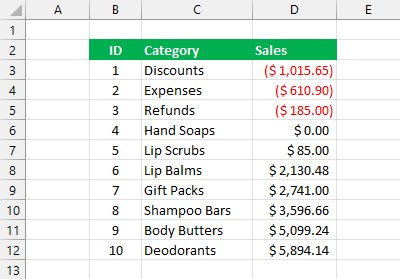
Voici un petit exemple d’ensemble de données qui a été trié par la valeur des ventes. Comment pouvez-vous randomiser l’ordre de tri de cette liste ?
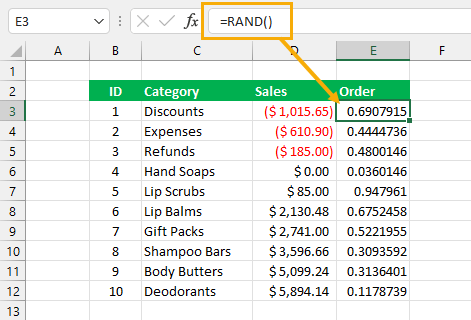
Suivez ces étapes pour trier vos données de manière aléatoire à l’aide d’une colonne d’aide.
- Créez une nouvelle colonne à droite de l’ensemble de données nommée Ordre.
= RAND ( )- Ajoutez la formule ci-dessus à la première ligne de la colonne Ordre.
- Copiez et collez la formule sur la dernière ligne de vos données.
Cela crée une colonne de nombres aléatoires entre 0 et 1. Vous pourrez voir ces nombres aléatoires se rafraîchir si vous appuyez sur la touche F9.
Vous allez maintenant devoir appliquer des boutons de tri et de filtrage à vos données.
- Sélectionnez l’ensemble de vos données. Vous pouvez sélectionner n’importe quelle cellule de vos données et appuyer sur Crtl + A pour sélectionner toutes les données.
- Allez dans l’onglet Données.
- Cliquez sur la commande Filtre dans la section Tri & Filtre du ruban.
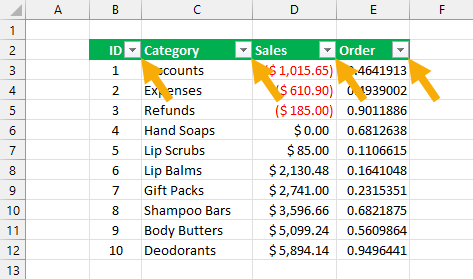
Cela ajoutera un petit bouton de tri et de filtrage à chaque en-tête de colonne dans vos données. Ils vous permettent de trier ou de filtrer les données en fonction de chacune des colonnes.
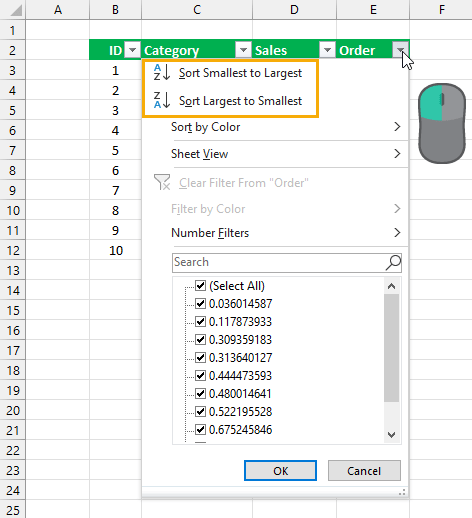
- Cliquez à gauche sur le bouton de tri et de filtrage de la colonne Ordre.
- Choisissez l’option Trier du plus petit au plus grand ou Trier du plus grand au plus petit.
Puisque vous triez une colonne de nombres aléatoires, il importe peu qu’elle soit triée par ordre croissant ou décroissant. Les autres données seront aléatoires dans les deux cas !
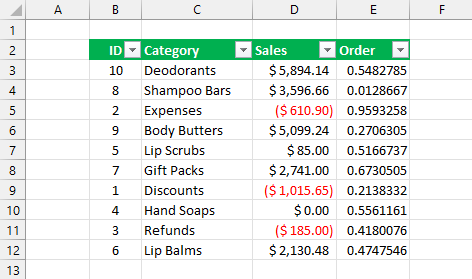
Ainsi, votre ensemble de données est trié de manière aléatoire !
Remarquez que la colonne Ordre n’est même pas dans l’ordre ? C’est parce qu’après le tri, les valeurs sont recalculées et sont donc à nouveau aléatoires.
Cela signifie que vous pouvez trier à nouveau la colonne pour obtenir un autre brassage de vos données.
Randomiser une liste avec les fonctions SORTBY et RANDARRAY
Cette méthode utilise la même idée de base que précédemment pour réorganiser vos données de manière aléatoire.
Mais ceci utilisera une fonction pour trier les données !
La fonction SORTBY vous permet de trier n’importe quelle plage en fonction des valeurs d’une ou plusieurs colonnes. Le plus intéressant, c’est que ces colonnes n’ont même pas besoin de faire partie de la plage que vous triez.
Cela signifie que vous pouvez créer une colonne virtuelle de nombres aléatoires pour trier les données. La fonction RANDARRAY vous permettra de le faire !
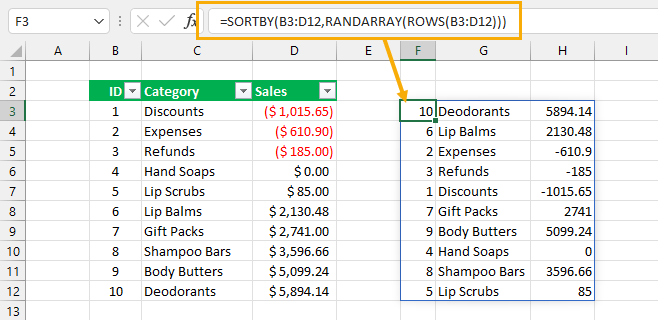
=SORTBY(B3:D12,RANDARRAY(ROWS(B3:D12)))La formule ci-dessus rendra votre plage de données aléatoire.
Cette formule unique produira l’ensemble des données aléatoires. Chaque fois que le classeur recalcule, l’ordre change aussi.
La fonction ROWS détermine le nombre de lignes de vos données. Elle est ensuite utilisée dans la fonction RANDARRAY pour produire une seule colonne de valeurs aléatoires comprises entre 0 et 1 avec le même nombre de lignes que vos données.
La fonction SORTBY trie ensuite vos données dans l’ordre croissant en fonction des résultats de RANDARRAY.
Randomiser une liste avec Power Query
Power Query est un outil très puissant de transformation des données dans Excel et il dispose de nombreuses options de tri.
Vous pouvez faire quelque chose de très similaire aux méthodes précédentes et créer une colonne de valeurs aléatoires et trier les données en fonction de celles-ci.
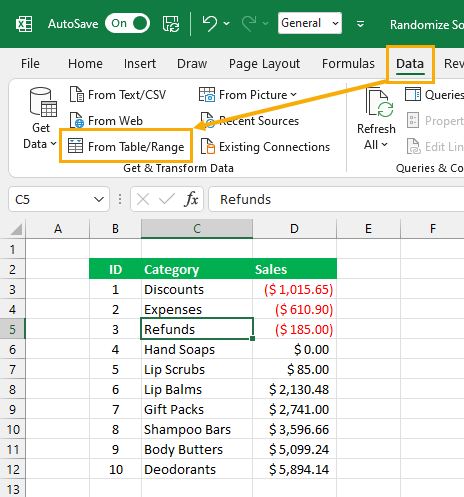
Suivez ces étapes pour créer une Power Query qui triera vos données de manière aléatoire.
- Sélectionnez n’importe quelle cellule dans vos données.
- Allez dans l’onglet Données.
- Cliquez sur la commande From Table/Range.
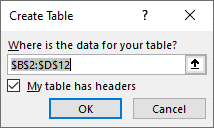
Si vos données ne sont pas déjà dans une table, Power Query vous demandera de créer une table. Assurez-vous de cocher l’option My table has headers dans le menu Create Table et appuyez ensuite sur le bouton OK.
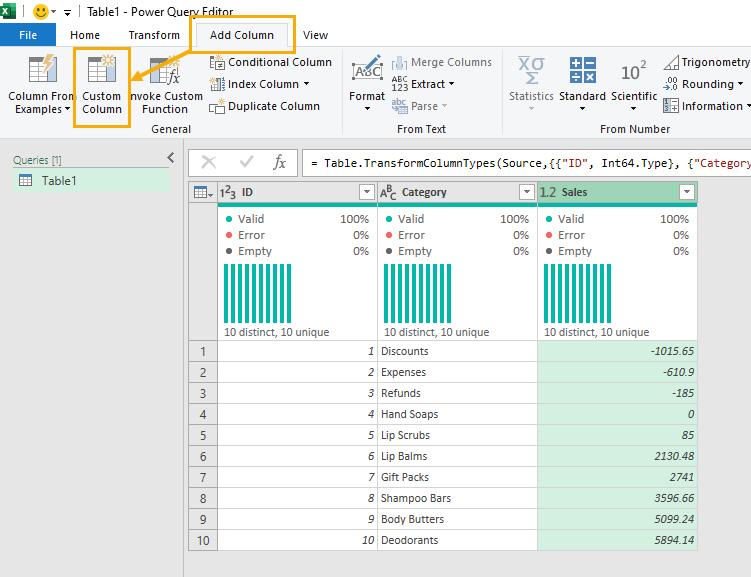
Cela ouvrira l’éditeur Power Query et vous pouvez maintenant ajouter une nouvelle colonne de valeurs aléatoires qui sera utilisée pour trier les données.
- Allez dans l’onglet Ajouter une colonne.
- Cliquez sur la commande Colonne personnalisée.
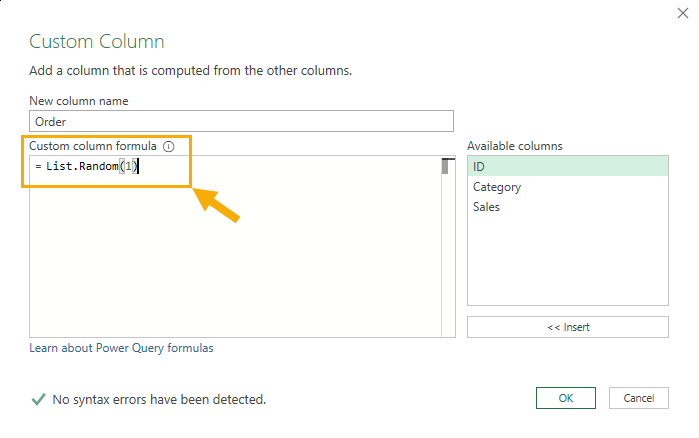
Cela va ouvrir le menu Colonne personnalisée où vous pouvez ajouter une formule pour la nouvelle colonne.
- Ajoutez un nom tel que Ordre dans le champ Nouveau nom de colonne.
= List.Random(1)- Ajoutez la formule ci-dessus à l’éditeur de formules de colonnes personnalisées.
- Appuyez sur le bouton OK.
📝 Remarque: vous devez utiliser la fonction List.Random(1) au lieu de Number.Random() car cette dernière ne produira le même nombre aléatoire que sur l’ensemble des lignes.
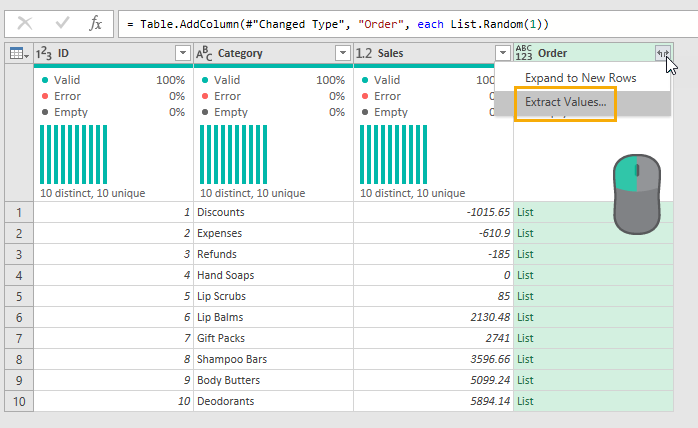
Cela crée une liste dans chaque ligne. Chaque liste contient un seul nombre aléatoire compris entre 0 et 1, mais vous devrez extraire ces valeurs avant de pouvoir les utiliser pour trier les données.
- Cliquez sur le bouton de filtre dans la colonne Ordre qui contient tous les éléments de la liste.
- Choisissez l’option Extraire les valeurs.
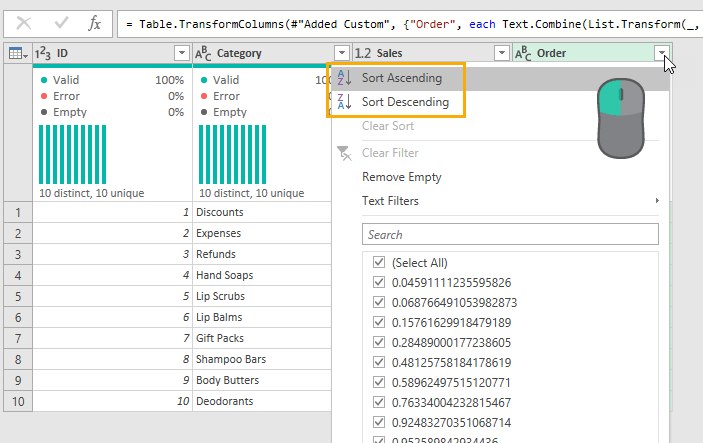
Il en résulte une colonne Ordre remplie de différents nombres aléatoires, qui peut maintenant être triée.
- Cliquez sur le bouton de filtre dans la colonne Ordre.
- Choisissez l’option Tri croissant ou Tri décroissant.
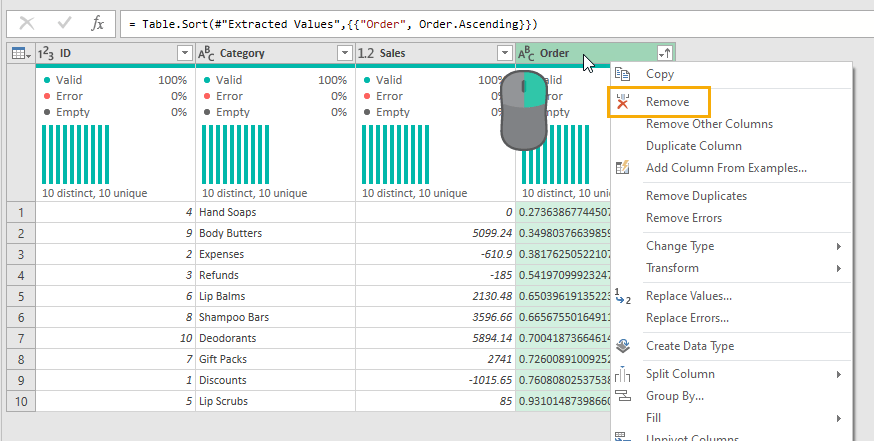
Maintenant que les données sont triées sur la base de la colonne aléatoire, elle n’est plus nécessaire et vous pouvez la supprimer.
- Cliquez avec le bouton droit de la souris sur l’en-tête de colonne de l’ordre contenant les nombres aléatoires.
- Sélectionnez l’option Supprimer dans le menu.
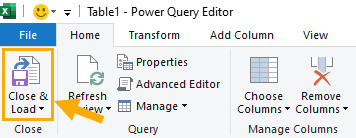
La requête peut maintenant être chargée dans Excel.
- Allez dans l’onglet Accueil de l’éditeur Power Query.
- Cliquez sur le bouton « Fermer et charger ».
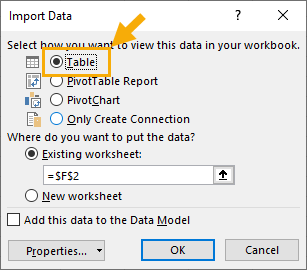
Cela va ouvrir le menu Importer des données et vous pourrez charger les données dans un tableau.
- Sélectionnez l’option Table.
- Choisissez de charger le tableau dans une feuille de calcul existante ou dans une nouvelle feuille de calcul.
- Appuyez sur le bouton OK.
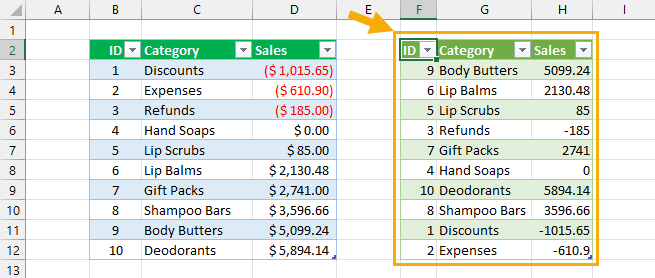
Voilà, c’est fait ! Vos données aléatoires sont maintenant chargées dans Excel.
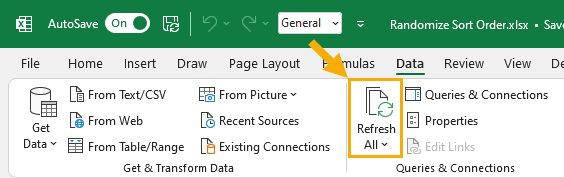
Chaque fois que vous souhaitez remanier les données, il vous suffit de cliquer sur un bouton. Allez dans l’onglet Données et cliquez sur la commande Rafraîchir tout qui se trouve dans la section Requêtes et connexions.
Conclusions
Dans Excel, il n’existe pas de fonction spécifique permettant de trier vos données de manière aléatoire. Néanmoins, il est toujours possible de faire ce travail.
Pour une tâche de randomisation ponctuelle, l’ajout d’une colonne d’aide avec la fonction RAND est le moyen le plus simple.
Si vous souhaitez répéter la tâche de randomisation de votre liste, il vous faudra alors configurer une formule SORTBY et RANDARRAY ou utiliser Power Query. Ces deux méthodes permettent de conserver les données sources inchangées tout en créant une copie aléatoire de votre liste.
