Vous voulez insérer une image dans une cellule ? Ce post va vous montrer exactement comment mettre une image dans une cellule dans Microsoft Excel !
Une cellule Excel peut contenir de nombreux types de données différents, tels que du texte, des chiffres, des dates, des booléens et des valeurs d’erreur. Jusqu’à récemment, les images n’étaient pas un type de données que l’on pouvait insérer dans une cellule.
Auparavant, vous ne pouviez que placer l’image au-dessus de la cellule et modifier les propriétés de l’image pour qu’elle se déplace et se redimensionne avec les cellules.
Il existe de nouvelles fonctionnalités dans Excel qui vous permettent d’ajouter des images directement dans une cellule. Cela signifie que les images sont un type de données à part entière et qu’elles peuvent être utilisées de la même manière que d’autres données telles que du texte ou des chiffres.
Obtenez votre copie de l’exemple de cahier de travail utilisé dans ce post et suivez-le !
Insérer une image dans une cellule avec les types de données
Cette première méthode ne vous permettra pas d’intégrer une image dans votre cellule, mais elle constitue un moyen rapide et facile de voir les images en action à l’aide des types de données.
Les types de données sont disponibles depuis un certain temps et vous permettent d’extraire certaines données géographiques ou financières du web.
Ces types de données contiennent de nombreux éléments d’information dans une seule cellule. Un type de données pays peut contenir des informations sur la population, la capitale, le président actuel ou le premier ministre actuel.
Le type de données Géographie, en particulier, comprend également une image associée. L’image du drapeau associé à un type de données de pays, d’état ou de province peut être incluse dans le type de données.
Cette image peut être extraite du type de données dans une cellule.
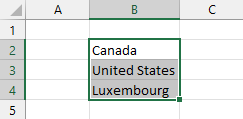
Cet exemple montre une petite liste de noms de pays dans Excel. Il s’agit de texte brut, il n’y a donc rien de spécial à leur sujet jusqu’à ce qu’ils soient convertis en types de données géographiques.
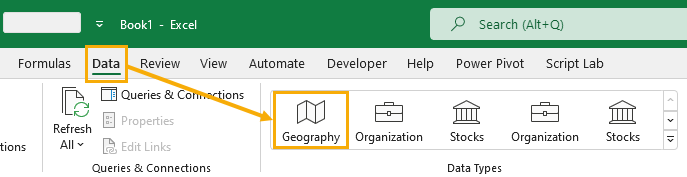
Vous pouvez suivre les étapes suivantes pour créer un type de données et extraire l’image dans la grille.
- Sélectionnez votre liste de cellules avec des noms géographiques en texte clair tels que des noms de pays.
- Allez dans l’onglet Données.
- Cliquez sur le type de données Géographie.
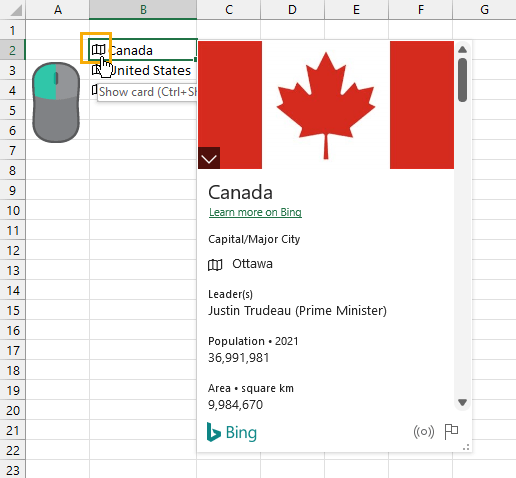
Cette opération convertit les noms de pays en texte clair en types de données de pays. Vous remarquerez la petite icône de carte à gauche du nom du pays, qui indique qu’il s’agit désormais de types de données géographiques.
Lorsque vous cliquez sur cette icône cartographique, vous ouvrez une carte de données contextuelle qui affiche toutes les informations contenues dans la cellule. Cela peut inclure une image du drapeau en haut de la carte.
Vous pourrez maintenant extraire l’image du drapeau dans une cellule.
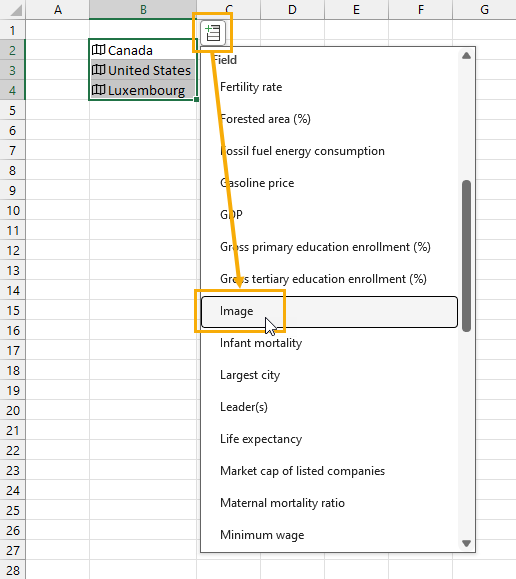
- Sélectionnez toutes les cellules de type de données.
- Cliquez sur le bouton Extraire qui apparaît en haut à droite des cellules sélectionnées.
- Choisissez l’option Image dans la liste.
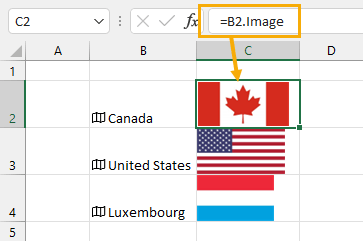
Cette formule extrait l’image du type de données dans la cellule adjacente. Vous pouvez constater qu’il s’agit en fait d’une formule =B2.Image qui fait référence à la cellule contenant le type de données en utilisant une notation par points pour extraire un élément de données du type de données.
💡 Conseil: vous pouvez copier et coller en tant que valeurs, l’image sera alors déconnectée du type de données.
Insérer une image dans une cellule avec les types de données d’organisation de Power BI
Le type de données Geography est parfait si vous voulez une image de drapeau dans votre cellule !
Mais que faire si vous voulez ajouter vos propres images personnalisées dans une cellule ?
Vous pouvez créer votre propre type de données Organisation personnalisé. Ces données peuvent ensuite être utilisées par n’importe qui au sein de votre organisation dans n’importe laquelle de vos feuilles de calcul.
Les types de données d’organisation vous permettent également de spécifier l’URL d’une image qui peut ensuite être extraite dans une cellule.
⚠️ A vertissement: Cette fonctionnalité nécessite une licence Power BI pro et un tableau de données contenant une colonne d’URL d’images.
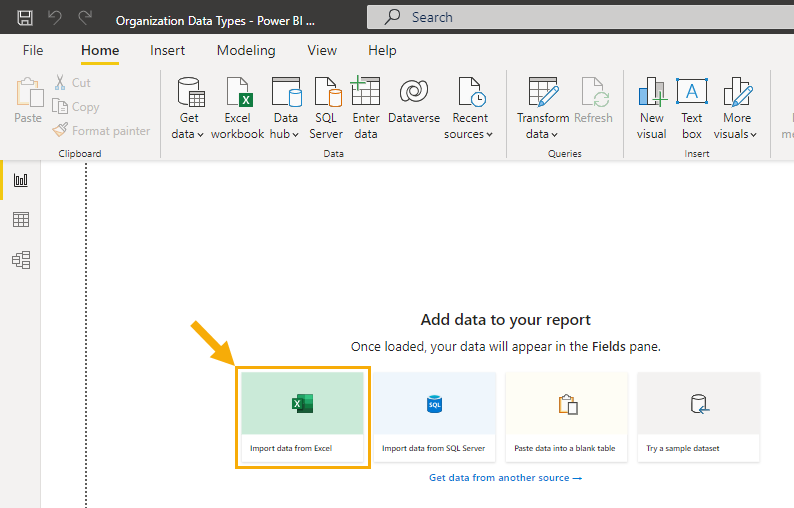
- Ouvrez l’application de bureau Power BI.
- Cliquez sur l’option Importer des données d’Excel ou choisissez l’option Obtenir des données dans l’onglet Accueil si votre jeu de données d’image n’est pas dans Excel.
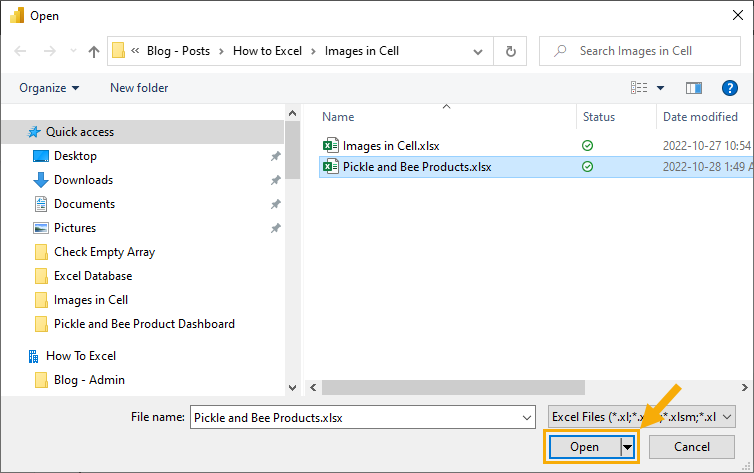
Cela ouvrira un menu de sélection de fichiers dans lequel vous pourrez sélectionner le fichier Excel contenant les URL de vos images.
- Sélectionnez le fichier Excel contenant les URL de vos images.
- Appuyez sur le bouton Ouvrir.
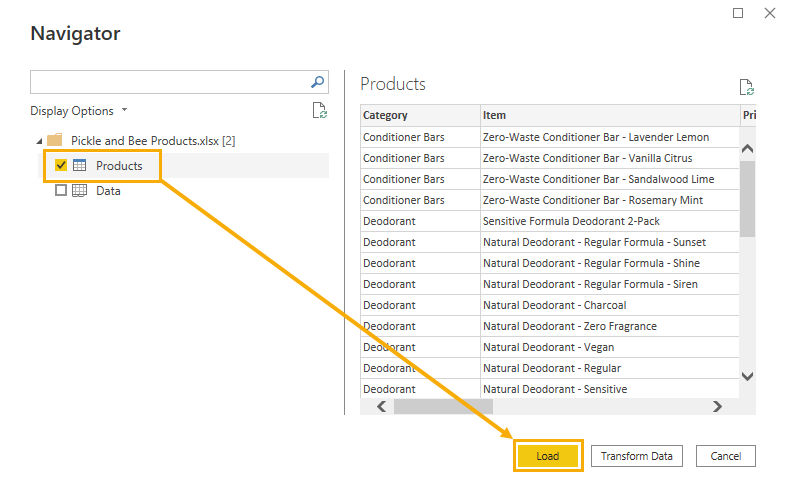
La fenêtre du navigateur s’ouvre alors.
- Sélectionnez la table ou la feuille qui contient les données URL de votre image.
- Appuyez sur le bouton Charger.
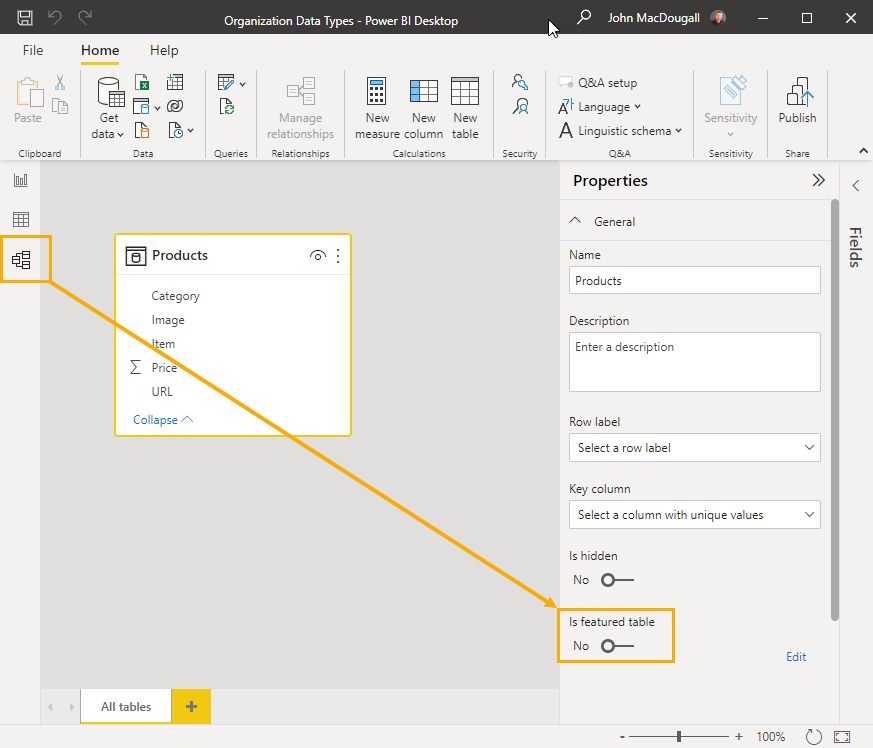
- Allez dans la vue Modèle.
- Sélectionnez le tableau que vous avez chargé.
- Faites basculer l’option Is featured table sur Yes dans le volet de la fenêtre Properties.
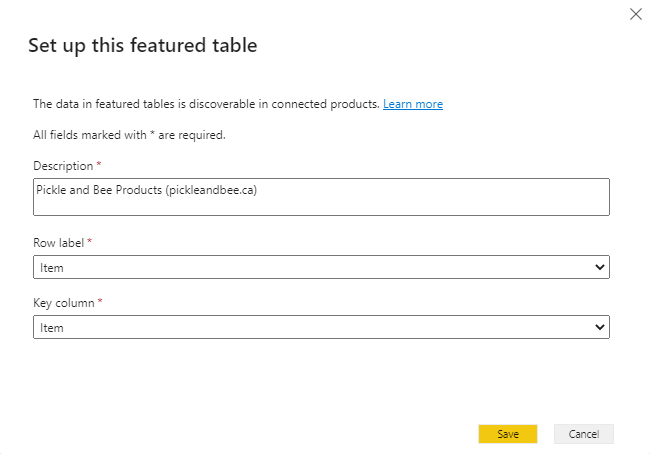
- Ajoutez une description pour le tableau.
- Sélectionnez une colonne d’étiquette de ligne dans les données. Ce sera le texte affiché dans la cellule lorsque vous utiliserez ce type de données dans Excel.
- Sélectionnez une colonne clé dans les données. Il doit s’agir d’un identifiant unique des données.
Dans cet exemple, l’étiquette de la ligne et la colonne Clé sont les mêmes, car le nom est ce que vous voulez afficher dans Excel et il identifie également le produit de manière unique.
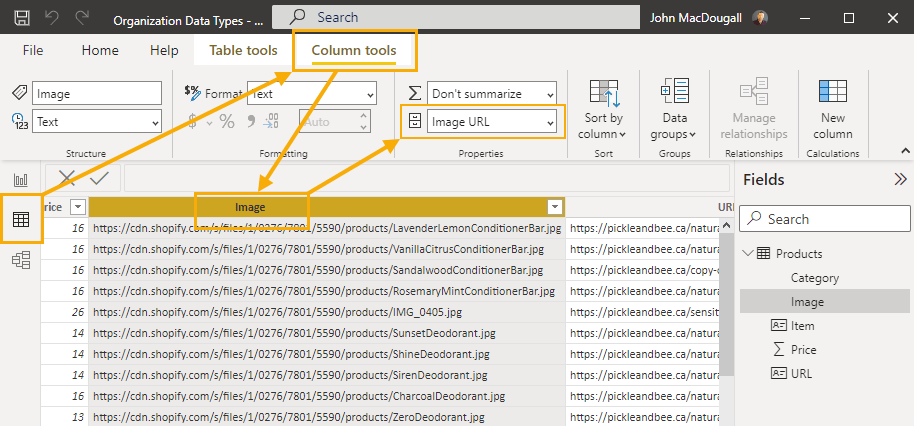
Vous devez maintenant définir les propriétés de la colonne pour la colonne des URL des images.
- Allez dans la vue Données.
- Sélectionnez la colonne qui contient les URL des images.
- Allez dans l’onglet Outils de la colonne.
- Sélectionnez Image URL pour la catégorie Données.
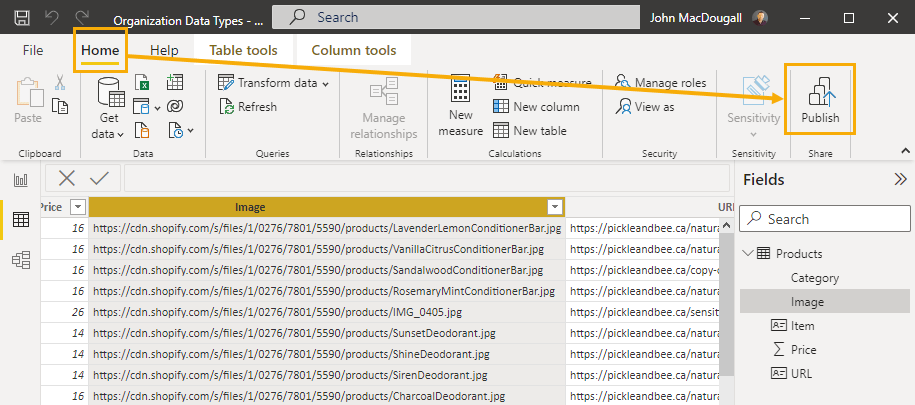
Vous devez maintenant publier cet ensemble de données sur le service en ligne Power BI afin que le type de données Organisation apparaisse dans Excel.
- Allez dans l’onglet Accueil.
- Cliquez sur le bouton Publier.
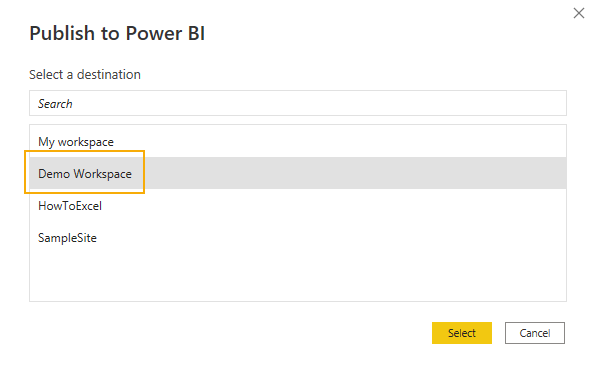
- Sélectionnez un espace de travail autre que Mon espace de travail.
- Appuyez sur le bouton Select.
📝 Remarque: Mon espace de travail est votre espace de travail personnel dans Power BI en ligne. Personne d’autre n’y aura accès et la fonctionnalité de type de données Organisation ne fonctionne pas avec lui.
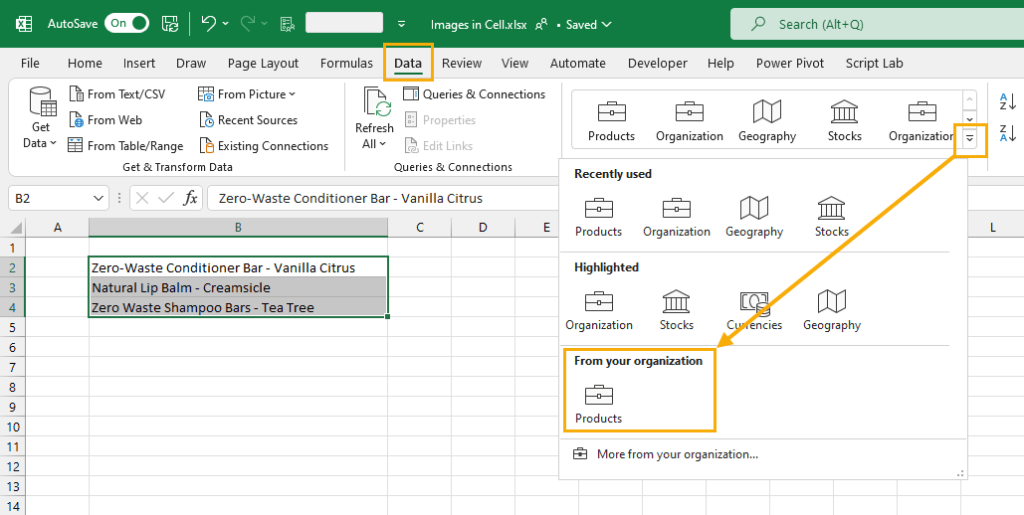
Vous pouvez maintenant ouvrir Excel et utiliser le nouveau type de données Organisation. Assurez-vous simplement qu’Excel est connecté à un compte Microsoft sur le même locataire Microsoft que l’espace de travail que vous avez publié dans Power BI.
- Sélectionnez des données dans votre colonne Étiquette de ligne.
- Allez dans l’onglet Données du ruban Excel.
- Cliquez sur le bouton pour développer l’étagère Type de données.
- Cliquez sur le type de données personnalisé que vous avez trouvé dans la section De votre organisation.
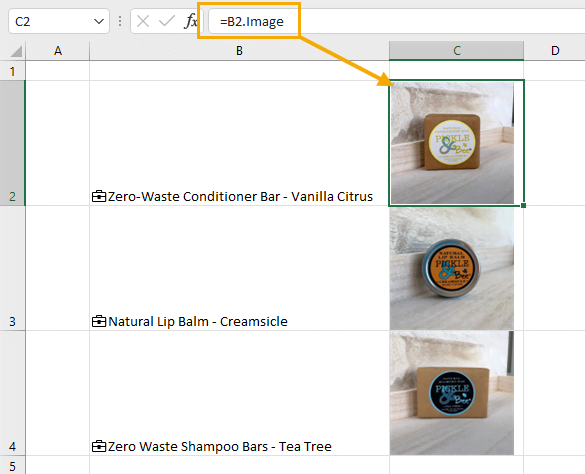
Cela convertira les éléments en type de données et vous pourrez extraire l’image de la même manière qu’avec le type de données Géographie.
Dans cet exemple, la formule =B2.Image extraira l’image puisque Image était le nom de la colonne qui a été définie comme un type d’URL Image.
Insérer une image dans une cellule avec la fonction IMAGE
La création d’un type de données d’organisation est un processus long, surtout si vous souhaitez uniquement ajouter une image à l’intérieur d’une cellule.
Heureusement, il existe un meilleur moyen d’insérer une image si vous disposez d’une adresse web publique pour celle-ci.
La fonction IMAGE vous permet d’insérer une image dans la cellule sur la base d’une URL.
Syntaxe de la fonction IMAGE
= IMAGE ( url, alt_text, sizing, height, width )La fonction IMAGE a les arguments requis suivants.
- url est l’adresse web de l’image que vous souhaitez afficher dans la cellule.
La fonction IMAGE possède les arguments facultatifs suivants.
- alt_text est une entrée pour un texte alternatif pour l’accessibilité.
- La taille est une option qui permet de déterminer comment vous voulez que l’image s’insère dans la cellule.0 s’insère dans la cellule et maintient le rapport hauteur/largeur de l’image.1 remplit la cellule et ignore le rapport hauteur/largeur de l’image.2 ajoute l’image et maintient sa taille d’origine.3 vous permet de saisir une hauteur et une largeur personnalisées pour l’image.
- height vous permet de définir la hauteur de l’image.
- width vous permet de définir la largeur de l’image.
📝 Remarque: les arguments hauteur et largeur sont nécessaires lorsque le dimensionnement est défini sur 3.
Exemple de la fonction IMAGE
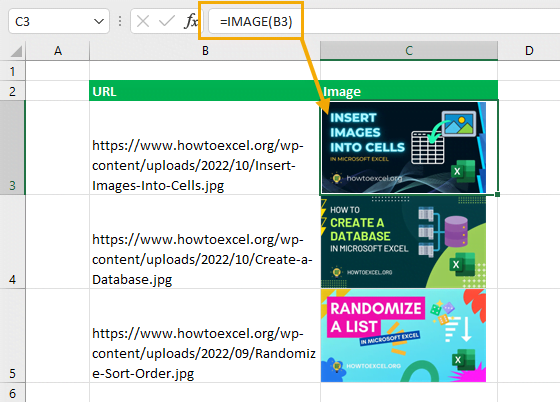
= IMAGE ( "https://tutos-windows.fr/wp-content/uploads/2022/12/Insert-Images-Into-Cells.jpg" )La formule ci-dessus permet d’insérer une image provenant de ce site Web. L’argument url peut être saisi sous forme de chaîne de texte ou vous pouvez faire référence à une cellule qui contient l’adresse Web.
💡 Conseil: vous pouvez utiliser une application de lecteur en ligne telle que SharePoint ou OneDrive pour créer une adresse web publique qui peut être utilisée dans la fonction IMAGE. Définissez l’accès au fichier comme partagé avec toute personne disposant du lien!
Conclusions
L’obtention d’une image à l’intérieur d’une cellule est depuis longtemps une fonctionnalité recherchée dans Excel. Mais jusqu’à récemment, il n’existait qu’une mauvaise méthode de contournement.
Il existe désormais d’excellentes options pour les images dans une cellule.
Vous pouvez utiliser le type de données Géographie pour obtenir rapidement des images de drapeaux dans les cellules. Si vous souhaitez une image personnalisée, vous pouvez créer des types de données Organisation avec Power BI.
Les images peuvent également être saisies dans la cellule via la fonction IMAGE. Il s’agit d’un moyen rapide et facile d’obtenir n’importe quelle image avec une adresse web dans une cellule Excel.
