Vous devez supprimer un onglet de feuille dans votre classeur Excel ?
À un moment donné dans votre carrière d’utilisateur d’Excel, vous devrez supprimer une feuille de votre classeur. Peut-être n’en avez-vous plus besoin, ou peut-être avez-vous fait une erreur et devez-vous recommencer.
Dans tous les cas, la suppression d’une feuille est un processus assez simple qui peut être accompli en quelques étapes.
Ce post vous montrera comment supprimer une feuille dans Excel en utilisant plusieurs méthodes différentes.
Supprimer une feuille avec le menu du clic droit
La façon la plus rapide et la plus simple de supprimer une feuille est d’utiliser le menu du clic droit.
Vous pourrez retirer une feuille en quelques clics !
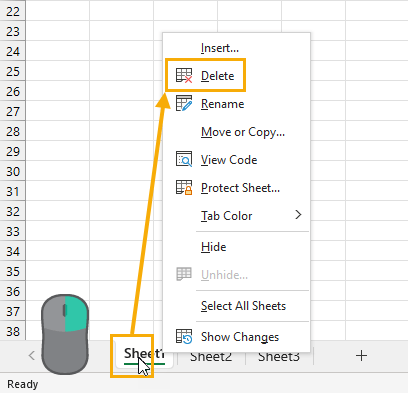
Voici les étapes à suivre pour supprimer n’importe quelle feuille du classeur.
- Cliquez avec le bouton droit de la souris sur l’onglet de la feuille que vous souhaitez supprimer du classeur.
- Sélectionnez l’option Supprimer dans le menu.
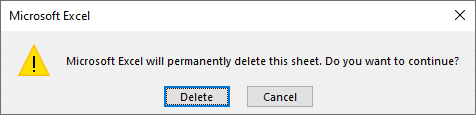
Microsoft Excel supprimera définitivement cette feuille. Voulez-vous continuer ?
Excel affichera une fenêtre d’avertissement indiquant que vous êtes sur le point de supprimer la feuille et qu’elle ne pourra pas être récupérée une fois supprimée.
- Cliquez sur le bouton Supprimer.
Votre feuille sera maintenant supprimée du classeur.
Supprimer plusieurs feuilles
Vous pouvez également souhaiter supprimer plusieurs feuilles en même temps plutôt que de les supprimer séparément.
Cela est possible si vous regroupez d’abord les feuilles.
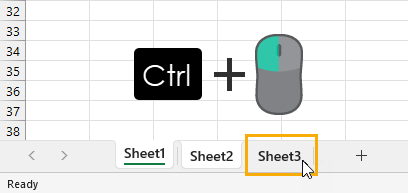
Voici les étapes à suivre pour regrouper et supprimer plusieurs feuilles.
- Faites un clic gauche sur la première feuille que vous voulez supprimer.
- Maintenez la touche Ctrl enfoncée et cliquez avec le bouton gauche de la souris sur les autres feuilles que vous souhaitez également supprimer.
Cela permettra de regrouper les feuilles. Vous devriez voir que toutes les feuilles groupées sont d’une couleur plus claire pour indiquer qu’elles sont groupées.
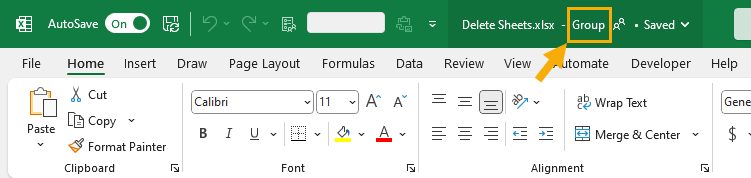
Vous verrez également le terme Groupe en haut du classeur lorsqu’une feuille groupée est active.
💡 Conseil: vous pouvez également regrouper facilement des feuilles adjacentes en cliquant sur la première feuille, en maintenant la touche Majuscule enfoncée et en cliquant sur la dernière feuille. Cela regroupera toutes les feuilles situées entre les deux.
- Cliquez avec le bouton droit de la souris sur l’une des feuilles groupées.
- Choisissez l’option Supprimer.
Cela déclenchera également l’avertissement que vous êtes sur le point de supprimer définitivement vos feuilles du classeur.
- Cliquez sur le bouton « Supprimer ».
Toutes les feuilles sélectionnées seront supprimées du classeur.

📝 Remarque: vous ne pouvez pas supprimer toutes les feuilles du classeur. Votre classeur doit contenir au moins une feuille visible.
Si vous essayez de supprimer toutes les feuilles, vous obtiendrez une fenêtre contextuelle vous avertissant Un classeur doit contenir au moins une feuille visible.
Supprimer une feuille avec l’onglet Accueil
Les commandes les plus courantes se trouvent généralement dans l’onglet Accueil du ruban Excel.
La suppression d’une feuille ne fait pas exception et se trouve également dans la section Cellules.
Voici les étapes à suivre pour supprimer une feuille de l’onglet Accueil.
- Sélectionnez la feuille que vous voulez supprimer.
La commande permettant de supprimer des feuilles à partir de l’onglet Accueil supprimera la feuille active. Vous devrez donc vous assurer que la feuille actuellement affichée est bien celle que vous souhaitez supprimer.

- Allez dans l’onglet Accueil.
- Cliquez sur Supprimer dans la section Cellules.
- Sélectionnez Supprimer la feuille dans les options du menu.
La fenêtre d’avertissement s’affiche et vous pouvez cliquer sur le bouton Supprimer pour supprimer la feuille.
Cela supprimera l’onglet de la feuille.
Supprimer une feuille avec le volet de navigation
Le volet de navigation d’Excel répertorie toutes les feuilles et tous les objets qu’elles contiennent. Il vous permet de naviguer rapidement vers tout le contenu de votre classeur d’un simple clic.
Non seulement il répertorie toutes les feuilles, mais il vous permet également de supprimer une feuille.
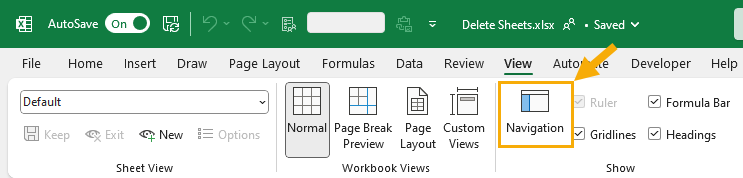
Suivez ces étapes pour supprimer une feuille du volet de navigation.
- Allez dans l’onglet Vue.
- Cliquez sur la commande Navigation dans la section Afficher. Cela fera apparaître le volet de navigation sur le côté droit du classeur.
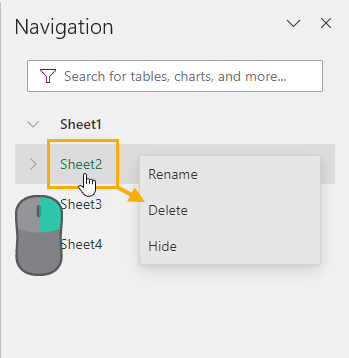
- Cliquez avec le bouton droit de la souris sur le nom de la feuille que vous souhaitez supprimer.
- Sélectionnez Supprimer dans les options du menu.
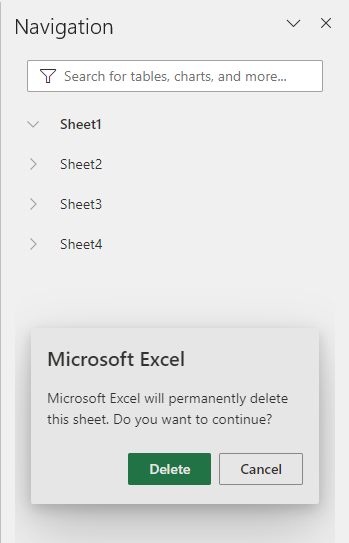
Un avertissement s’affiche dans le volet de navigation indiquant que vous êtes sur le point de supprimer la feuille.
- Appuyez sur le bouton Supprimer.
Maintenant ta feuille est partie !
Supprimer une feuille avec un raccourci clavier
Bien que la suppression d’une feuille soit une tâche très courante, il n’existe pas de raccourci clavier dédié à cette tâche.
Cela peut permettre d’éviter de supprimer accidentellement une feuille que vous n’aviez pas l’intention de supprimer.
Mais si vous voulez supprimer une feuille en utilisant uniquement votre clavier, c’est encore possible en utilisant les touches de raccourci Alt.
Appuyez sur la touche Alt pour activer les touches de raccourci, puis appuyez sur la séquence de touches suivante.
- Appuyez sur H pour sélectionner l’onglet Accueil.
- Appuyez sur D pour sélectionner la commande Supprimer.
- Appuyez sur S pour sélectionner Supprimer la feuille dans les options du menu Supprimer.
Cela supprimera la feuille active.
Supprimer une feuille avec le raccourci clavier Legacy
Avant l’existence des commandes du ruban visuel, Excel disposait d’un système de menus. Celui-ci était accompagné de son propre ensemble de raccourcis clavier accélérateurs pour accéder aux différentes commandes.
Ces raccourcis fonctionnent toujours si vous les connaissez.
Appuyez sur Alt + E + L pour supprimer la feuille en cours avec le raccourci clavier hérité.
Supprimer une feuille avec VBA
La suppression de feuilles peut être une tâche fastidieuse lorsque vous devez en supprimer un grand nombre dans votre classeur. Ceci est particulièrement vrai en raison de l’avertissement qui s’affiche après chaque suppression.
Le fait de regrouper d’abord vos feuilles peut vous aider à éviter les avertissements multiples, mais vous devrez toujours trouver et regrouper manuellement toutes les feuilles que vous souhaitez supprimer.
Vous pouvez utiliser VBA pour automatiser le processus et également supprimer les messages d’avertissement afin d’éviter les clics supplémentaires qui accompagnent cet avertissement.
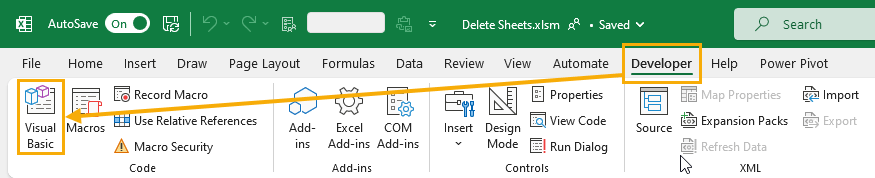
Allez dans l’onglet Développeur et cliquez sur la commande Visual Basic pour ouvrir l’éditeur de code VBA.
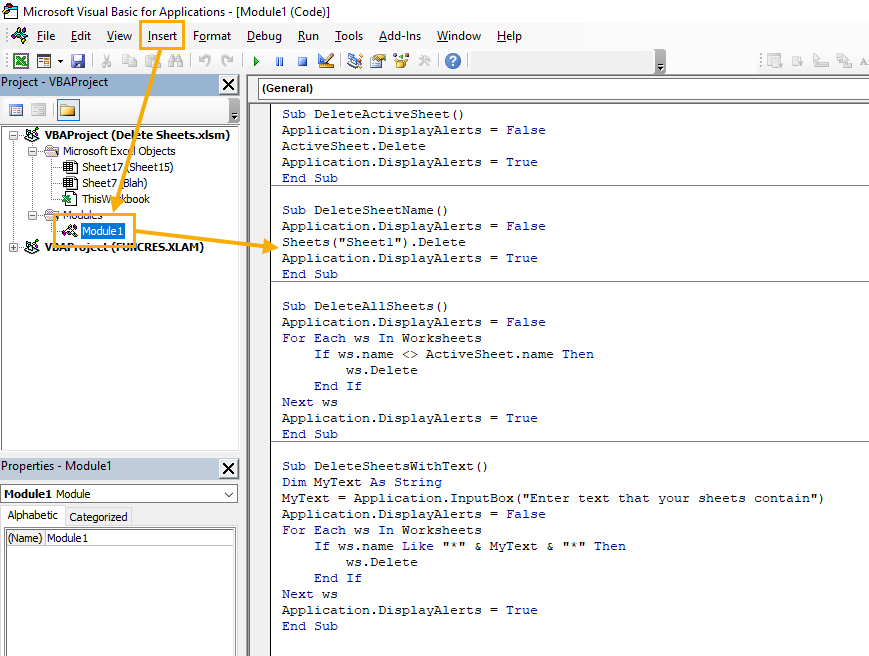
Cliquez sur l’onglet Insertion de l’éditeur VBA et choisissez l’option Module pour créer un nouveau module où placer votre code VBA.
En fonction du résultat que vous souhaitez obtenir, il existe quelques options macro que vous pouvez mettre en œuvre.
Supprimer la feuille active avec VBA
Sub DeleteActiveSheet()
Application.DisplayAlerts = False
ActiveSheet.Delete
Application.DisplayAlerts = True
End SubCette macro vous permettra de supprimer la feuille active de votre classeur.
La ligne de code Application.DisplayAlerts = False désactivera les messages d’avertissement afin que vous n’ayez pas à cliquer sur le bouton Supprimer de la fenêtre contextuelle avant la suppression de la feuille. Cette ligne est remise à True après la suppression de la feuille.
Il s’agit du code le plus élémentaire pour supprimer une feuille.
Supprimer une feuille par son nom avec VBA
Sub DeleteSheetName()
Application.DisplayAlerts = False
Sheets("Sheet1").Delete
Application.DisplayAlerts = True
End SubLe code ci-dessus supprime une feuille en fonction du nom de l’onglet. Dans l’exemple ci-dessus, il supprimera une feuille nommée Sheet1, mais vous pouvez modifier le nom utilisé dans cette partie du code Sheets("Sheet1").Delete pour répondre à vos besoins.
Supprimer toutes les feuilles sauf la feuille active avec VBA
Sub DeleteAllSheets()
Application.DisplayAlerts = False
For Each ws In Worksheets
If ws.name <> ActiveSheet.name Then
ws.Delete
End If
Next ws
Application.DisplayAlerts = True
End SubLe code VBA ci-dessus va parcourir en boucle toutes les feuilles du classeur. Si la feuille n’est pas la feuille active, elle sera supprimée.
Le paramètre Application.DisplayAlerts est défini sur False avant la boucle afin qu’aucun avertissement n’apparaisse lorsque chaque feuille est supprimée.
Lorsque vous exécutez le code, toutes les feuilles sont supprimées, sauf la feuille actuellement active.
📝 Remarque: ce code VBA utilise l’objet Worksheets dans la boucle For Each. Cela n’inclura pas les feuilles de macros ou de graphiques. Si vous souhaitez les inclure pour les supprimer, utilisez plutôt l’objet Sheets.
Supprimer toutes les feuilles dont le nom contient un texte spécifique avec VBA
Sub DeleteSheetsWithCertainText()
Dim MyText As String
MyText = Application.InputBox("Enter text that your sheets contain")
Application.DisplayAlerts = False
For Each ws In Worksheets
If ws.name Like "*" & MyText & "*" Then
ws.Delete
End If
Next ws
Application.DisplayAlerts = True
End SubLa macro ci-dessus supprime toutes les feuilles du classeur qui contiennent une certaine chaîne de texte dans le nom de l’onglet de la feuille. Par exemple, vous pouvez l’utiliser pour supprimer toutes les feuilles de votre classeur contenant le texte 2022 afin de préparer le modèle pour l’année suivante.
Le code affichera à l’utilisateur une fenêtre contextuelle avec un champ de saisie qui lui permettra d’entrer du texte. Ce texte sera utilisé comme critère pour la suppression des feuilles du classeur.
Le code passe en revue toutes les feuilles et si le nom de la feuille contient le texte saisi par l’utilisateur, la feuille est supprimée. Il utilise le caractère générique astérisque * et le comparatif Like pour vérifier si le nom de la feuille contient le texte.
Supprimer une feuille avec des scripts Office
Il est également possible d’automatiser la suppression de vos feuilles dans Excel en ligne en utilisant des scripts Office.
Lorsque vous supprimez une feuille de manière programmatique dans Office Scripts, aucun message d’avertissement n’apparaît, de sorte que le code n’a pas besoin de le supprimer.
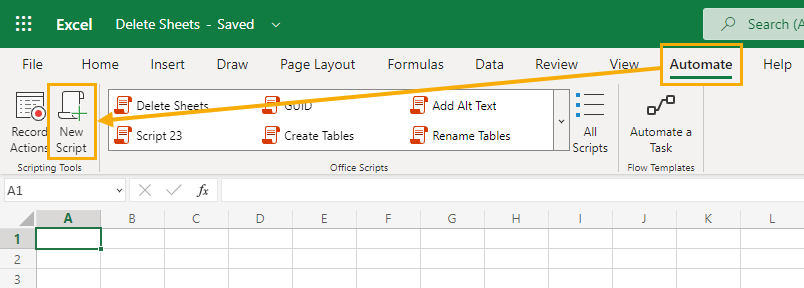
Allez dans l’onglet Automate et cliquez sur la commande Nouveau script pour ouvrir l’éditeur de code Office Scripts.
Les mêmes scénarios peuvent être réalisés à l’aide de scripts Office que dans les exemples VBA précédents.
Supprimer la feuille active avec des scripts Office
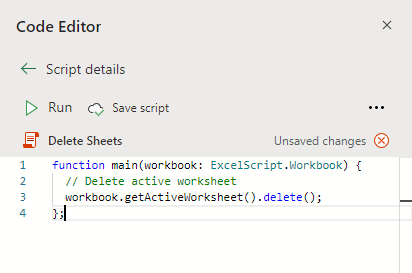
function main(workbook: ExcelScript.Workbook) {
// Delete active worksheet
workbook.getActiveWorksheet().delete();
};Le code ci-dessus supprimera la feuille active de votre classeur.
Supprimer une feuille par son nom avec des scripts Office
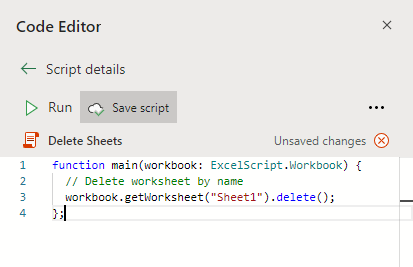
function main(workbook: ExcelScript.Workbook) {
// Delete worksheet by name
workbook.getWorksheet("Sheet1").delete();
};Le code VBA ci-dessus supprimera la feuille nommée Sheet1 de votre classeur.
Supprimer toutes les feuilles sauf la feuille active avec des scripts Office
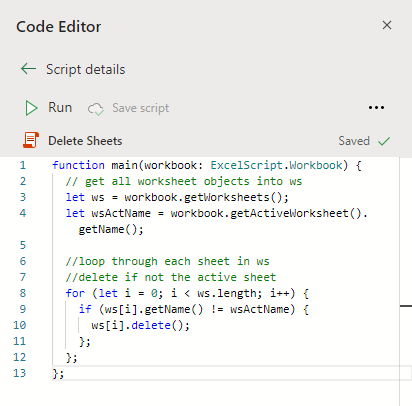
function main(workbook: ExcelScript.Workbook) {
// get all worksheet objects into ws
let ws = workbook.getWorksheets();
let wsActName = workbook.getActiveWorksheet().getName();
//loop through each sheet in ws
//delete if not the active sheet
for (let i = 0; i < ws.length; i++) {
if (ws[i].getName() != wsActName) {
ws[i].delete();
};
};
};Le code ci-dessus va parcourir en boucle toutes les feuilles du classeur et si le nom est différent de celui de la feuille active, alors la feuille sera supprimée.
Supprimer toutes les feuilles dont le nom contient un texte spécifique avec des scripts Office
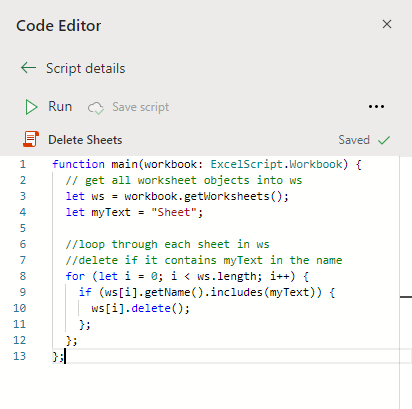
function main(workbook: ExcelScript.Workbook) {
// get all worksheet objects into ws
let ws = workbook.getWorksheets();
let myText = "Sheet";
//loop through each sheet in ws
//delete if it contains myText in the name
for (let i = 0; i < ws.length; i++) {
if (ws[i].getName().includes(myText)) {
ws[i].delete();
};
};
};Le script ci-dessus parcourt en boucle toutes les feuilles du classeur et supprime la feuille dont le nom contient le texte défini dans cette ligne de code let myText = « Sheet » ;.
Dans cet exemple, il supprimera toutes les feuilles dont le nom contient le texte » Sheet », mais vous pouvez ajuster ce paramètre en fonction de vos besoins.
Conclusions
Si vous devez supprimer une feuille dans Excel, plusieurs méthodes peuvent être utilisées en fonction de vos besoins.
Vous pouvez supprimer une seule feuille ou plusieurs feuilles à partir du menu contextuel, de l’onglet Accueil ou d’un raccourci clavier. En outre, le volet de navigation est un endroit caché où vous pouvez également supprimer des feuilles.
Pour les situations plus complexes, telles que la suppression de toutes les feuilles à l’exception de la feuille active, ou la suppression de feuilles dont le nom contient un texte spécifique, vous pouvez utiliser le VBA ou les scripts Office. Ces derniers vous permettront également d’éviter les popups d’avertissement qui se produisent lors des méthodes manuelles.
