Vous voulez installer le complément Power Pivot pour Excel ?
Power Pivot est un outil disponible dans Excel qui vous aidera à analyser et à résumer de grandes quantités de données. Mais vous devrez d’abord installer l’add-in pour l’utiliser.
Ce post vous montrera les différentes méthodes que vous pouvez utiliser pour installer Power Pivot dans Excel.
Qu’est-ce que le Power Pivot dans Excel ?
Power Pivot est un module complémentaire d’Excel qui permet aux utilisateurs d’effectuer de puissantes analyses de données. Il permet aux utilisateurs de se connecter à plusieurs tableaux de données, de définir des relations entre ces tableaux, de les combiner en un seul modèle de données, puis de créer des calculs pour effectuer des analyses complexes.
Power Pivot utilise le moteur de compression Vertipak pour stocker le modèle de données. Ce moteur de compression est très efficace et vous permet de travailler avec des millions de lignes en mémoire. L’add-in est également livré avec son propre langage de formule DAX pour résumer et agréger le modèle de données.
Il s’agit en fait de la même technologie que celle sur laquelle repose Microsoft Power BI !
Quelles versions d’Excel le complément Power Pivot est-il disponible ?
Power Pivot est disponible en tant que complément téléchargeable pour certaines versions d’Excel 2010 et 2013. Vous pouvez télécharger et installer Power Pivot pour Excel 2010 ici.
Le module complémentaire est intégré à la plupart des autres versions d’Excel à partir de 2013. Par défaut, il est désactivé, mais vous pouvez facilement l’activer pour l’utiliser.
Ajouter Power Pivot à partir du menu de données Options
Par défaut, vous ne trouverez pas l’onglet Power Pivot dans Excel.
Il n’est pas installé avec Excel, vous devrez donc l’activer si vous souhaitez utiliser cet excellent outil d’analyse de données.
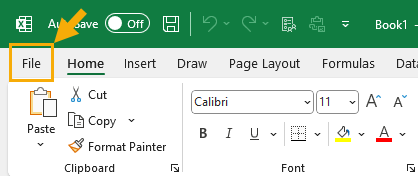
Voici comment vous pouvez ajouter le complément Power Pivot à votre Excel.
- Allez dans l’onglet Fichier. Cela ouvrira la zone de menu des coulisses d’Excel.
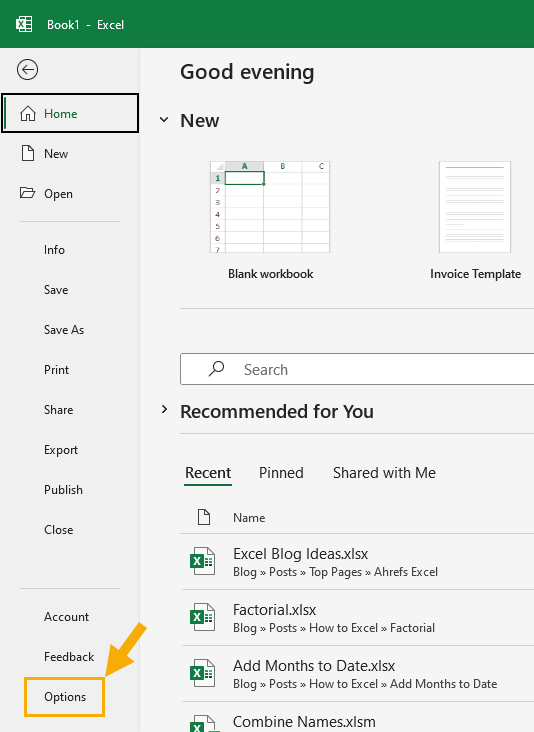
- Allez dans le menu Options qui se trouve dans la partie inférieure gauche du menu des coulisses.
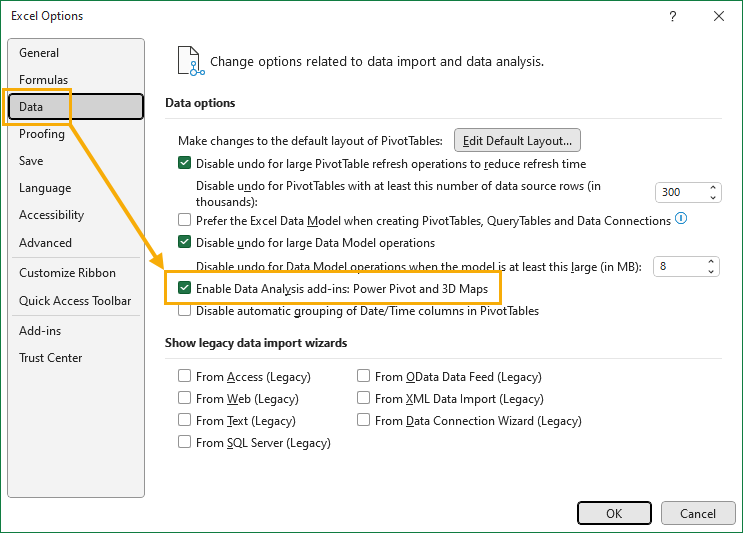
Le menu Options Excel s’ouvre alors. Ce menu est tellement utile que vous devriez ajouter les Options Excel à votre barre d’outils d’accès rapide pour y accéder facilement.
- Allez dans la section Données du menu Options d’Excel.
- Cochez l’option Activer les compléments d’analyse de données : Power Pivot et 3D Maps dans la section Option de données.
- Appuyez sur le bouton OK pour fermer le menu Options Excel.
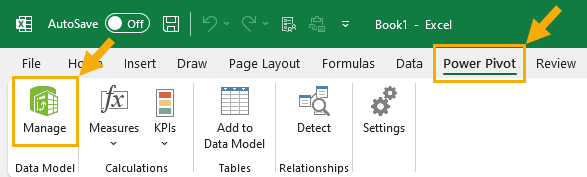
Félicitations ! Le module complémentaire Power Pivot est maintenant installé et vous verrez un nouvel onglet Power Pivot dans le ruban Excel.
Vous pouvez lancer le complément Power Pivot en allant sur l’onglet Power Pivot et en cliquant sur la commande Manage. Cela ouvrira l’éditeur Power Pivot.
💡 Conseil: vous pouvez également lancer l’add-in en sélectionnant certaines données dans votre fichier Excel et en cliquant sur la commande Ajouter au modèle de données pour ajouter des données à Power Pivot.
Ajouter Power Pivot à partir du menu des compléments d’options
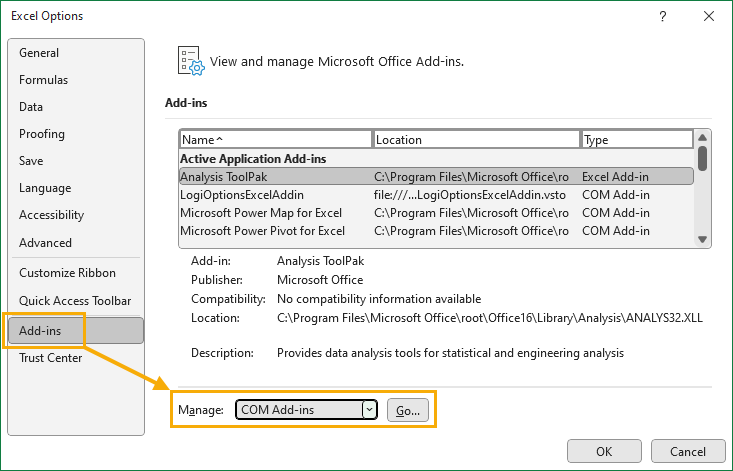
Il existe un autre endroit où vous pouvez activer le complément Power Pivot. Il se trouve également dans le menu Options d’Excel.
- Allez dans l’onglet Fichier.
- Sélectionnez le menu Options.
- Allez dans le menu « Add-ins ».
- Sélectionnez COM Add-ins dans la liste déroulante Gérer.
- Appuyez sur le bouton « Go ».
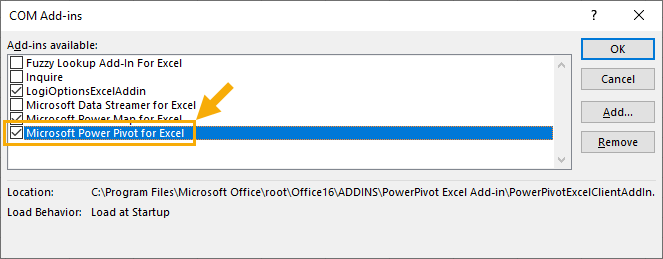
Cela ouvrira le menu des compléments COM qui vous montre tous les compléments disponibles que vous pouvez activer pour votre Excel.
- Cochez l’option Microsoft Power Pivot pour Excel.
- Appuyez sur le bouton OK.
Cela permettra d’activer le complément Power Pivot et le nouvel onglet Power Pivot dans le ruban.
Ajouter Power Pivot à partir de l’onglet Données
Il existe un autre moyen d’obtenir le complément Power Pivot dans votre Excel, et c’est le plus simple de tous. Il peut être ouvert à partir de l’onglet Données du ruban Excel.

Voici comment vous pouvez activer Power Pivot à partir de l’onglet Données.
- Allez dans l’onglet Données.
- Cliquez sur la commande Gérer le modèle de données dans la section Outils de données.
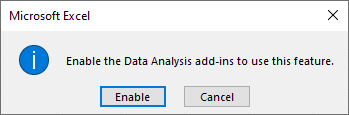
Une fenêtre contextuelle apparaît pour vous demander si vous souhaitez activer les modules complémentaires d’analyse de données pour utiliser cette fonctionnalité.
- Cliquez sur le bouton « Activer ».
Cela ouvrira le complément Power Pivot pour Excel et ajoutera l’onglet Power Pivot au ruban Excel.
Ajouter Power Pivot à partir de l’onglet Développeur
Il existe un dernier moyen d’installer le complément Power Pivot dans Excel. Vous pouvez trouver les compléments COM dans l’onglet Développeur.
Cet onglet est masqué par défaut, vous devrez donc ajouter l’onglet Développeur au ruban avant de pouvoir continuer.
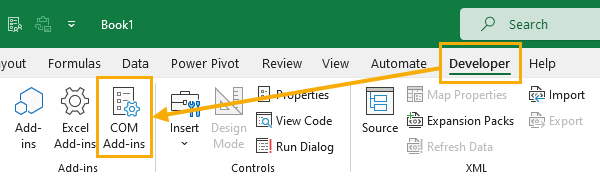
Allez dans l’onglet Developer et cliquez sur la commande COM Add-ins.
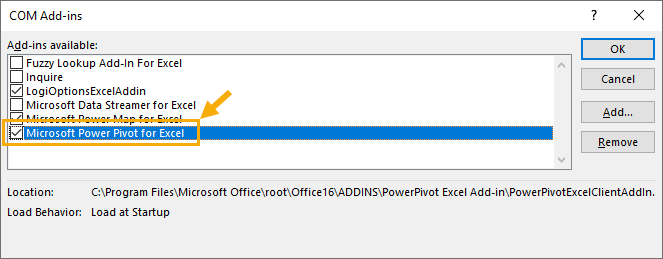
Cela ouvrira le même menu COM-Add-ins que celui vu précédemment. Sélectionnez l’option Microsoft Power Pivot pour Excel et appuyez sur le bouton OK.
Conclusions
Power Pivot est le complément le plus utile d’Excel si vous effectuez une quelconque analyse de données, mais malheureusement, il n’est pas installé avec Excel.
Le complément est facile à activer et peut se faire à partir du menu Options d’Excel ou de l’onglet Données.
