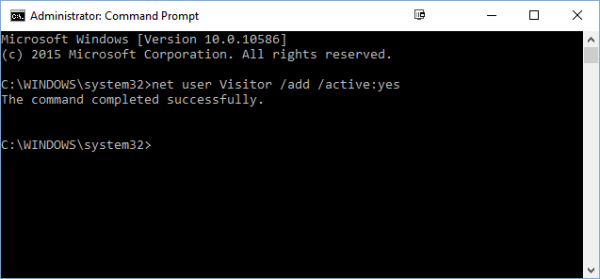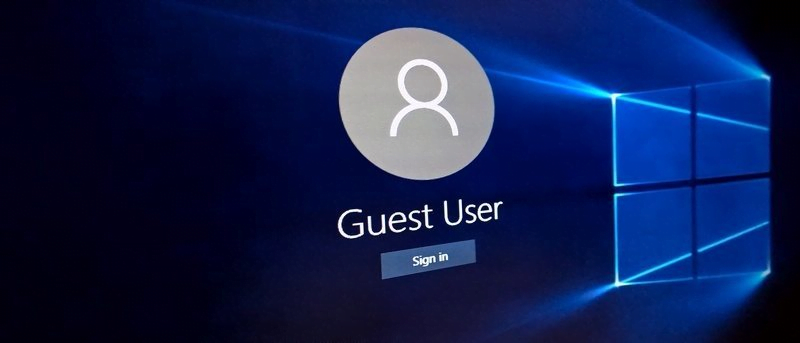En tant qu’utilisateur fréquent de systèmes informatiques, vous devez connaître le nom du système d’exploitation Windows et ses fonctionnalités. Vous pouvez créer et stocker une grande quantité d’informations dans ce système, la sécurité doit donc être la première priorité. Si vous avez un PC ou un ordinateur portable dans lequel des données importantes sont stockées, il est conseillé de créer des comptes invités restreints dans Windows 10. Ce type de comptes peut être exploité en mettant certaines limitations de sorte que personne ne peut accéder aux informations précieuses que vous.
Les comptes d’invités sont généralement créés à l’intention des tiers qui souhaitent accéder à votre système informatique pour un usage général. Il peut arriver que vous deviez partager temporairement votre ordinateur avec d’autres personnes. Dans cette situation, donner le privilège d’un compte invité au lieu d’un compte administratif est une sage décision. Il existe plusieurs méthodes pour créer des comptes invités restreints dans le système d’exploitation Windows 10. La mise en œuvre de ces méthodes n’est pas une tâche difficile, tout ce dont vous avez besoin est de suivre les instructions données ci-dessous dans cet article :-.
Comment créer des comptes d’invités restreints dans Windows 10 [Méthodes simples] :
-
Par les paramètres du compte utilisateur
1) Faites un clic droit sur le bouton de démarrage de Windows 10 qui se trouve dans le coin inférieur droit de l’écran et sélectionnez l’option « Panneau de configuration » dans la liste.
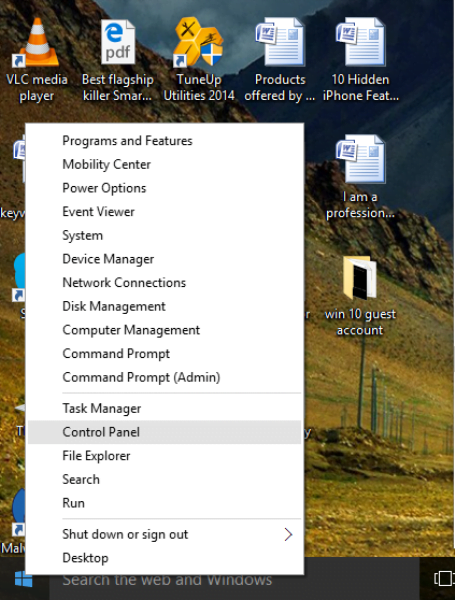
2) Dans le panneau de configuration, cliquez sur l’option changer le type de compte sous le compte d’utilisateur.
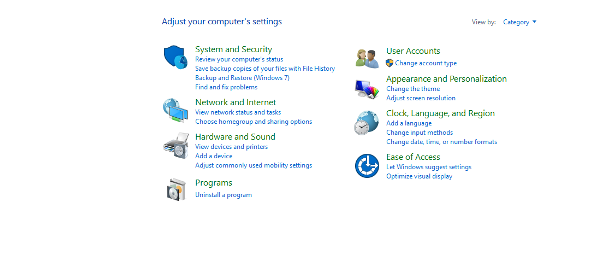
3) Dans la fenêtre suivante, cliquez sur « ajouter un nouvel utilisateur dans les paramètres du PC » et vous serez dirigé vers les paramètres de Windows.
4) La section inférieure de cette interface de paramètres affichera « ajouter quelqu’un d’autre à cet ordinateur », il suffit de cliquer dessus.
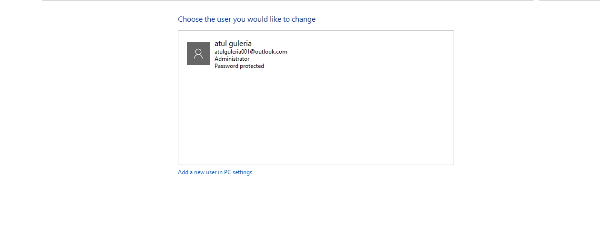
5) Entrez un identifiant de messagerie Microsoft valide ou un numéro de téléphone pour le compte et cliquez sur suivant pour le créer.
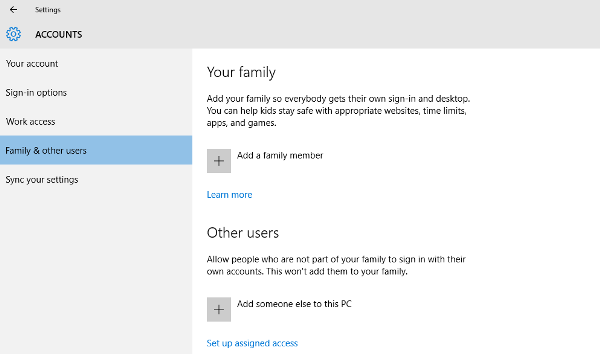
6) Après avoir créé un nouveau compte, revenez et cliquez sur « Configurer l’accès assigné ».
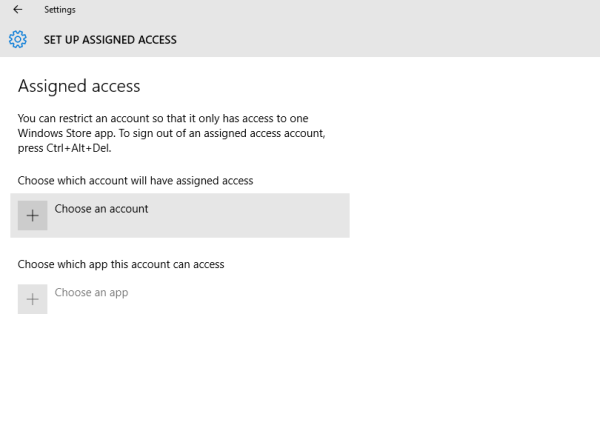
7) Sélectionnez maintenant le compte que vous avez récemment créé et attribuez les applications que vous voulez libérer pour ce compte.
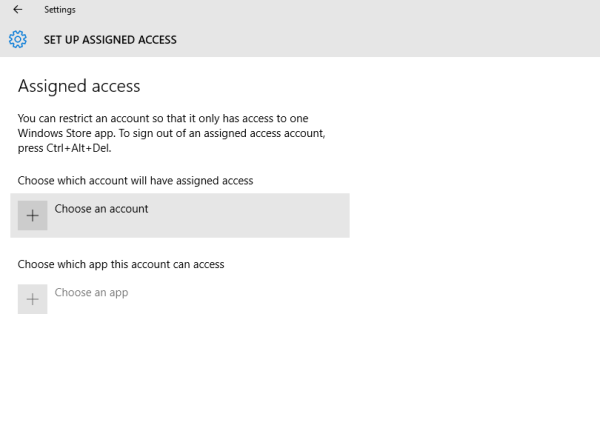
Utilisation de l’invite de commande
- Tout d’abord, vous devez ouvrir l’invite de commande en faisant un clic droit sur le bouton de démarrage de Windows 10 et en sélectionnant l’option « invite de commande (admin) ».
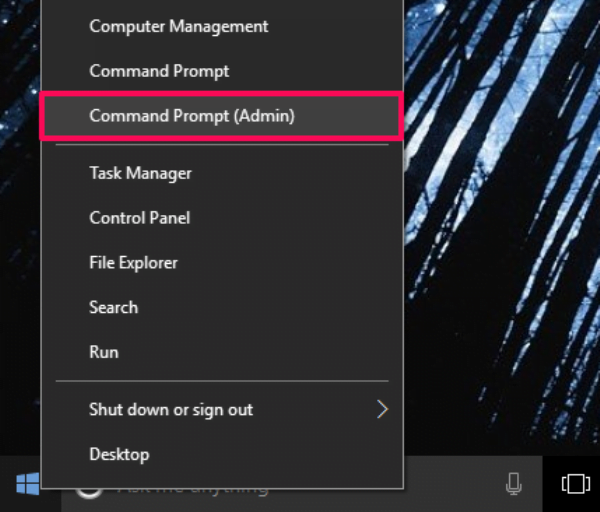
- Ici, vous devez entrer la ligne de commande suivante et appuyer sur entrée:-
net user Visitor /add /active:yes
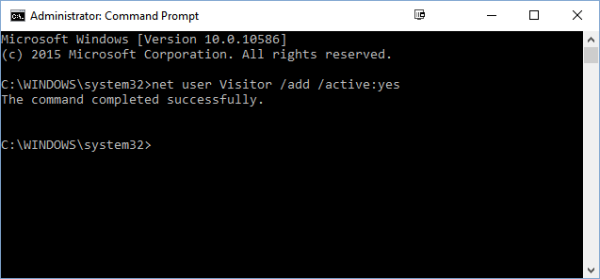
- Appuyez à nouveau sur la touche Entrée lorsqu’il vous sera demandé de définir le mot de passe. En appuyant deux fois sur la touche Entrée, le processus d’attribution du mot de passe sera ignoré.
- Maintenant, tapez cette commande et appuyez à nouveau sur la touche Entrée :-.
net localgroup users Visiteur /delete
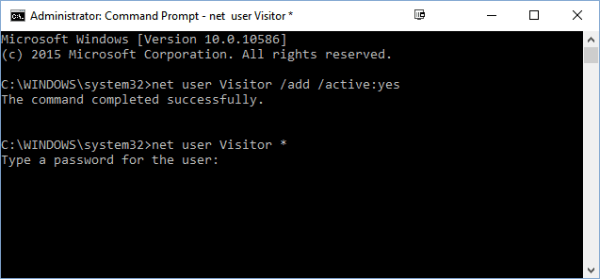
Cette commande supprimera le compte d’utilisateur invité du groupe des utilisateurs administratifs.
- Maintenant, tapez cette ligne de commande : –
net localgroup guests Visiteur /add
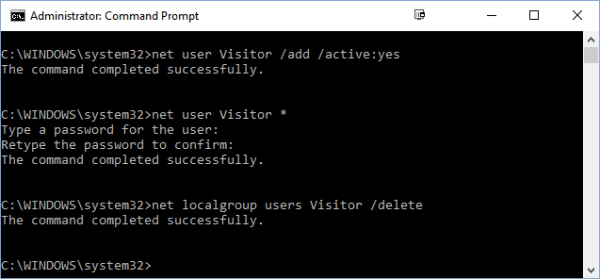
- En appuyant sur Entrée, les utilisateurs visiteurs seront ajoutés au groupe d’invités à partir duquel personne ne peut accéder aux fichiers importants du système informatique. C’est le processus complet pour créer des comptes invités restreints dans Windows 10.