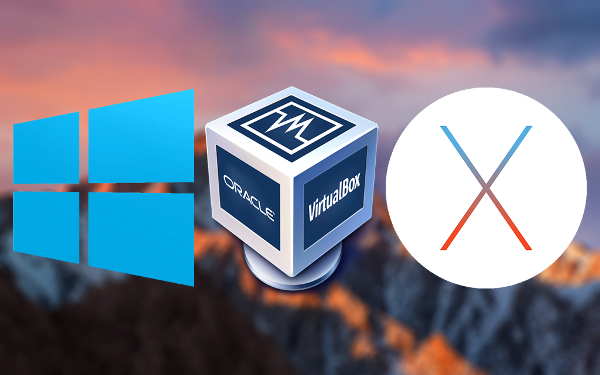Mac OS est le nom qui vient juste après Microsoft lorsqu’on parle de système d’exploitation pour ordinateurs. Fondamentalement, les deux systèmes sont conçus pour exécuter des tâches similaires, mais ils sont néanmoins différents l’un de l’autre. Les formats de fichiers supportés par Mac ne sont pas accessibles par Windows. C’est la raison pour laquelle certaines techniques sont développées par des programmeurs pour exécuter macOS sur Windows 10 dans une machine virtuelle. Oui, c’est possible avec l’aide de certains logiciels tiers que vous devez installer avant d’installer Mac OS. Ce système d’exploitation est spécifiquement conçu pour les systèmes informatiques de la société Apple et ne supporte aucune autre machine.
En fournissant un environnement émulé pour le Mac OS dans Windows, vous pouvez facilement installer et exécuter toutes les applications prises en charge par Mac. Tout ce dont vous avez besoin est un système informatique qui doit avoir les capacités suivantes:-
- Windows 64 bits
- Processeur double cœur ou supérieur
- 4 Go de RAM ou plus
Si votre système informatique remplit toutes ces conditions, il est très facile de faire fonctionner Mac et Windows sur une seule machine. Cela semble vraiment incroyable mais vous devez télécharger des applications logicielles et suivre les instructions pour que cela fonctionne. Pour exécuter macOS sur Windows 10 dans une machine virtuelle, voici toute la procédure à suivre.
Comment exécuter macOS sur Windows 10 dans une machine virtuelle :
Exigences :
Avant d’installer le système d’exploitation Mac sur votre PC Windows, vous devez tout d’abord télécharger une application tierce capable de gérer tous ses fichiers. L’une des meilleures applications pour effectuer cette tâche est virtual box. Vous pouvez facilement télécharger virtual box en cliquant sur ce lien direct sans chercher ailleurs. Une autre chose dont vous aurez besoin est un fichier image disque piraté de Mountain Lion. Vous aurez également besoin des fichiers ISO HackBoot 1 et HackBoot 2 qui sont facilement disponibles sur Internet et occupent peu d’espace.
Créer une machine virtuelle avec virtual box
La première chose que vous devez faire est d’installer Virtual Box et de personnaliser les paramètres pour exécuter macOS sur Windows 10 dans une machine virtuelle. Suivez ces étapes pour lancer le processus :-
- Après l’installation de Virtual Box dans Windows, démarrez-le et cliquez sur le bouton Nouveau pour créer une nouvelle machine virtuelle. Donnez-lui le nom de Mac OS et définissez le système d’exploitation comme suit : -.
« Mac OS X server » qui doit être 64bit.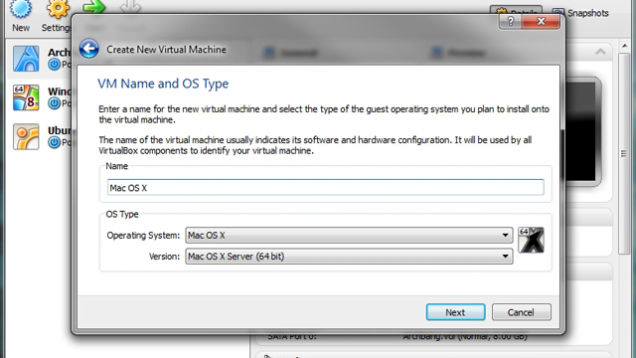
- Après avoir attribué le nom et la version, cliquez sur le bouton suivant et spécifiez la RAM que vous voulez donner à cette nouvelle machine virtuelle. Un minimum de 4 Go de RAM est requis afin que vous puissiez le diviser en proportion égale pour Windows et Mac.
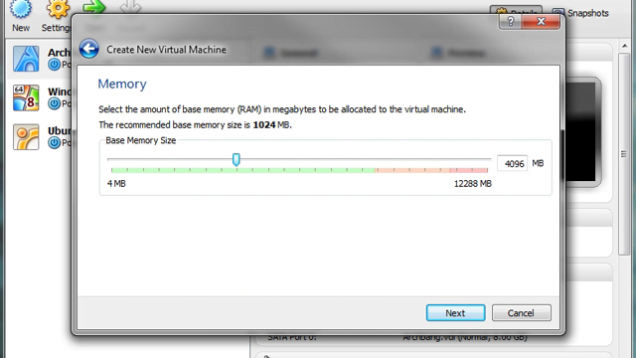
- Cliquez sur le bouton suivant pour créer un nouveau disque au format VDI. Après l’avoir créé avec succès, l’écran principal de la boîte virtuelle apparaîtra.
- Maintenant, faites un clic droit sur la barre latérale gauche de la machine OS X et sélectionnez les paramètres. Dans la section des paramètres, allez à l’option système et décochez l’option « Activer EFI ».
- Sous l’option système, vous trouverez l’option stockage, cliquez dessus. Sous le type de stockage, cliquez sur l’icône CD qui sera vide. Vous trouverez le lecteur CD/DVD sous les attributs, cliquez sur son menu déroulant et « Choose a Virtual CD/DVD Disk File ». Enfin, sélectionnez l’ISO HackBoot 1 et cliquez sur OK. En faisant cela, votre ordinateur sera prêt à démarrer.
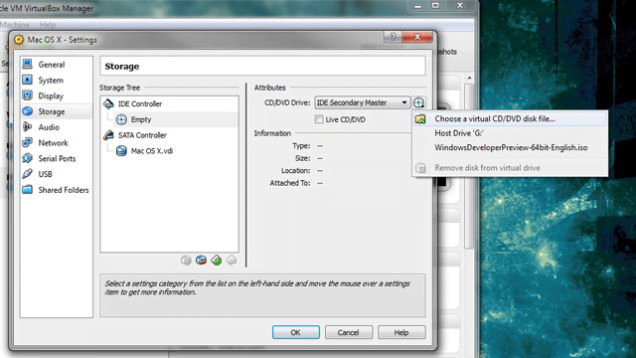
Installation d’OS X dans Virtual Box
Montez maintenant le fichier ISO de Mountain Lion dans le lecteur virtuel destiné à l’installation. Après avoir monté le fichier du système d’exploitation, suivez cette procédure :-
- Démarrez l’application Virtual Box, sélectionnez la machine OS X dans la barre latérale gauche de Virtual Box et cliquez sur le bouton de démarrage dans la barre d’outils.
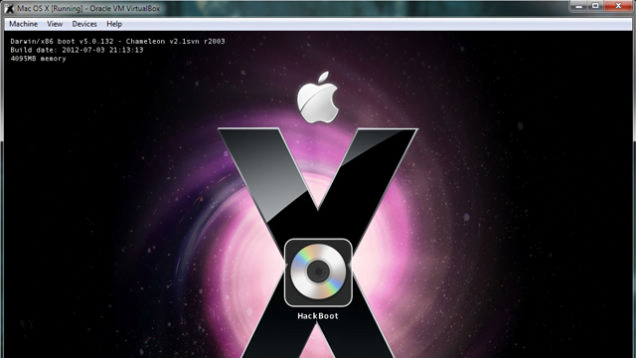
- En effectuant ceci, vous serez dirigé vers l’écran de hackboot.
- Cliquez sur l’icône CD apparaissant dans l’interface de la boîte virtuelle et sélectionnez « Choose a Virtual CD/DVD Disk File ». A partir de là, sélectionnez le fichier ISO de hacked mountain lion à partir du stockage principal.
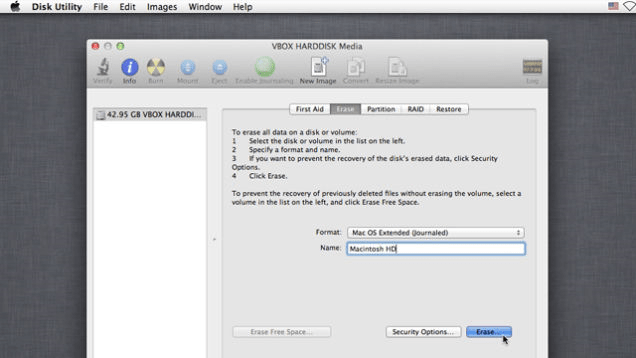
- Après l’avoir sélectionné, allez à l’écran de hackboot et appuyez sur la touche F5 de votre clavier qui rechargera le menu de démarrage et vous montrera :-.
« DVD d’installation de l’OS X »
- Sélectionnez-le, appuyez sur la touche Entrée et vous serez dirigé vers l’écran d’installation d’OS X en un instant.
- Choisissez ici la langue, et acceptez les termes et conditions pour continuer mais un problème se produira que le nouveau système d’exploitation ne détectera pas le disque dur valide pour l’installation. Pour résoudre ce problème, allez dans l’option utilitaires et ouvrez les utilitaires de disque.
- Maintenant, cliquez sur le disque dur de la boîte virtuelle dans la partie gauche et cliquez sur l’option d’onglet d’effacement. Donnez le nom « Macintosh HD » au disque et cliquez sur le bouton d’effacement.
- Il formatera le lecteur qui apparaîtra dans la barre latérale gauche. Une fois le processus terminé, quittez l’utilitaire de disque et poursuivez l’installation du système d’exploitation de manière normale. Attendez environ 20 à 30 minutes avant de terminer la procédure.
- Après avoir terminé la configuration de l’appareil, un écran blanc apparaîtra avec du texte blanc ; ici, vous cliquerez sur X dans le coin supérieur droit de la fenêtre pour quitter la machine virtuelle.
Corriger les problèmes audio et visuels
Correction audio
Il est très important de résoudre le problème lié à l’audio et vous pouvez le faire en utilisant un logiciel tiers. Pour exécuter macOS sur Windows 10 dans une machine virtuelle avec une bonne qualité audio, suivez les étapes suivantes :-.
- Démarrez la boîte virtuelle et faites un clic droit sur OS X dans la barre latérale gauche. Allez dans l’option paramètres et ouvrez la section stockage.
- Cliquez à nouveau sur l’icône du disque mais choisissez cette fois le fichier ISO de HackBoot 2 que vous avez téléchargé.
- Maintenant, cliquez sur le bouton de démarrage pour redémarrer et de nouveau le menu de hackboot apparaîtra avec l’option de démarrer dans une nouvelle machine virtuelle, appuyez simplement sur entrée.
- Dans un instant, le bureau de l’OS X apparaîtra, ici ouvrez le navigateur safari et visitez « tonymacx86.com ». De là, téléchargez multi beast de la section what you will need.
- Ouvrez maintenant les préférences système et allez à l’option de sécurité.
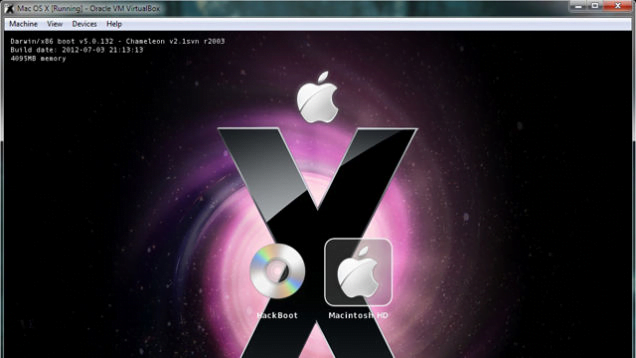
- Dans le coin inférieur gauche, cliquez sur l’icône de verrouillage, saisissez votre mot de passe et réglez la préférence « autoriser les applications » sur « partout ». En faisant cela, vous serez en mesure d’exécuter toutes les applications de développeurs non fiables.
- Lancez maintenant l’application multibattements que vous avez récemment téléchargée.
- Une liste de sélection du type d’installation apparaîtra, dans laquelle vous devrez sélectionner les options présentées dans l’image ci-dessous.
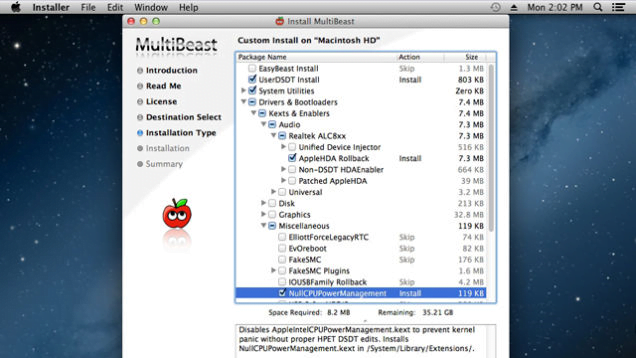
- Après avoir sélectionné toutes les options, cliquez sur continuer pour terminer l’installation.
Correction des graphiques
Vous verrez que l’interface apparaîtra en très basse résolution qui doit être améliorée pour une meilleure expérience. Voici le processus de correction des graphiques pour exécuter parfaitement macOS sur Windows 10 dans une machine virtuelle :-
- Suivez cette chaîne : – Go > Go to folder > /Extra/.
- Double-cliquez sur le fichier « org.Chameleon.boot.plist » et ajoutez-le en bas à droite avant Mode graphique 1920 X 1080 X 32 Saver et quittez l’éditeur de texte. Maintenant, l’OS X démarrera en haute résolution lorsque vous l’ouvrirez à nouveau.