Vous avez besoin de combiner le nom et le prénom dans Excel ?
L’ajout d’une nouvelle colonne basée sur la réunion de deux colonnes est une tâche de base dans l’analyse des données. Dans les formulaires de saisie de données, la plupart du temps, le développeur conserve deux champs pour le prénom et le nom de famille au lieu du nom complet.
Il permet d’éviter toute confusion, est plus facile à trouver et sera très utile pour l’analyse ultérieure des données.
Supposons que vous créez un rapport dans lequel vous devez afficher le nom d’un client. Vous devrez combiner les deux noms et les afficher comme des noms complets au lieu de les garder séparés.
Il existe plusieurs façons de combiner les données de deux cellules différentes en une seule. Dans ce post, vous apprendrez toutes les différentes méthodes pour joindre les noms de deux ou plusieurs cellules dans Excel.
Vous pouvez utiliser l’opérateur Ampersand et les fonctions intégrées CONCATENATE, CONCAT, TEXTJOIN et FLASH FILL pour combiner des noms. De même, Power Query ou Power Pivot peuvent fusionner vos noms. Si vous souhaitez combiner des noms dans votre automatisation, vous pouvez utiliser VBA ou des scripts Office.
Obtenez votre copie du classeur d’exemple utilisé dans cet article pour suivre le processus.
Combiner des noms avec un opérateur esperluette
L’opérateur & peut être utilisé dans Excel pour combiner deux ou plusieurs chaînes de texte ensemble. Vous pouvez donc l’utiliser pour joindre votre prénom et votre nom de famille.
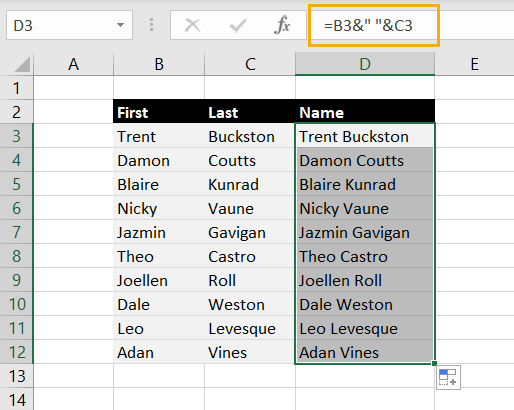
Supposons que vous ayez des prénoms et des noms de famille dans la plage B3:B12 et C3:C12 respectivement.
= B3 & " " & C3Vous pouvez utiliser la formule ci-dessus pour les concaténer dans la cellule D3 et faire glisser la poignée de remplissage pour appliquer la formule à la plage de cellules D3:D12.
Cela ajoute un espace entre le prénom et le nom de famille dans l’exemple ci-dessus. Si vous le souhaitez, vous pouvez ajouter tout autre caractère ou délimiteur tel qu’une virgule.
Combiner des noms avec la fonction CONCATENATE
Vous pouvez utiliser une simple formule CONCATENATE pour combiner les données de deux ou plusieurs cellules en une seule. Cette formule est utile si vous devez créer des noms complets.
CONCATENATE ( text1, [text2], ... )La fonction CONCATENATE prend une ou plusieurs valeurs de texte et les combine en une seule valeur.
CONCATENATE
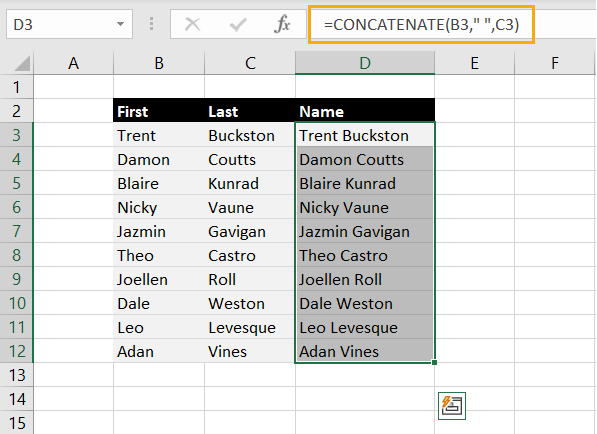
= CONCATENATE ( B3, " ", C3 )La formule ci-dessus combinera les données des cellules B3 et C3 avec un caractère d’espacement entre elles.
CONCAT
La fonction CONCAT vous permet de combiner le texte de plusieurs plages dans une seule cellule.
Il s’agit d’une fonction utile lorsque vous avez des données dans plusieurs cellules adjacentes et que vous souhaitez les combiner dans une seule cellule pour les utiliser dans une formule ou à des fins d’affichage.
CONCAT ( text1, [text2], … )La fonction CONCAT accepte plusieurs plages de cellules de texte au lieu de devoir sélectionner chaque cellule individuellement.
L’exemple suivant montre comment utiliser la fonction CONCAT pour combiner le prénom et le nom de famille.
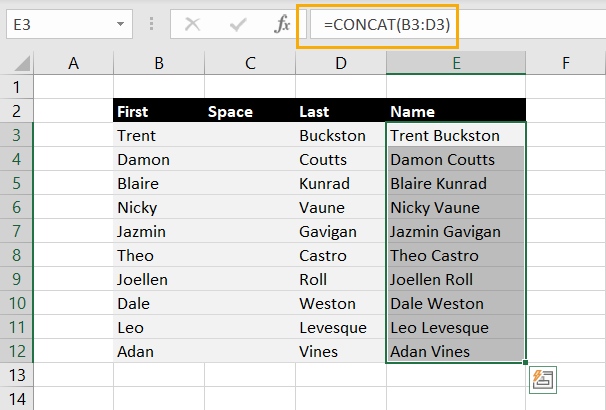
= CONCAT ( B3:D3 )La fonction CONCAT combinera les données de la plage de cellules que vous avez spécifiée et affichera les données combinées dans la cellule que vous avez sélectionnée.
Veuillez noter que vous avez ajouté un seul espace dans la colonne C dans l’exemple ci-dessus. Sinon, Excel joindra les noms en un seul nom.
Note
Note
La fonction TEXTJOIN vous permet de combiner le texte de plusieurs cellules dans une seule et même cellule, avec un délimiteur entre les textes.
Cela vous permettra de joindre les noms avec un espace sans devoir ajouter une colonne supplémentaire contenant un caractère d’espace.
Vous avez également la possibilité d’ignorer les cellules vides. De cette façon, toute donnée dont le prénom ou le nom de famille est manquant ne créera pas un nom avec un espace à la fin ou au début.
TEXTJOIN ( delimiter, ignore_empty, text1, [text2], … )- Le délimiteur est le caractère ou le jeu de caractères que vous souhaitez utiliser pour séparer chaque valeur de texte jointe.
- ignore_empty vous permet d’ignorer les cellules vides lors de l’assemblage du texte.
- Le texte est la plage de cellules que vous voulez joindre ensemble.
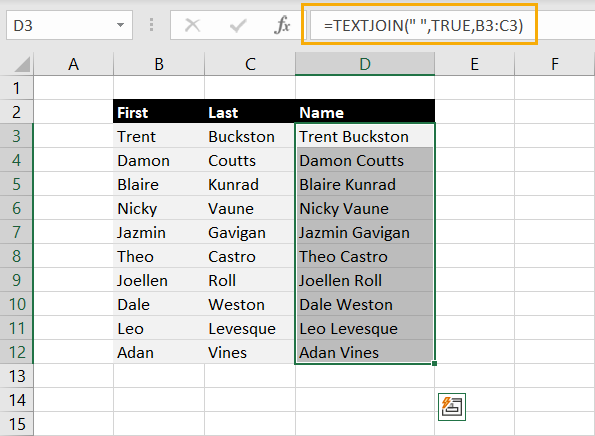
= TEXTJOIN ( " ", TRUE, B3:C3 )Le premier argument de cette fonction est le délimiteur. C’est ce qui va séparer le texte dans chaque cellule, donc un seul caractère d’espace est utilisé ici.
La valeur TRUE est utilisée pour ignorer toute cellule vide potentielle. Dans ce cas, il n’y a pas de cellules vides dans les données du nom, donc cet argument n’aura aucun effet.
Combiner les noms avec la fonction Flash Fill
Excel Flash Fill est une fonction qui vous permet de remplir rapidement des données sur la base d’exemples que vous saisissez.
Vous fournissez quelques exemples des résultats que vous souhaitez dans les rangées adjacentes et Flash Fill détermine le modèle et remplit le reste.
Supposons que vous ayez une liste de noms et de prénoms, vous pouvez utiliser Flash Fill pour générer rapidement une liste de noms complets.
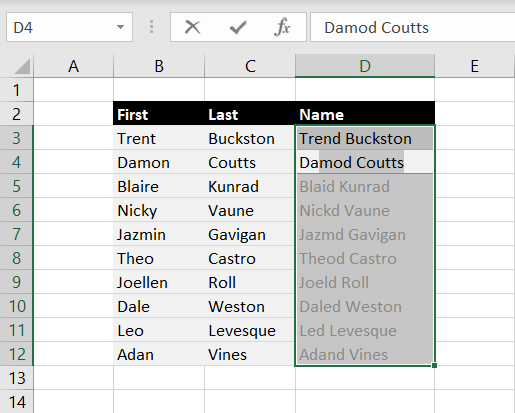
Tapez le nom complet de l’exemple dans les cellules situées à droite du nom et du prénom correspondants.
Cela devrait déclencher le Flash Fill et vous verrez les résultats suggérés en gris clair. Appuyez sur Entrée pour accepter ces résultats et les placer dans les cellules.
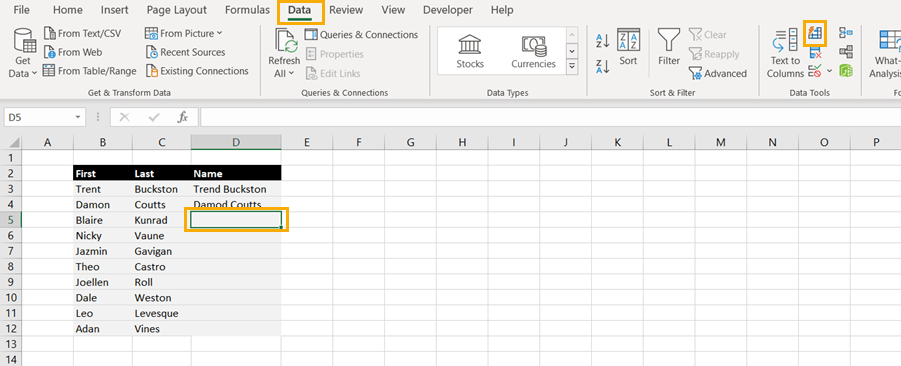
Si le remplissage flash ne se déclenche pas automatiquement après les deux premières entrées, vous devrez peut-être le déclencher manuellement.
Suivez les étapes ci-dessous pour déclencher manuellement le flash d’appoint.
- Sélectionnez la première cellule vide sous votre exemple de nom complet.
- Allez dans l’onglet Données.
- Cliquez sur l’icône de la commande Flash Fill qui se trouve dans la section Outils de données.
Conseil
Conseil
Excel Power Query est un outil qui permet aux utilisateurs d’extraire et de transformer facilement des données provenant de diverses sources telles que des bases de données, des pages web et des fichiers texte.
Il peut également être utilisé pour transformer et nettoyer les données avant de les charger dans Excel.
Ceci peut être utilisé pour combiner des noms dans Excel.
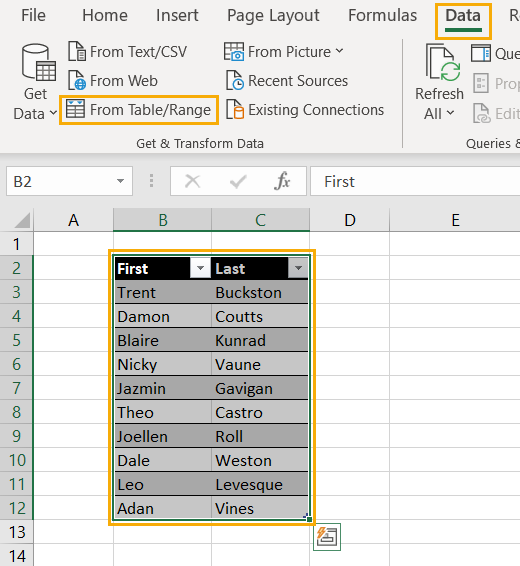
Vous devrez d’abord ajouter les données relatives à votre nom dans un tableau Excel.
Supposons que vous ayez des données de nom et de prénom dans un tableau Excel, vous pouvez suivre ces étapes pour combiner les noms en une seule colonne en utilisant Power Query.
- Sélectionnez votre tableau Excel.
- Allez dans l’onglet Données.
- Choisissez l’option From Table/Range.
Cela ouvrira la fenêtre de l’éditeur Power Query.
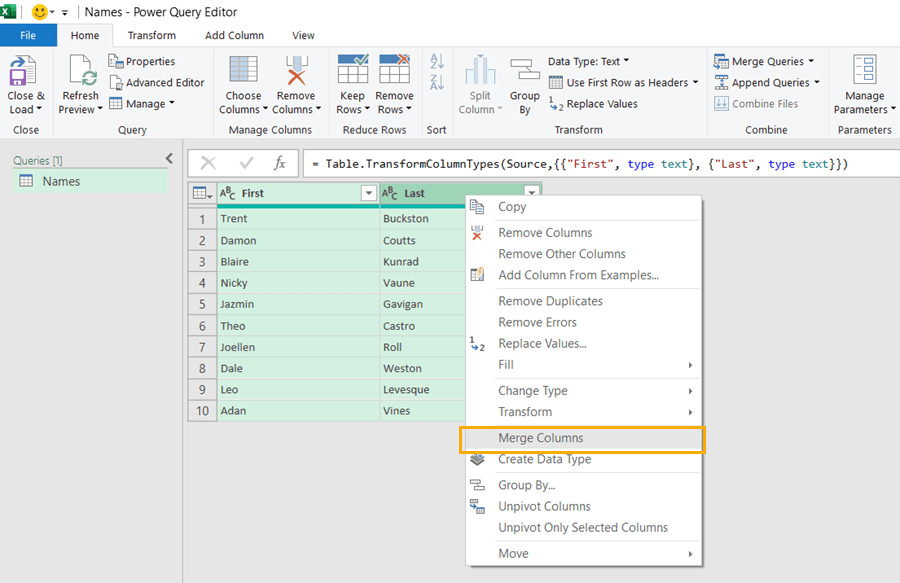
Vous pouvez maintenant voir votre tableau de données Excel dans l’éditeur Power Query.
- Sélectionnez les deux colonnes.
- Cliquez avec le bouton droit de la souris sur les en-têtes de colonne.
- Sélectionnez Fusionner les colonnes dans le menu.
La boîte de dialogue Fusionner les colonnes s’ouvre alors.
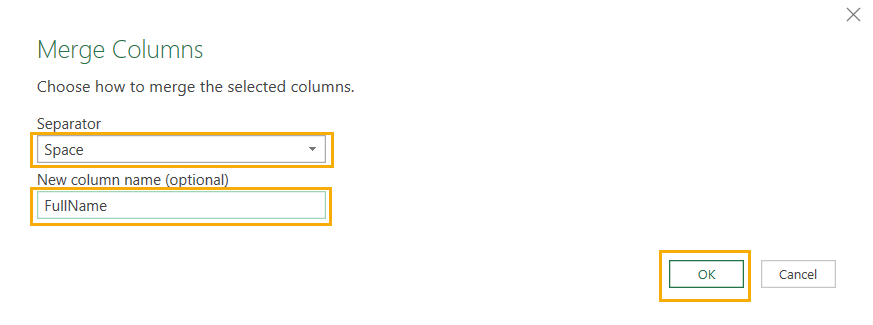
- Choisissez l’option Espace dans le menu déroulant Séparateur. Vous pouvez sélectionner d’autres options dans le menu déroulant, ou vous pouvez ajouter votre propre délimiteur personnalisé.
- Donnez le nom de votre nouvelle colonne dans la zone de saisie Nouveau nom de colonne (facultatif). Par exemple, FullName.
- Appuyez sur le bouton OK.
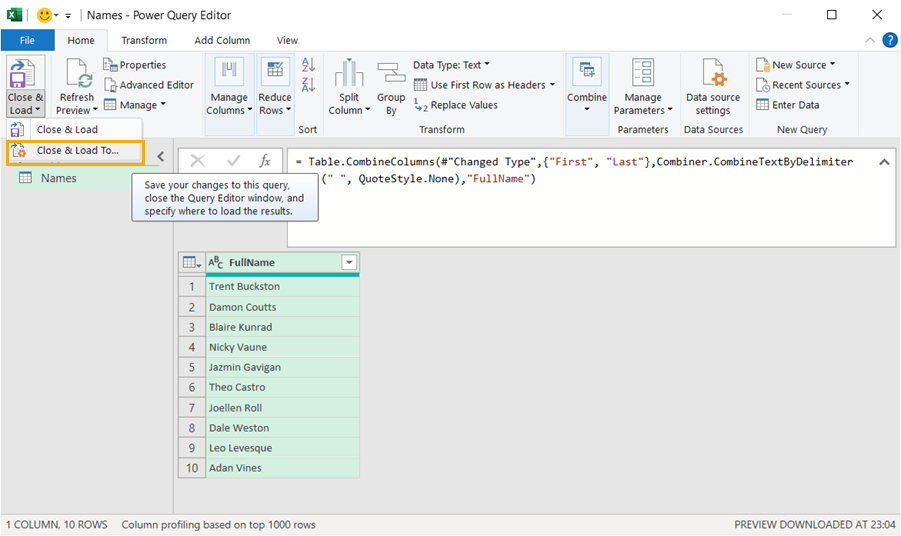
Vous pouvez voir que le prénom et le nom sont combinés avec un espace entre eux dans une nouvelle colonne nommée FullName.
- Appuyez sur Fermer et Charger à dans l’onglet Accueil.
Excel fermera l’éditeur Power Query et la boîte de dialogue Importer des données s’ouvrira.
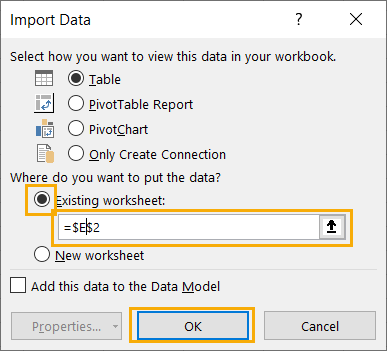
- Choisissez la feuille de calcul existante. Si vous devez importer des données dans une nouvelle feuille de calcul, vous pouvez choisir l’option Nouvelle feuille de calcul à la place.
- Sélectionnez n’importe quelle cellule telle que E2.
- Appuyez sur le bouton OK.
Les noms combinés apparaîtront maintenant dans la colonne de sortie de votre excel.
Combiner les noms avec Power Pivot
Excel Power Pivot est un outil d’analyse de données qui permet aux utilisateurs de manipuler de grands ensembles de données dans Excel.
Power Pivot permet aux utilisateurs de créer des tableaux croisés dynamiques et des graphiques à partir de données stockées dans plusieurs tableaux.
Après avoir chargé votre ensemble de données dans le modèle de données Power Pivot, vous pouvez ajouter des colonnes supplémentaires avec des calculs utilisant le langage de formule DAX.
Le langage de formule DAX a beaucoup de fonctions communes avec Excel et dans ce cas, vous pouvez utiliser une simple esperluette & opérateur pour combiner les noms.
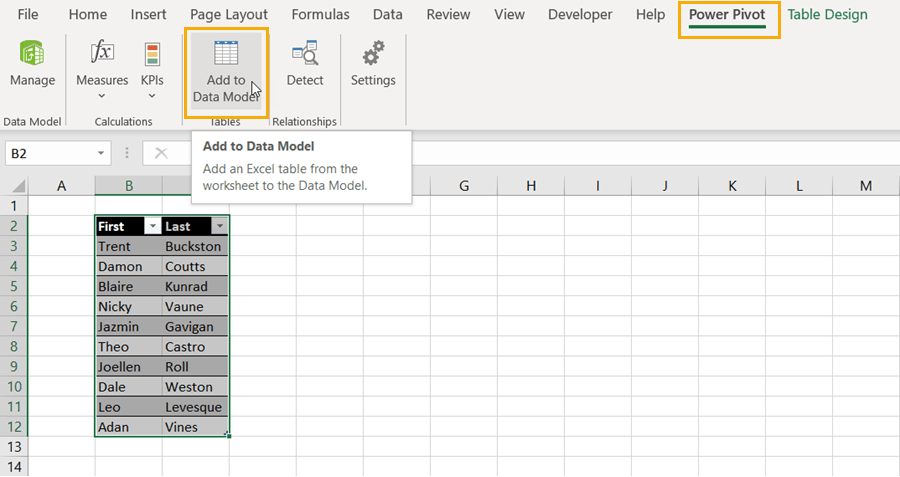
Supposons que vous ayez des données dans un tableau Excel B2:C12 et que vous ayez besoin d’ajouter les données au modèle de données.
Sélectionnez une cellule dans le tableau qui contient vos noms et prénoms et allez dans l’onglet Power Pivot puis cliquez sur l’option Ajouter au modèle de données.
Note
Note
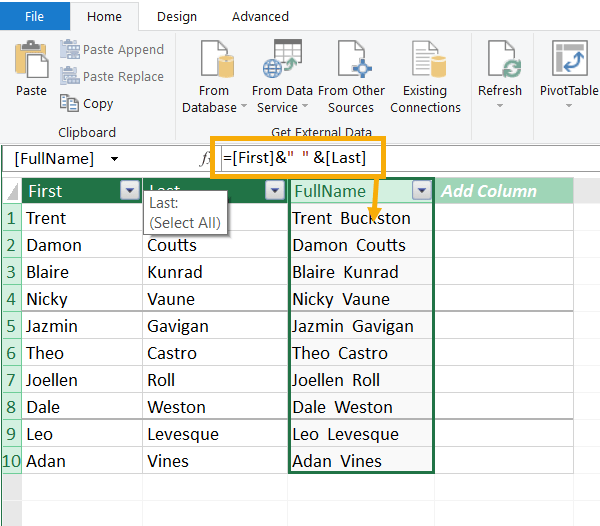
Vous pourrez ajouter de nouvelles colonnes en cliquant sur l’intitulé Ajouter une colonne à droite de vos données.
= [First] & " " & [Last]La formule ci-dessus donnera les noms combinés pour la colonne entière.
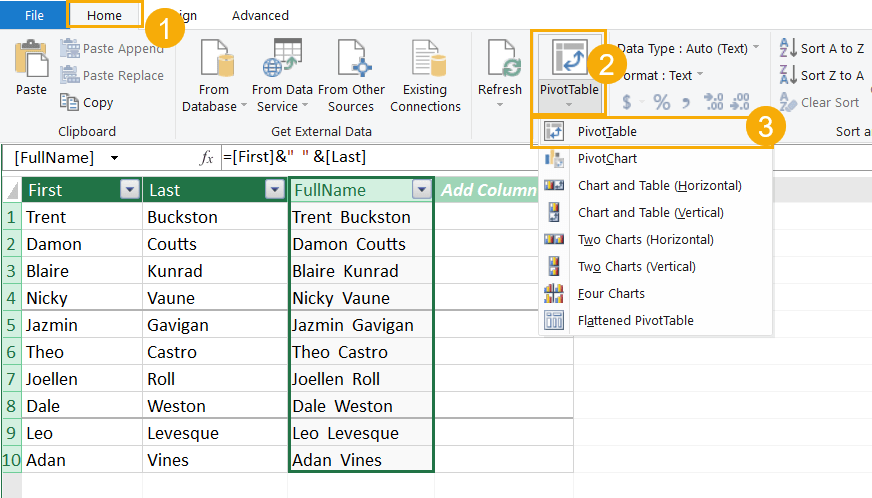
Vous pourrez maintenant utiliser ces colonnes calculées dans un tableau croisé dynamique.
Allez dans l’onglet Accueil du complément Power Pivot, cliquez sur la commande PivotTable et choisissez l’option PivotTable dans le menu.

Cela ouvre la boîte de dialogue Créer un tableau croisé dynamique. Choisissez soit Nouvelle feuille de travail, soit Feuille de travail sortante. Indiquez l’emplacement de la cellule où vous devez ajouter le tableau croisé dynamique et appuyez sur le bouton OK.
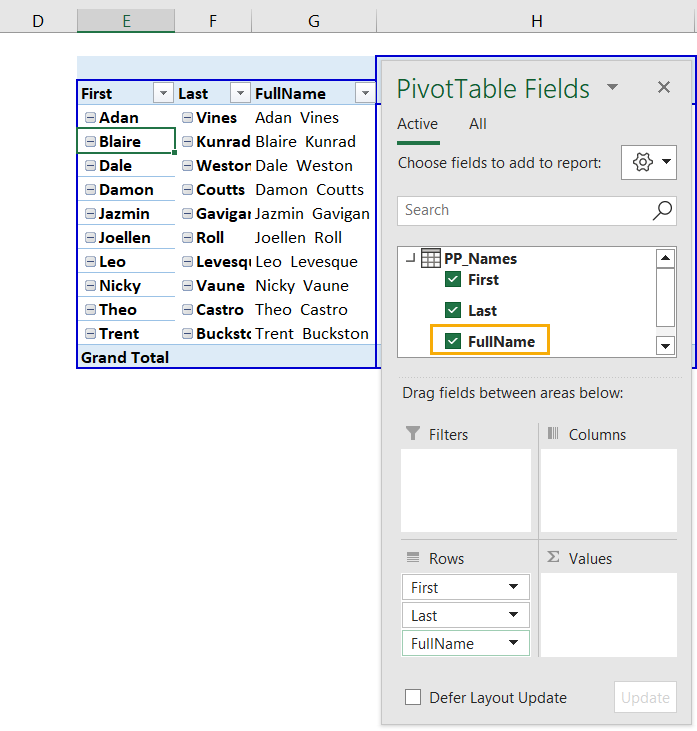
Vous pouvez voir que le pivot vide est ajouté dans votre Excel et que la colonne calculée FullName est disponible dans la liste des champs de votre PivotTable. Lorsque vous ajoutez ceci à la zone Rows de votre tableau croisé dynamique, vous verrez une liste de noms complets combinés en une seule colonne.
Combiner des noms avec VBA
Excel VBA est un langage de programmation qui vous permet de contrôler Excel à l’aide de code.
Vous pouvez utiliser VBA pour écrire des macros, créer des formulaires et des contrôles utilisateur, et automatiser la plupart des processus. VBA est intégré à Excel, et vous pouvez y accéder à l’aide de l’éditeur Visual Basic.
Vous pouvez ajouter une macro à votre classeur qui combinera les noms dans des colonnes adjacentes.
Cette opération peut être exécutée en ajoutant la macro à la barre d’outils d’accès rapide afin qu’elle soit toujours disponible et utilisable en un clic.
Accédez à l’éditeur VBA et ajoutez le code
Allez dans l’onglet Développeur et cliquez sur la commande Visual Basic.
Vous pouvez consulter cet article pour plus de détails sur l’activation de l’onglet Développeur dans le ruban. Vous pouvez également appuyer sur Alt F11 pour ouvrir l’éditeur Visual Basic sans l’onglet Développeur.
Cela ouvrira l’éditeur Visual Basic. Vous pouvez maintenant créer un nouveau module dans l’éditeur pour y ajouter votre code.
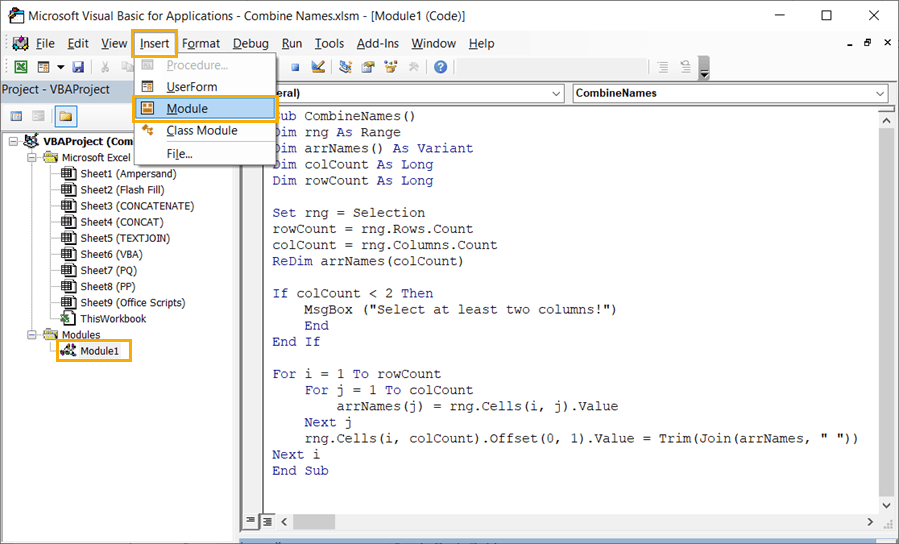
Allez dans le menu Insertion de l’éditeur Visual Basic et sélectionnez l’option Module. Cela ajoutera un nouveau module à votre dossier Modules.
Sub CombineNames()
Dim rng As Range
Dim arrNames() As Variant
Dim colCount As Long
Dim rowCount As Long
Set rng = Selection
rowCount = rng.Rows.Count
colCount = rng.Columns.Count
ReDim arrNames(colCount)
If colCount < 2 Then
MsgBox ("Select at least two columns!")
End
End If
For i = 1 To rowCount
For j = 1 To colCount
arrNames(j) = rng.Cells(i, j).Value
Next j
rng.Cells(i, colCount).Offset(0, 1).Value = Trim(Join(arrNames, " "))
Next i
End Sub
Ajoutez le code ci-dessus à votre module dans l’éditeur Visual Basic.
Ce code vérifie d’abord que vous avez sélectionné une plage avec plus d’une colonne. Si vous n’avez sélectionné qu’une seule colonne, il vous avertit de sélectionner au moins deux colonnes, puis arrête l’exécution.
Lorsque deux colonnes ou plus sont sélectionnées, le code parcourt en boucle la plage sélectionnée et combine chaque cellule avec un caractère d’espacement.
Il stocke les noms et prénoms dans un tableau d’objets arrNames, joint les éléments du tableau avec un caractère d’espacement et entre les données dans les cellules situées directement à droite de votre sélection initiale.
Après avoir sélectionné vos noms et exécuté le code, vous disposerez du nom complet combiné dans Excel.
Combiner des noms avec des scripts Office
Microsoft Excel Office Scripts permet aux utilisateurs d’enregistrer des macros dans Excel en ligne et de les sauvegarder en tant que scripts Office. Ces scripts peuvent être exécutés dans Excel en ligne pour automatiser vos tâches.
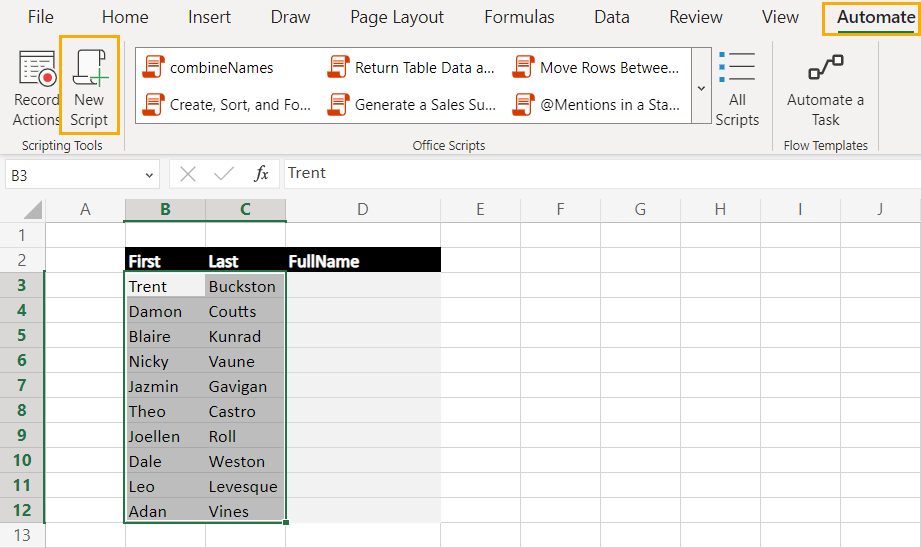
Allez dans l’onglet Automate et cliquez sur la commande Nouveau script pour ouvrir l’éditeur de code pour les scripts Office.
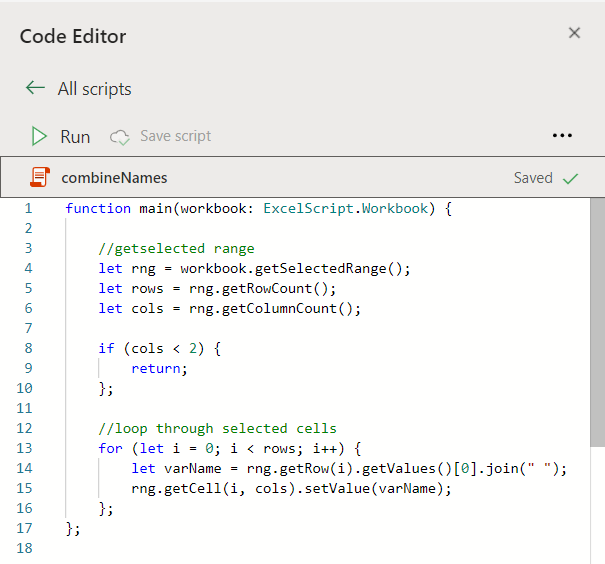
function main(workbook: ExcelScript.Workbook) {
//getselected range
let rng = workbook.getSelectedRange();
let rows = rng.getRowCount();
let cols = rng.getColumnCount();
if (cols < 2) {
return;
};
//loop through selected cells
for (let i = 0; i < rows; i++) {
let varName = rng.getRow(i).getValues()[0].join(" ");
rng.getCell(i, cols).setValue(varName);
};
};Ajoutez le code ci-dessus dans l’éditeur de code et appuyez sur le bouton Enregistrer.
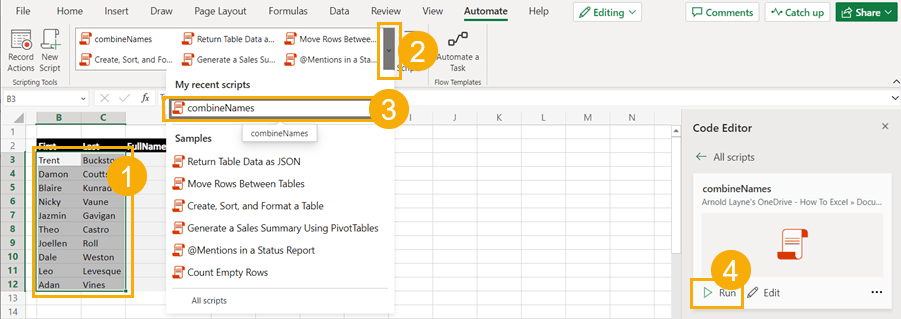
Vous pouvez maintenant sélectionner au moins deux colonnes de noms dans votre feuille Excel, sélectionner votre script combineNames dans les éléments déroulants Office Scripts, et appuyer sur le bouton Exécuter qui se trouve dans l’éditeur de code.
Le code vérifiera votre sélection pour s’assurer que vous avez sélectionné au moins deux colonnes. Sinon, le code s’arrête de fonctionner. Dans le cas contraire, le code continue et boucle à travers les cellules sélectionnées et combine les noms dans chaque ligne de votre sélection.
Conclusions
Lorsque vous disposez de deux champs de nom distincts pour le prénom et le nom de famille, vous pouvez être amené à réunir les deux noms dans un seul champ en les séparant par un espace. Heureusement, il existe de nombreuses façons d’y parvenir.
Une solution de type formule est la plus dynamique et convient mieux lorsque des noms sont ajoutés ou mis à jour dans l’ensemble de données d’origine.
Flash Fill fait le travail en quelques étapes simples et convient pour des opérations ponctuelles.
L’approche Power Query ou Power Pivot convient aux ensembles de données plus importants ou aux ensembles de données externes.
Vous pouvez utiliser la méthode VBA ou Office Scripts pour combiner les noms si vous devez ajouter cette étape à votre automatisation.
