Vous avez besoin d’étendre votre tableau Excel ?
Les tableaux sont un excellent outil pour stocker toutes vos données tabulaires, mais lorsque vous souhaitez ajouter de nouvelles données au tableau, vous devez étendre les limites du tableau.
Cela vous permettra d’ajouter une ou plusieurs lignes au bas de votre tableau afin qu’il soit évident que vous pouvez ajouter de nouvelles données au tableau.
Ce post vous montrera comment développer votre tableau Excel et augmenter la taille de sa plage.
Allonger un tableau avec la poignée de redimensionnement
Le moyen le plus simple d’agrandir votre tableau est d’utiliser la poignée de redimensionnement.
La poignée de redimensionnement est une petite zone située dans le coin inférieur droit du tableau que vous pouvez cliquer et faire glisser pour modifier la taille de votre tableau.
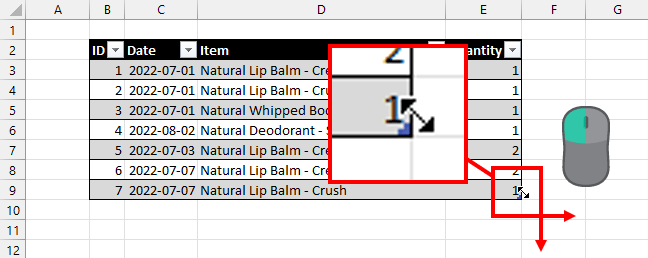
Cela vous permettra d’étendre la taille en ajoutant des lignes ou des colonnes au tableau, selon la direction dans laquelle vous faites glisser la poignée.
- Placez le curseur de la souris sur la poignée de redimensionnement de sorte que le curseur se transforme en une flèche à double sens.
- Cliquez avec le bouton gauche et faites glisser vers le bas ou vers la droite. Le fait de glisser vers le bas étend le tableau à de nouvelles lignes, tandis que le fait de glisser vers la droite étend le tableau à de nouvelles colonnes.
- Relâchez le bouton gauche de la souris.
Il s’agit d’un moyen rapide et facile d’étendre le tableau de quelques lignes ou colonnes.
Étendre un tableau avec l’onglet Conception de tableau
Il existe également une commande de redimensionnement que vous trouverez dans l’onglet Table Designs.
Lorsque vous sélectionnez une cellule dans un tableau, l’onglet Conception apparaît dans le ruban.
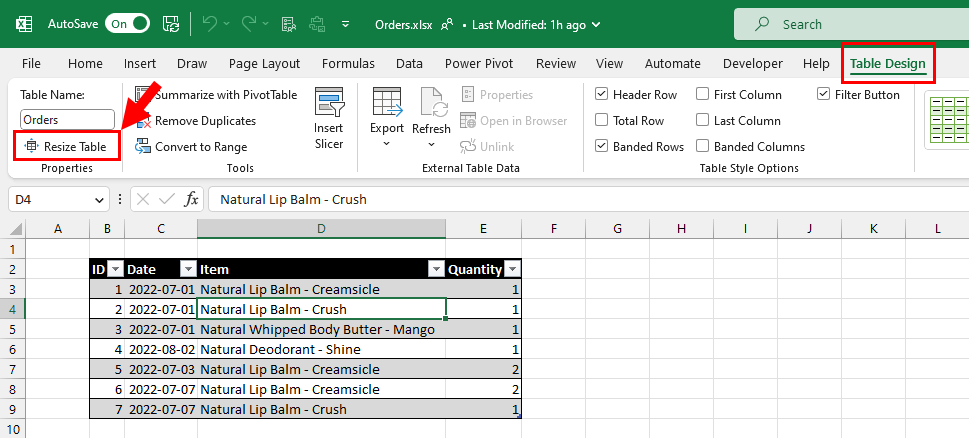
- Sélectionnez n’importe quelle cellule de votre tableau.
- Allez dans l’onglet Table Design.
- Cliquez sur la commande Redimensionner le tableau qui se trouve dans la section Propriétés.
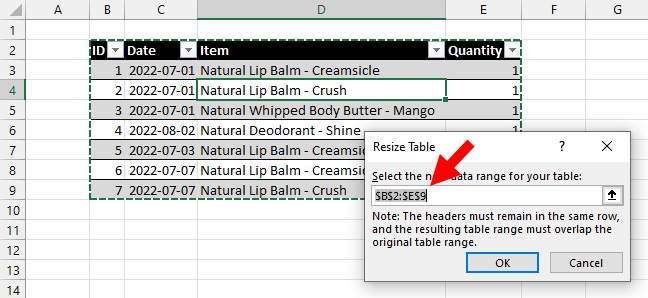
Cela ouvrira le menu Redimensionner le tableau qui vous permettra de sélectionner une nouvelle plage pour le tableau.
- Modifiez la plage dans l’entrée à la nouvelle taille ou utilisez le curseur de la souris pour sélectionner la nouvelle plage dans la feuille.
- Appuyez sur le bouton OK pour redimensionner le tableau en fonction de la nouvelle plage.
La première ligne de votre nouvelle sélection doit être la ligne d’en-tête de colonne actuelle de votre tableau et la nouvelle plage doit également chevaucher la plage du tableau précédent.
Cela étendra la table à la nouvelle plage
Étendre un tableau avec la touche de tabulation
Les cellules en bas à droite dans le corps de vos tableaux ont une façon spéciale d’étendre le tableau en ajoutant une nouvelle ligne.
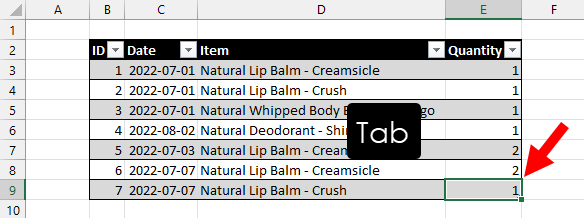
Lorsque vous sélectionnez la cellule inférieure droite du tableau et que vous appuyez sur la touche Tab, cela ajoute une nouvelle ligne juste en dessous du tableau et déplace le curseur de la cellule active vers la cellule la plus à gauche de la nouvelle ligne.
Si vous appuyez sur la touche Tab et la maintenez enfoncée, vous continuerez à déplacer le curseur de la cellule active vers la droite, qui finira par atteindre la cellule inférieure droite et répétera le processus d’ajout d’une nouvelle ligne au bas du tableau.
C’est un moyen pratique d’étendre le tableau avec des lignes lorsque le tableau n’a pas trop de colonnes.
Extension d’un tableau avec AutoExpansion
Lorsque vous tapez quelque chose dans la ligne située directement sous un tableau, vous remarquerez que le tableau s’élargit automatiquement pour inclure ces nouvelles données.
Il s’agit d’une fonction très pratique pour la saisie de données. Mais elle ne permet d’étendre le tableau que d’une seule ligne à la fois.
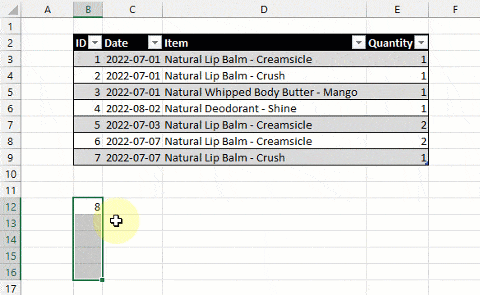
Vous pouvez aller plus loin en élargissant automatiquement le tableau pour inclure un nombre quelconque de nouvelles lignes.
- Tapez quelque chose dans une cellule qui n’est pas adjacente à votre tableau Excel. De cette façon, les données ne sont pas automatiquement absorbées dans le tableau.
- Sélectionnez une plage autour de la cellule que vous venez de taper et incluez également un certain nombre de cellules vides.
- Placez le curseur de la souris sur le bord de la plage active de façon à ce que le curseur se transforme en une icône de flèche à quatre directions.
- Cliquez et faites glisser la plage de sorte que la cellule supérieure gauche se trouve juste en dessous du tableau.
- Relâchez le clic gauche.
Le tableau s’élargira automatiquement pour inclure la nouvelle plage.
Étendre un tableau avec VBA
Il est possible d’automatiser l’expansion de vos tableaux Excel avec VBA.
Supposons que vous souhaitiez toujours ajouter 5 lignes supplémentaires au tableau à chaque fois. Vous pourriez créer une macro qui augmente l’étendue du tableau de 5 lignes chaque fois que vous appuyez sur un bouton pour exécuter le code.
Appuyez sur le raccourci clavier Alt + F11 pour ouvrir l’éditeur Visual Basic et ajouter le code.
De plus, si l’onglet Développeur est activé, vous pouvez aller dans l’onglet Développeur et appuyer sur la commande Visual Basic pour ouvrir l’éditeur.
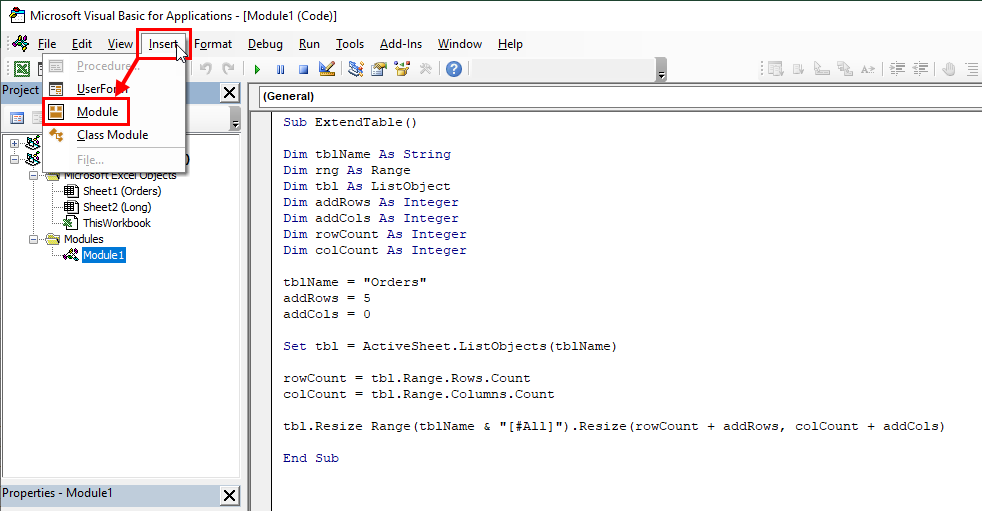
Sub ExtendTable()
Dim tblName As String
Dim rng As Range
Dim tbl As ListObject
Dim addRows As Integer
Dim addCols As Integer
Dim rowCount As Integer
Dim colCount As Integer
tblName = "Orders"
addRows = 5
addCols = 0
Set tbl = ActiveSheet.ListObjects(tblName)
rowCount = tbl.Range.Rows.Count
colCount = tbl.Range.Columns.Count
tbl.Resize Range(tblName & "[#All]").Resize(rowCount + addRows, colCount + addCols)
End SubAllez dans le menu Insertion de l’éditeur Visual Basic et sélectionnez l’option Module. Cela créera un nouveau module dans lequel vous pourrez ajouter votre code VBA.
Copiez et collez le code ci-dessus dans le nouveau module.
Ce code va récupérer le tableau nommé Commandes dans la feuille active et déterminer le nombre de lignes et de colonnes du tableau.
Il redimensionnera ensuite le tableau en ajoutant un nombre donné de lignes et de colonnes aux dimensions initiales du tableau.
Le code est actuellement configuré pour ajouter 5 lignes et 0 colonne sur la base des lignes de code addRows = 5 et addCols = 0, mais vous pouvez les modifier en fonction de vos besoins.
Chaque fois que vous exécutez le code, le tableau est agrandi du nombre fixe de lignes et de colonnes.
Étendre un tableau avec des scripts Office
Si vous souhaitez automatiser votre processus d’expansion de tableau dans Excel en ligne, vous devrez utiliser des scripts Office pour cela.
Office Scripts est un langage basé sur JavaScript qui est disponible à la fois sur le bureau d’Excel et sur les applications web.
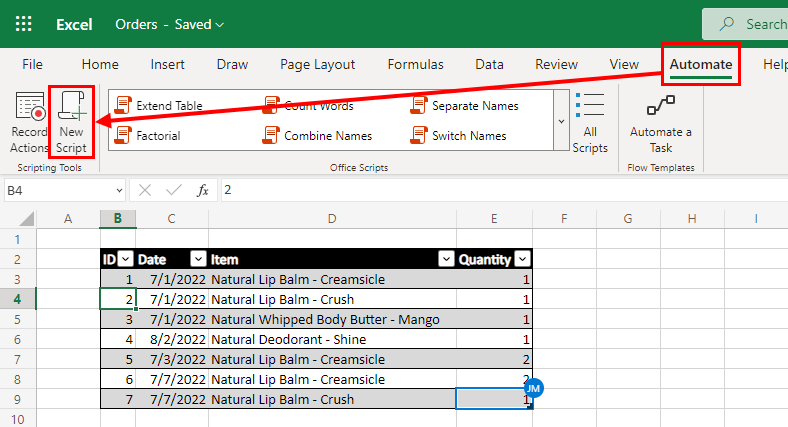
Allez dans l’onglet Automate du ruban et sélectionnez l’option Nouveau script pour ouvrir l’éditeur de code Office Script.
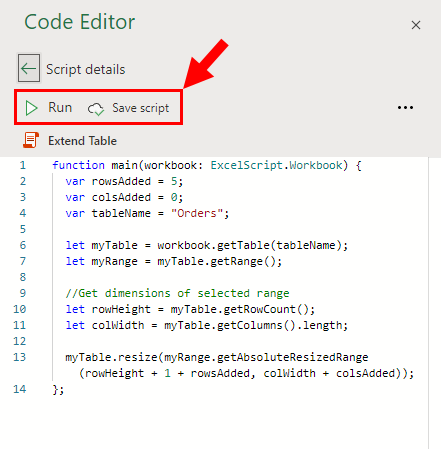
function main(workbook: ExcelScript.Workbook) {
var rowsAdded = 5;
var colsAdded = 0;
var tableName = "Orders";
let myTable = workbook.getTable(tableName);
let myRange = myTable.getRange();
//Get current dimensions of table
let rowHeight = myTable.getRowCount();
let colWidth = myTable.getColumns().length;
myTable.resize(myRange.getAbsoluteResizedRange(rowHeight + 1 + rowsAdded, colWidth + colsAdded));
};Copiez et collez le code ci-dessus dans l’éditeur de code pour remplacer son contenu. Appuyez ensuite sur le bouton Enregistrer le script et votre script Office est prêt à être utilisé.
Le script récupère le nombre actuel de lignes et de colonnes dans le tableau des commandes. Il redimensionne ensuite le tableau en ajoutant un nombre fixe de lignes et de colonnes.
Vous pouvez personnaliser le nombre de lignes et de colonnes ajoutées au tableau redimensionné en modifiant les lignes de code var rowsAdded = 5 ; et var colsAdded = 0 ; en fonction de vos besoins.
Appuyez sur le bouton Exécuter dans l’éditeur de code pour exécuter le code et le tableau s’agrandira avec le nombre donné de nouvelles lignes et colonnes.
Conclusions
Vous pouvez étendre un tableau Excel de plusieurs façons.
La méthode la plus simple consiste à utiliser la poignée de redimensionnement pour ajouter rapidement des lignes ou des colonnes supplémentaires à votre tableau. Une fois que vous savez que cette fonction existe, elle est assez facile et pratique à utiliser.
Si vous avez besoin d’une méthode plus rapide pour étendre le tableau à une très grande taille, vous pouvez utiliser la commande Resize Table qui vous permet de taper la nouvelle plage.
Pour les processus automatisés où vous devez développer votre tableau, vous pouvez l’étendre avec VBA ou des scripts Office.
