Il est important de garder votre feuille de calcul organisée !
Une feuille de calcul bien organisée peut faire une grande différence pour quelqu’un qui la regarde pour la première fois.
Cela peut conduire à une réduction du temps nécessaire pour comprendre et utiliser correctement le fichier avec moins d’erreurs.
Nommer les feuilles de manière appropriée fait partie intégrante d’une feuille de calcul bien organisée.
Dans ce billet, je vais vous montrer 7 façons de renommer les feuilles de vos classeurs.
Tutoriel vidéo
Règles pour les noms de feuilles
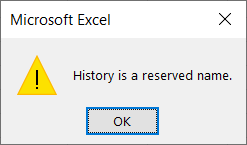
Il y a des limites au nom que vous pouvez donner à une feuille.
Si vous essayez de nommer une feuille Histoire, vous obtiendrez le message d’avertissement ci-dessus vous indiquant qu’il s’agit d’un nom réservé et qu’il ne peut être utilisé.
Ce n’est pas la seule limitation. Il existe d’autres conventions et caractères qui ne sont pas autorisés à nommer une feuille.
Voici une liste de toutes les règles que vous devrez suivre pour nommer vos feuilles.
- Une feuille ne peut pas être nommée Histoire.
- Le nom d’une feuille ne peut pas être laissé en blanc.
- Les noms des feuilles ne peuvent pas comporter plus de 31 caractères.
- Les noms de feuilles ne peuvent contenir aucun de ces caractères [ ] / ? * :
- Les noms de feuilles ne peuvent pas commencer ou se terminer par un caractère apostrophe.
Heureusement, ces règles ne sont pas extrêmement restrictives et la plupart des utilisateurs n’auront jamais de problèmes. En général, la seule règle à laquelle on se heurte est la longueur maximale de 31 caractères.
Gardez les noms de vos feuilles courts et vous n’aurez aucun problème !
Renommer une feuille en utilisant le menu du clic droit
Lorsque vous cliquez avec le bouton droit de la souris sur l’un des onglets de feuille d’un classeur, plusieurs options sont disponibles, notamment la possibilité de renommer une feuille à partir de ce menu.
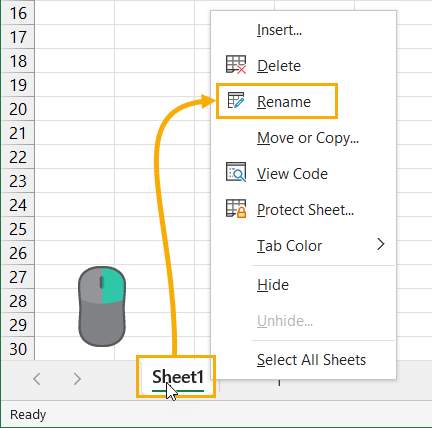
Cliquez avec le bouton droit de la souris sur la feuille que vous souhaitez renommer, puis sélectionnez Renommer dans les options.
Le nom de la feuille actuelle sera mis en surbrillance et vous pourrez taper votre nouveau nom et appuyer sur la touche Entrée pour confirmer.
Pour
- Cette opération est facile à réaliser et ne nécessite que deux clics de souris une fois que vous la connaissez.
Cons
- Vous devez découvrir l’existence du menu du clic droit avant de pouvoir l’utiliser !
Renommer une feuille à l’aide d’un double clic gauche
C’est la méthode la plus rapide et la plus simple de toutes.
Une fois que vous aurez découvert cette astuce de souris pour renommer vos feuilles, elle deviendra probablement votre méthode préférée.
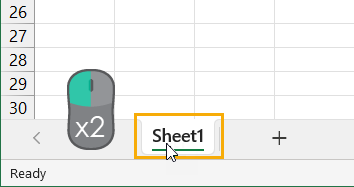
Double-cliquez avec le bouton gauche de la souris sur l’onglet de la feuille que vous souhaitez renommer.
Pour
- Le moyen le plus rapide de renommer une feuille.
- Le double clic pour renommer est un raccourci de souris assez courant dans les différents outils.
Cons
- Aucun.
Renommer une feuille à partir de l’onglet Accueil
C’est un peu caché, mais il y a une commande dans l’onglet Accueil pour renommer une feuille.

Assurez-vous que la feuille que vous voulez renommer est la feuille active ➜ allez dans l’onglet Accueil ➜ cliquez sur Format dans la section Cellule ➜ sélectionnez Renommer la feuille dans les options.
Malheureusement, cette commande est trop cachée pour être d’une quelconque utilité. Il n’est pas très intuitif qu’elle soit regroupée dans un bouton intitulé Format.
Pour
- Aucun
Cons
- Pas facile à découvrir.
Renommer une feuille à l’aide d’un raccourci clavier
Malheureusement, il n’existe pas de raccourci clavier dédié pour renommer une feuille.
Mais nous pouvons tirer parti des raccourcis clavier Alt.
Alt + H + O + R vous permet d’accéder à la commande Renommer la feuille dans l’onglet Accueil.
En appuyant sur la touche Alt, vous activez les touches de raccourci du ruban. Ensuite, appuyez sur H pour sélectionner l’onglet Accueil. En appuyant sur O, vous sélectionnez la commande Format, puis en appuyant sur R, vous sélectionnez l’option Renommer les feuilles de la commande Format.
Pour
- Vous pouvez utiliser le clavier pour renommer une feuille.
Cons
- Difficile de s’en souvenir.
Renommer une feuille en utilisant le menu d’accessibilité
Cela ne fonctionnera que si vous n’avez pas déjà renommé la feuille à partir du nom par défaut de Sheet1, Sheet2, Sheet3, etc…
Le fait d’avoir des feuilles sans nom pose un problème d’accessibilité, car toute personne utilisant un lecteur d’écran ne sera pas en mesure de savoir ce que contient une feuille en se basant sur ces noms génériques de feuilles par défaut.
Les feuilles sans nom seront signalées comme un problème d’accessibilité lorsque vous exécuterez le vérificateur d’accessibilité et vous pourrez alors les renommer.
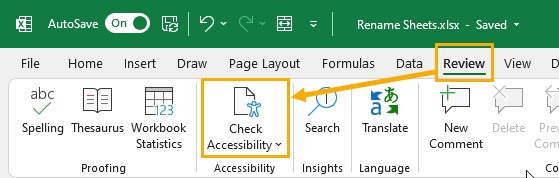
Allez dans l’onglet Révision et cliquez sur la commande Vérifier l’accessibilité.
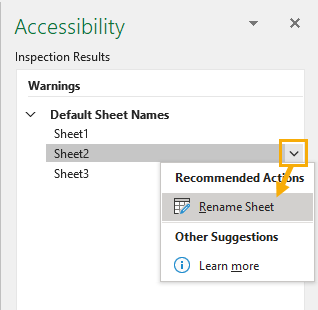
Cette opération permet de vérifier l’ensemble du classeur et une fenêtre s’ouvre avec les résultats de l’inspection.
Il y a une section appelée Noms de feuilles par défaut qui peut être développée pour montrer toutes les feuilles qui n’ont pas été renommées.
Cliquez sur l’icône en forme de chevron vers le bas à droite du nom d’une feuille, puis choisissez Renommer la feuille dans les options.
Le nom de la feuille sera mis en surbrillance et vous pourrez commencer à taper votre nouveau nom et appuyer sur Entrée lorsque vous aurez terminé.
Pour
- C’est une bonne vérification finale si vous avez créé un grand classeur avec des dizaines de feuilles.
Cons
- Les feuilles cachées n’apparaissent pas dans les résultats de l’inspection.
- Ce n’est pas une façon pratique de renommer les feuilles.
Renommer une feuille à l’aide du volet de navigation
L’une des grandes caractéristiques de Microsoft Word est le volet de navigation qui vous permet de voir tous les titres et sous-titres de votre document Word. Vous pouvez cliquer sur n’importe quel titre et accéder instantanément à son emplacement dans votre document.
Excel dispose également d’une fonction de volet de navigation très similaire. Le volet de navigation d’Excel vous présente une liste de divers objets tels que des feuilles, des tableaux croisés dynamiques, des plages nommées, etc. Vous pouvez cliquer sur l’un des objets listés et Excel vous conduira à son emplacement dans le classeur.
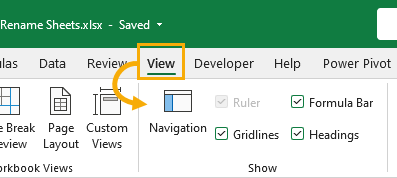
Ouvrez le volet de navigation en allant dans l’onglet Affichage et en cliquant sur le bouton Navigation dans la section Afficher du ruban.
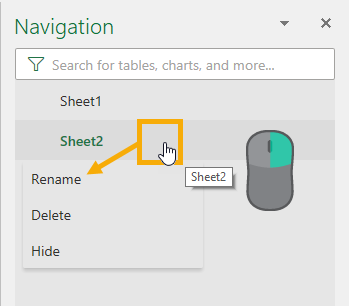
Cela ouvrira le volet de navigation qui répertorie toutes les feuilles du classeur. Cliquez avec le bouton droit de la souris sur l’une des feuilles et choisissez Renommer dans les options du menu.
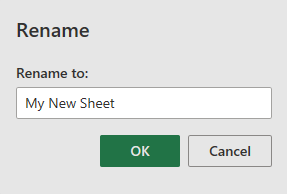
Cela ouvrira le champ de saisie Renommer où vous pourrez taper votre nouveau nom. Appuyez sur le bouton Ok pour modifier le nom.
Cette option peut s’avérer pratique si vous avez déjà ouvert le volet de navigation parce que vous l’utilisez déjà pour naviguer. Sinon, cela ne vaut pas la peine d’ouvrir le volet de navigation juste pour renommer une feuille.
Il convient de noter que cette méthode est la seule méthode manuelle que vous pouvez utiliser pour renommer une feuille qui n’est pas active.
Pour
- Vous pouvez renommer une feuille qui n’est pas la feuille active.
Cons
- Il faut que le volet de navigation soit ouvert.
Renommer une feuille en utilisant VBA
Si vous souhaitez renommer vos feuilles de manière programmatique, VBA est peut-être la solution qu’il vous faut.
Supposons que vous vouliez changer tous les noms de feuilles de votre classeur en majuscules. L’utilisation des méthodes précédentes nécessiterait un travail fastidieux car vous devriez renommer chaque feuille individuellement.
C’est là qu’une solution programmatique est la meilleure !
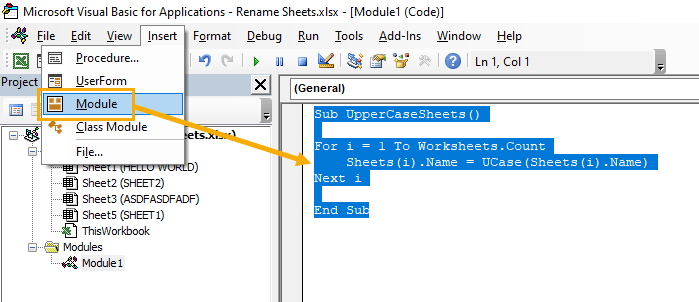
Sub UpperCaseSheets()
For i = 1 To Worksheets.Count
Sheets(i).Name = UCase(Sheets(i).Name)
Next i
End SubAppuyez sur Alt + F11 pour ouvrir l’éditeur Visual Basic, puis allez dans l’onglet Insertion et sélectionnez Module dans les options.
Collez le code ci-dessus dans la fenêtre du module.
Le code ci-dessus va parcourir chaque feuille du classeur et changer le nom de la feuille en majuscule.
Cette opération permet même de renommer les feuilles qui sont masquées sans qu’il soit nécessaire de les démasquer au préalable.
Vous pouvez exécuter ce code depuis Excel en allant dans l’onglet Développeur et en sélectionnant la commande Macro puis en appuyant sur le bouton Exécuter.
Pour
- Vous pouvez renommer des feuilles sans les sélectionner au préalable.
- Vous pouvez renommer toutes les feuilles en un seul clic.
- Vous pouvez renommer toutes les feuilles masquées du classeur sans les démasquer.
Cons
- Vous devez être à l’aise avec VBA.
- Vous devrez enregistrer le classeur au format xlsm activé par la macro.
Renommer une feuille à l’aide de scripts Office
Les scripts Office sont un autre moyen d’automatiser une tâche dans Excel, mais ils ne sont disponibles que dans les versions d’Excel en ligne destinées aux professionnels et aux entreprises.
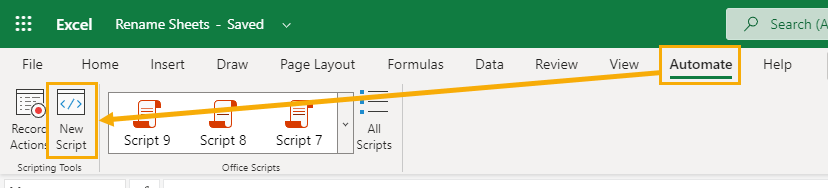
Ouvrez Excel Online, allez dans l’onglet Automate et cliquez sur Nouveau script.
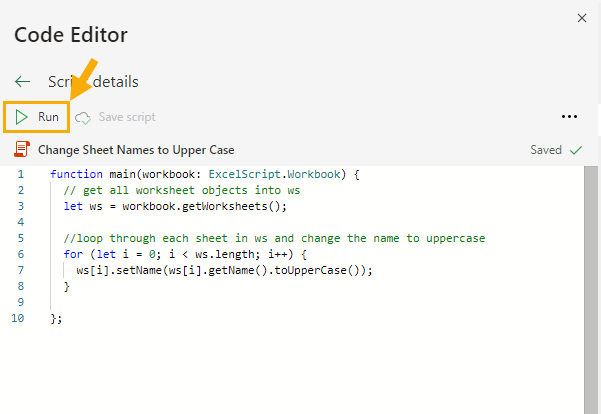
function main(workbook: ExcelScript.Workbook) {
// get all worksheet objects into ws
let ws = workbook.getWorksheets();
//loop through each sheet in ws and change the name to uppercase
for (let i = 0; i < ws.length; i++) {
ws[i].setName(ws[i].getName().toUpperCase());
}
};Cela ouvrira l’éditeur de code où vous pourrez coller le code ci-dessus. Appuyez sur le bouton Run pour exécuter le code.
Le code ci-dessus récupérera toutes les feuilles de calcul du classeur, les parcourra en boucle et les renommera en texte majuscule.
Cette opération permet de traiter rapidement toutes les feuilles du classeur, y compris les feuilles cachées.
Pour
- Vous pouvez renommer des feuilles sans les sélectionner au préalable.
- Vous pouvez renommer toutes les feuilles en un seul clic.
- Vous pouvez renommer les feuilles cachées sans les démasquer au préalable.
Cons
- Vous devez être à l’aise avec le langage de programmation TypeScript.
- Les scripts Office sont uniquement disponibles dans les plans Excel online business et enterprise.
Conclusions
Renommer des feuilles est une tâche que vous devrez effectuer à maintes reprises dans Excel.
Il y a beaucoup d’options faciles pour cela !
Il existe même des moyens d’automatiser cette opération dans les cas où il faut nommer ou renommer un grand nombre de feuilles.
