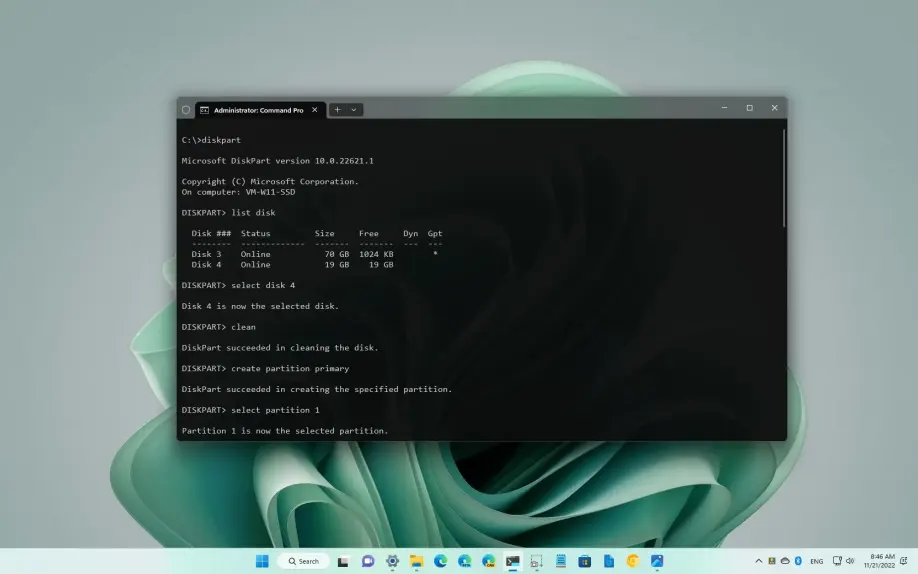Sous Windows 11, vous pouvez utiliser l’outil Check Disk (chkdsk) pour analyser et réparer les erreurs logiques sur un disque, mais si le Gestionnaire des tâches continue d’afficher cent pour cent de temps actif sur un disque, que vous ne pouvez toujours pas y accéder ou que vous remarquez d’autres problèmes, il peut s’agir d’un problème de corruption de données que vous pouvez résoudre avec DiskPart.
DiskPart est un outil en ligne de commande qui vous permet de gérer les lecteurs de votre ordinateur. En général, vous utilisez cet outil pour configurer un périphérique de stockage, mais si vous avez des problèmes, vous pouvez l’utiliser pour nettoyer et réparer le disque. Bien sûr, en supposant que vous ayez affaire à un problème logique, et non à un problème matériel.
Ce guide vous apprendra les étapes simples pour utiliser DiskPart afin de relancer un disque dur secondaire sous Windows 11.
Nettoyer et réparer le disque avec DiskPart sous Windows 11
Pour effacer et réparer un disque dur sous Windows 11 avec DiskPart, procédez comme suit :
Etape 1: Ouvrez le menu Démarrer sur Windows 11
Etape 2: Recherchez Command Prompt, cliquez avec le bouton droit de la souris sur le premier résultat, puis sélectionnez l’option Exécuter en tant qu’administrateur.
Etape 3: Tapez la commande suivante pour ouvrir Diskpart et appuyez sur Entrée
diskpartEtape 4: Tapez la commande suivante pour choisir le lecteur à formater et appuyez sur Entrée
list diskEtape 5: Tapez la commande suivante pour sélectionner le stockage et appuyez sur Entrée
select disk 3Dans la commande, remplacez « 3 » par le numéro du disque que vous voulez utiliser.
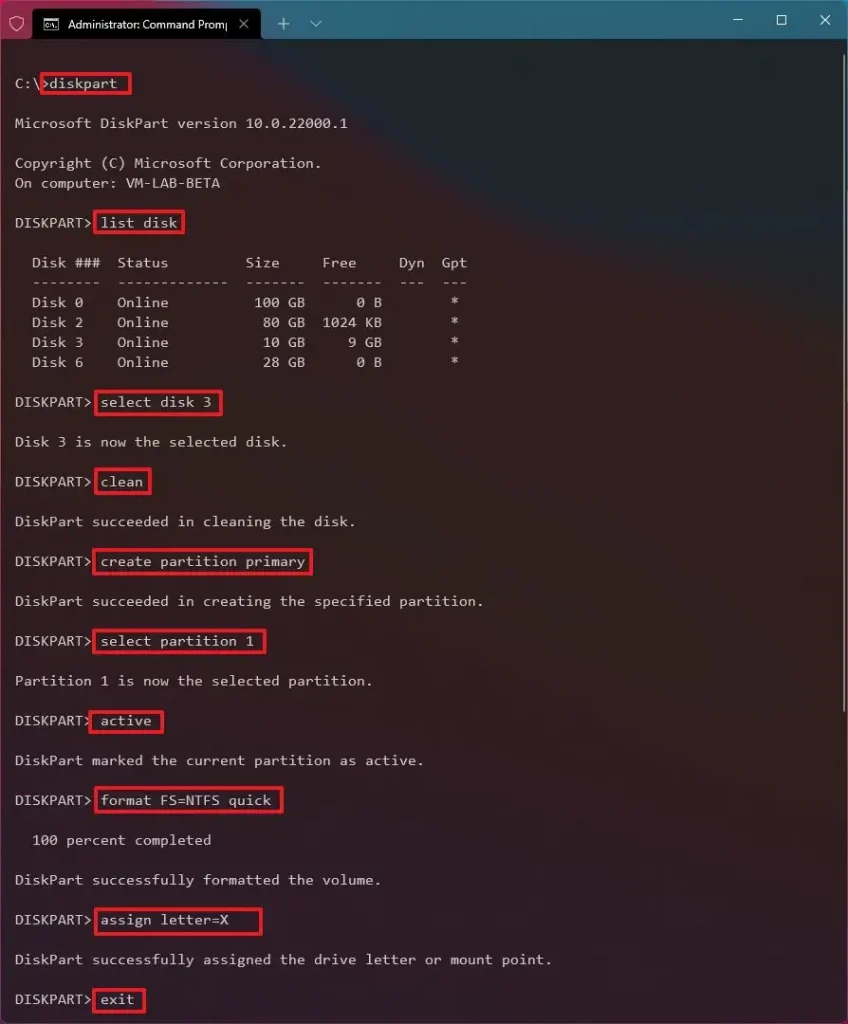
Etape 6: Tapez la commande suivante pour choisir le lecteur à formater et appuyez sur Entrée
cleanEtape 7: Tapez la commande suivante pour créer une partition primaire et appuyez sur Entrée
create partition primaryEtape 8: Tapez la commande suivante pour sélectionner la nouvelle partition et appuyez sur Entrée
select partition 1Etape 9: Tapez la commande suivante pour rendre la partition sélectionnée active et appuyez sur Entrée
activeEtape 10: Tapez la commande suivante pour rendre le disque dur amorçable et appuyez sur Entrée
format FS=NTFS quickEtape 11: Tapez la commande suivante pour attribuer un volume et une lettre au lecteur et appuyez sur Entrée
assign letter=XDans la commande, remplacez « X » par toute lettre disponible que vous voulez utiliser.
Etape 12: Tapez la commande suivante pour quitter l’outil et appuyez sur Entrée
exitUne fois que vous avez terminé les étapes, le lecteur sera effacé, formaté et monté avec la lettre de lecteur spécifiée, réparant ainsi les erreurs que vous avez pu rencontrer dans le passé.