Cet article va vous montrer toutes les différentes façons d’afficher les formules dans vos feuilles de calcul Microsoft Excel.
Normalement, lorsque vous créez une formule dans Excel, elle renvoie une valeur calculée dans la cellule.
Mais vous pourriez vouloir voir la formule et non la valeur qu’elle génère. Cela peut être très utile pour inspecter vos formules à la recherche d’erreurs potentielles.
Montrer vos formules vous aidera également à vous familiariser avec une nouvelle feuille de calcul et à savoir quels éléments sont des calculs et lesquels sont des données statiques.
Lorsque le besoin de visualiser vos formules se fait sentir, comment les faire apparaître dans la grille au lieu des valeurs ? Obtenez votre copie du classeur d’exemple utilisé dans cet article et lisez la suite pour le découvrir !
Afficher les formules à partir de la barre de formule
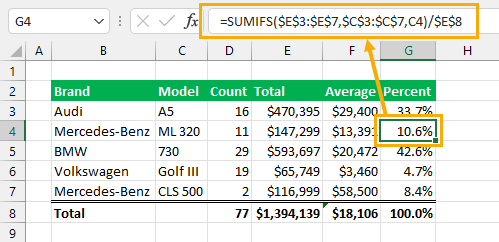
Cette méthode est la plus simple et la plus directe pour visualiser vos formules.
Lorsque vous sélectionnez une cellule, toute formule s’affiche dans la barre de formule.
Il s’agit également de la méthode la plus limitée, car elle ne vous permet de visualiser qu’une seule formule à la fois.
Afficher les formules en mode édition

Cette méthode ne vous permettra toujours d’afficher qu’une formule à la fois, mais avec la fonctionnalité supplémentaire de vous montrer les précédents de la formule.
Sélectionnez la cellule contenant la formule que vous souhaitez afficher, puis appuyez sur la touche F2 pour passer en mode édition. Vous pouvez également double-cliquer sur une cellule pour passer en mode édition.
La formule s’affiche alors dans la grille et les plages dépendantes sont mises en évidence à l’écran.
Appuyez sur Enter ou Esc pour quitter le mode d’édition et revenir au mode normal.
Afficher les formules à partir de l’onglet Formule
Excel dispose d’une fonction qui vous permet de voir toutes les formules de votre feuille en une seule fois. Cette fonction se trouve dans l’onglet Formule.

Suivez ces étapes pour afficher toutes vos formules sur une feuille.
- Allez dans l’onglet Formules.
- Sélectionnez l’option Afficher les formules.
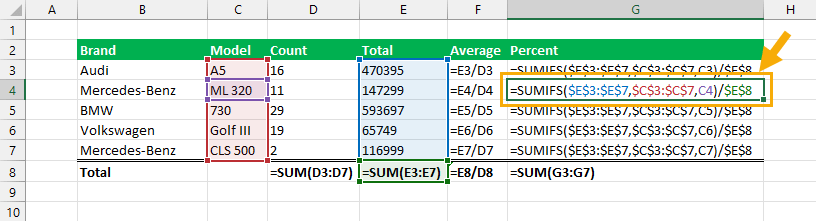
Lorsque vous sélectionnez cette option, toutes les formules de la feuille en cours seront affichées au lieu de leurs valeurs calculées.
Lorsque vous sélectionnez une cellule, elle affiche également les formules précédentes dans la feuille en cours, comme en mode édition.
📝 Remarque: Afficher les formules est un paramètre de niveau feuille, vous devrez donc l’activer pour chaque feuille sur laquelle vous souhaitez afficher les formules.
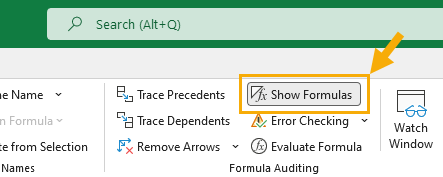
Lorsque cette fonction est activée, vous verrez les formules dans la grille et le bouton Afficher les formules de l’onglet Formules sera mis en évidence.
Cliquez sur le bouton Afficher les formules pour désactiver l’affichage des formules et revenir à l’affichage normal des valeurs calculées.
Afficher les formules avec un raccourci clavier
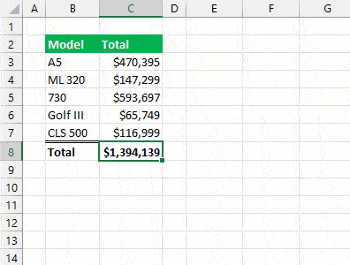
Il existe un raccourci clavier très pratique pour afficher et masquer la vue Afficher les formules.
Appuyez sur Ctrl + ` sur votre clavier pour afficher les formules de votre feuille.
📝 Remarque: La touche d’accent grave ` se trouve généralement au-dessus de la touche Tab sur la plupart des claviers.
Appuyez à nouveau sur Ctrl + ` pour masquer les formules de votre feuille.
Il s’agit d’un moyen très simple d’afficher et de masquer rapidement la vue de la formule dans n’importe quelle feuille.
Afficher les formules à partir des options d’Excel
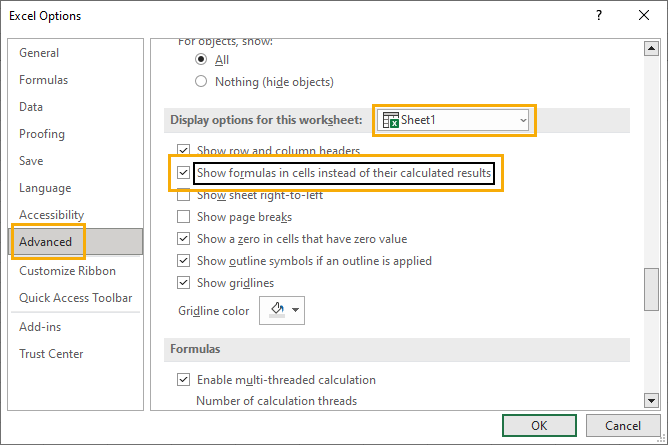
L’option Afficher les formules peut également être activée à partir du menu Options d’Excel.
Ouvrez le menu Options d’Excel et suivez ces étapes.
- Allez dans les paramètres avancés du menu Options d’Excel.
- Faites défiler vers le bas jusqu’à la section Options d’affichage pour cette feuille de calcul.
- Sélectionnez la feuille sur laquelle vous souhaitez afficher les formules.
- Cochez l’option Afficher les formules dans les cellules au lieu de leurs résultats calculés.
- Appuyez sur le bouton OK.
C’est exactement la même chose que d’afficher les formules via l’onglet Formules ou avec le raccourci clavier, mais c’est beaucoup moins pratique.
Afficher les formules avec la fonction FORMULATEXT
Toutes les méthodes précédentes ne permettent d’afficher qu’une seule formule ou toutes les formules en même temps.
Mais il se peut que vous souhaitiez n’afficher qu’une gamme sélectionnée de formules tout en affichant les valeurs calculées pour toutes les autres.
C’est possible et vous pouvez utiliser la fonction FORMULATEXT pour y parvenir. Cette fonction convertit la formule d’une cellule en une valeur texte.
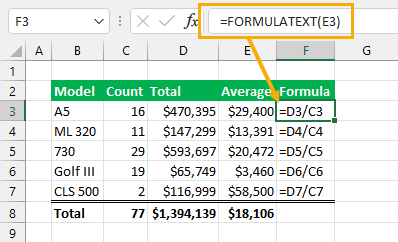
= FORMULATEXT ( E3 )La formule ci-dessus va convertir la formule de la cellule E3 en texte et elle sera retardée dans la cellule en tant que texte.
Il s’agit d’un excellent moyen d’ajouter de la documentation à vos feuilles de calcul, car vous pouvez montrer aux utilisateurs la formule exacte qui est utilisée sans grand effort.
C’est également une solution dynamique puisque le texte sera mis à jour si vous modifiez la formule dans la cellule de référence !
Afficher les formules avec le format texte
Vous pouvez également afficher des formules au lieu d’une valeur calculée en formatant la cellule en tant que texte.
C’est souvent une source de frustration pour les utilisateurs. Lorsqu’une formule ne se calcule pas et n’affiche que le texte de la formule, il s’agit probablement d’une cellule formatée en texte.

Suivez ces étapes pour formater vos cellules en tant que texte.
- Sélectionnez la plage de cellules à formater.
- Allez dans l’onglet Accueil.
- Sélectionnez Texte dans la liste déroulante des formats qui se trouve dans la section Nombre.
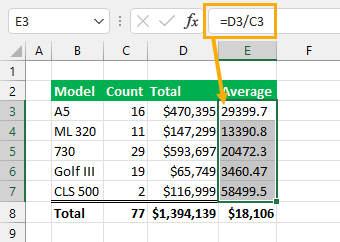
Cette opération permet de convertir les résultats calculés de toute formule existante en valeurs de texte. Dans cet exemple, vous pouvez voir que les résultats sont alignés à gauche, indiquant qu’il s’agit de valeurs de texte au lieu des valeurs monétaires précédentes.
Mais ils affichent toujours les valeurs calculées et non le texte de la formule.
Toutes les nouvelles formules que vous saisissez dans les cellules formatées en texte ne seront pas calculées et afficheront le texte de la formule dans la cellule.
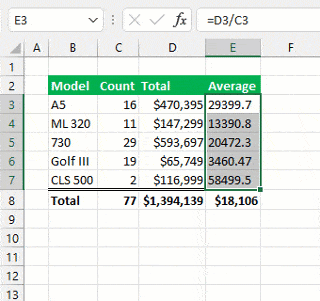
Vous pouvez également réintroduire les formules actuelles en appuyant sur F2, puis sur Entrée lorsque vous êtes sur la cellule. La cellule affiche alors le texte de la formule.
La mise en forme du texte oblige Excel à interpréter comme du texte tout ce que vous saisissez dans la cellule. Même une formule commençant par le signe égal = est interprétée comme du texte.
Afficher les formules avec Find and Replace
Une autre façon de forcer Excel à interpréter votre formule comme du texte est d’utiliser le caractère apostrophe ‘ au début.
Vous pouvez ajouter manuellement le caractère apostrophe avant le signe égal ‘= et la formule s’affichera sous forme de texte sur la feuille.
Si vous voulez utiliser cette astuce sur plusieurs cellules, vous pouvez utiliser la fonction de recherche et de remplacement pour trouver tous les signes égaux = et les remplacer par ‘=.
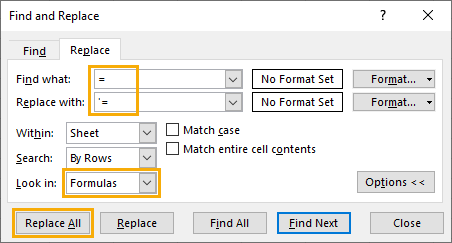
- Sélectionnez la plage de cellules contenant les formules que vous souhaitez afficher.
- Appuyez sur Ctrl + H sur votre clavier pour ouvrir le menu Rechercher et Remplacer.
- Ajoutez le caractère = (signe égal) dans l’entrée Rechercher quoi.
- Ajoutez l’apostrophe et le signe égal ‘= dans l’entrée Remplacer par.
- Sélectionnez l’option Formules dans la liste déroulante Rechercher dans.
- Appuyez sur le bouton Remplacer tout.
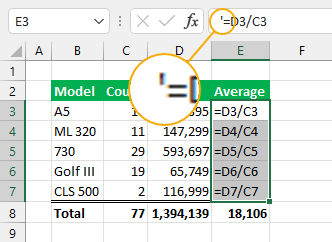
Cela ajoutera une apostrophe à toutes les formules et les fera s’afficher comme du texte. L’apostrophe n’est visible que dans la barre de formule lorsque la cellule est sélectionnée et n’est pas visible dans la grille.

⚠️ A ttention: La suppression de ces apostrophes de tête ne peut pas être effectuée avec le menu Rechercher et remplacer. Si vous essayez de trouver '= et de le remplacer par =, Excel vous avertira qu’il n’a rien trouvé à remplacer.
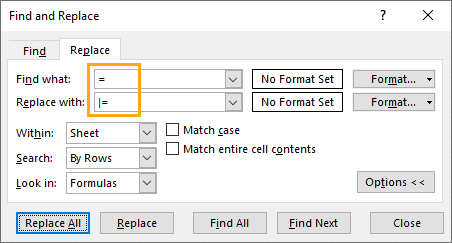
Une alternative à l’apostrophe consiste à utiliser un caractère qui n’est pas utilisé dans vos formules. Par exemple, le caractère pipe | n’est pas fréquemment utilisé et permettra d’éliminer plus facilement la cellule pour la reconvertir en formule.
Vous pouvez trouver = et le remplacer par |=.
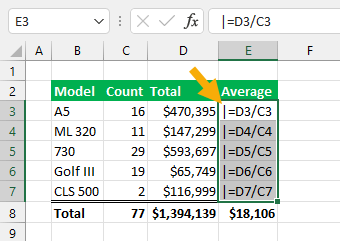
Le seul inconvénient de l’utilisation d’un autre caractère comme le caractère pipe | est qu’il apparaîtra dans la grille. Mais vous pourrez les convertir en formules de calcul beaucoup plus facilement en trouvant |= et en le remplaçant par =.
Afficher les formules avec VBA
La commande Afficher les formules de l’onglet Accueil est un moyen très pratique d’afficher toutes les formules d’une feuille.
Mais que faire si vous voulez afficher les formules dans toutes les feuilles ? Vous devrez activer cette fonction dans toutes vos feuilles. Dans les grands classeurs, cette tâche serait fastidieuse.
Heureusement, vous pouvez utiliser une macro VBA pour activer ou désactiver l’option Afficher les formules dans toutes vos feuilles.
Allez dans l’onglet Développeur et sélectionnez l’option Visual Basic pour ouvrir l’éditeur de code VBA. Vous pouvez également ouvrir l’éditeur avec le raccourci clavier Alt + F11.
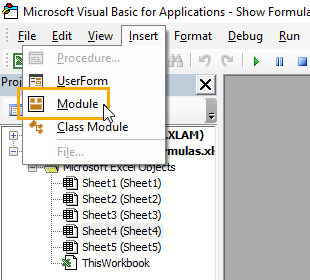
Allez dans l’onglet Insertion de l’éditeur de code de base visuel et sélectionnez Module dans les options. Cela créera un nouveau module dans lequel vous pourrez ajouter votre code VBA.
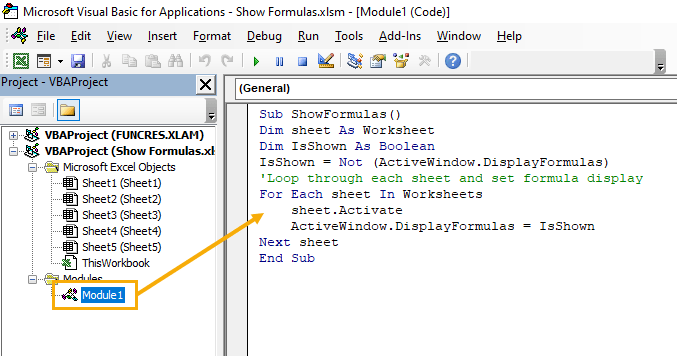
Sub ShowFormulas()
Dim sheet As Worksheet
Dim IsShown As Boolean
IsShown = Not (ActiveWindow.DisplayFormulas)
'Loop through each sheet and set formula display
For Each sheet In Worksheets
sheet.Activate
ActiveWindow.DisplayFormulas = IsShown
Next sheet
End SubAjoutez le code ci-dessus à votre nouveau module. Il parcourra toutes les feuilles de votre classeur et activera ou désactivera le paramètre Afficher la formule en fonction de l’état de la feuille active lorsque vous exécuterez le code.
Vous pouvez ensuite exécuter cette macro VBA pour activer ou désactiver rapidement la fonction Afficher les formules sur toutes les feuilles.
Conclusions
L’affichage des formules de vos fichiers Excel est une activité essentielle pour dépanner vos calculs ou vous familiariser avec le travail d’un autre utilisateur.
La barre de formule ou le mode d’édition de cellule sont d’excellents moyens de visualiser une formule à la fois, mais d’autres méthodes sont nécessaires si vous souhaitez afficher plus d’une formule dans votre feuille.
C’est à ce moment-là que vous aurez besoin de la fonction Afficher la formule. Vous pouvez y accéder à partir de l’onglet Accueil, d’un raccourci clavier ou du menu Options d’Excel.
Il existe également des options telles que le formatage du texte, la fonction FORMULATEXT ou l’utilisation du menu Rechercher et Remplacer pour convertir vos formules en texte. Elles vous permettent d’afficher les formules dans une plage sélectionnée, tandis que toutes les autres formules de votre feuille affichent les valeurs calculées.
VBA peut également être utilisé pour activer ou désactiver la fonction Afficher les formules dans toutes vos feuilles. Cela peut vous faire économiser beaucoup de clics dans les classeurs de grande taille.
