Ce billet va vous montrer toutes les différentes méthodes permettant d’insérer un tableau croisé dynamique dans Microsoft Excel.
Les tableaux croisés dynamiques sont le meilleur moyen de résumer et d’analyser rapidement de grands ensembles de données dans Excel.
Ils sont faciles à utiliser et vous pouvez obtenir un rapport résumé pour votre ensemble de données en quelques clics rapides.
Il existe de nombreux points d’entrée pour les tableaux croisés dynamiques, et ils méritent tous d’être connus.
Créer un tableau Excel pour votre ensemble de données
La première chose que vous devez savoir sur les tableaux croisés dynamiques, c’est qu’ils fonctionnent mieux lorsque les données sources se trouvent dans un tableau Excel.
Les tableaux sont des objets structurés qui contiennent des données. Lorsque vous disposez d’un ensemble de données tabulaires, vous devez le placer dans une table.
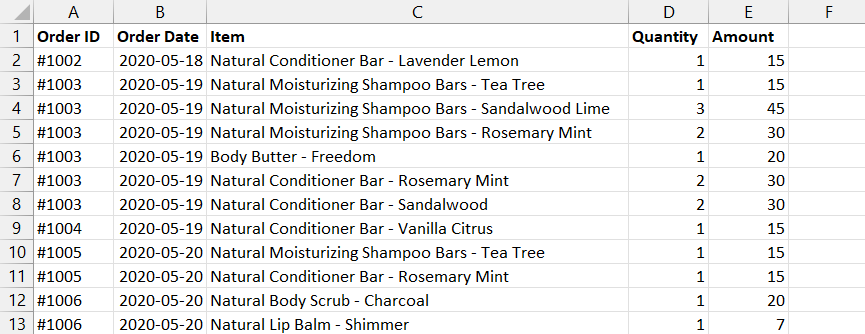
Voici un exemple d’ensemble de données de commandes de produits.
Avant de placer vos données dans un tableau, vous devez vous assurer qu’elles sont dans le bon format de tableau.
- La première ligne doit contenir les titres des colonnes. Il doit s’agir d’un texte court décrivant les données contenues ci-dessous.
- Il ne doit pas y avoir d’en-têtes de colonne vides. Chaque colonne de données doit avoir un nom.
- Il ne doit pas y avoir de colonnes ou de lignes vides.
- Il ne doit pas y avoir de sous-totaux ou de totaux généraux dans les données.
- Une ligne doit représenter exactement un enregistrement de données. Dans les données de l’exemple, une ligne équivaut à la vente d’un produit dans la commande d’un client.
- Une colonne doit contenir exactement 1 type de données. Dans les données de l’exemple, la colonne Item ne contient que des informations sur le nom du produit.
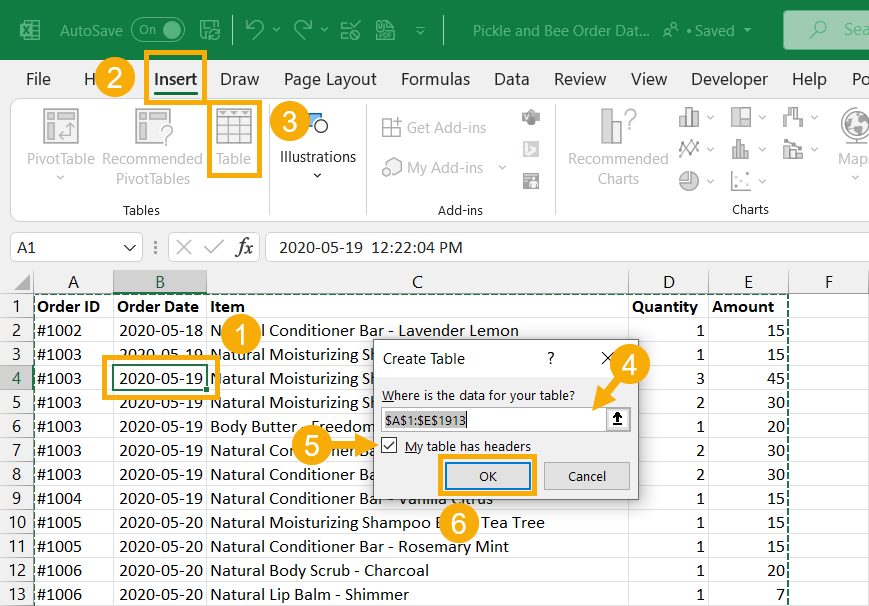
- Sélectionnez n’importe quelle cellule dans votre ensemble de données.
- Allez dans l’onglet Insertion.
- Cliquez sur la commande Table.
Cela ouvrira le menu Créer un tableau et vous devriez voir une ligne pointillée verte autour de vos données pour indiquer quelles données seront incluses dans le tableau.
- Assurez-vous qu’Excel a correctement identifié la plage complète de vos données. Vous pouvez ajuster cela en utilisant le commutateur de sélection avec la flèche vers le haut.
- Cochez l’option Ma table a des en-têtes. Ainsi, la première ligne sera placée dans les en-têtes du tableau.
- Appuyez sur le bouton OK.
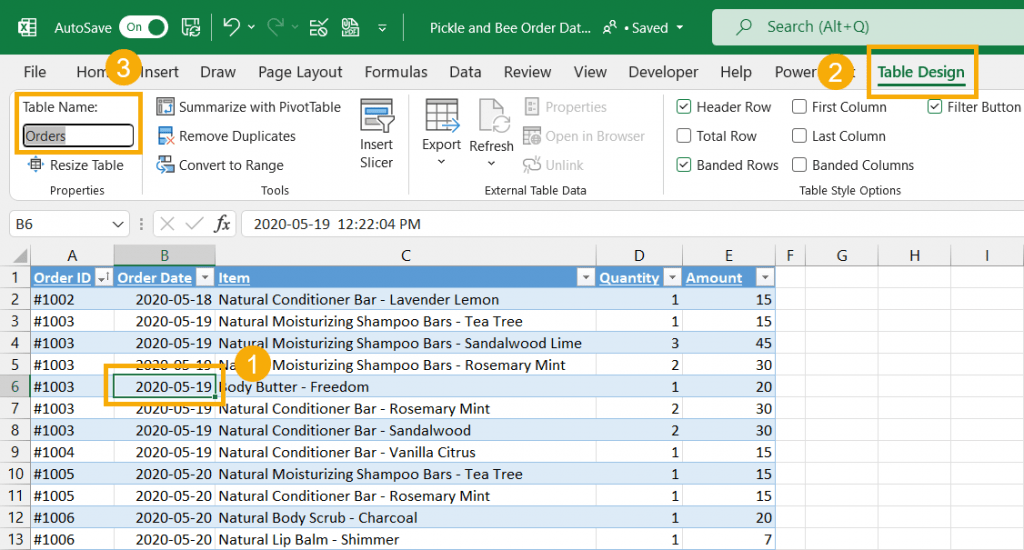
Vos données sont maintenant dans un tableau Excel. Ce sera très évident, car les tableaux sont accompagnés d’une mise en forme agréable qui s’applique automatiquement.
Vous devez maintenant donner à votre table un nom significatif au lieu du nom générique Table1.
- Sélectionnez une cellule dans votre tableau.
- Allez dans l’onglet Conception de tableau. Il s’agit d’un onglet contextuel qui n’apparaît que lorsque la cellule active se trouve dans un tableau.
- Tapez un nouveau nom dans l’entrée Nom de la table et appuyez sur Entrée.
Vous pourrez désormais faire référence à ce nom de tableau comme données source pour vos tableaux croisés dynamiques.
Insérer un tableau croisé dynamique avec l’onglet Insertion
La commande Insérer un tableau croisé dynamique, qui se trouve dans l’onglet Insertion, est la première méthode que vous devez connaître si vous avez besoin d’utiliser des tableaux croisés dynamiques.
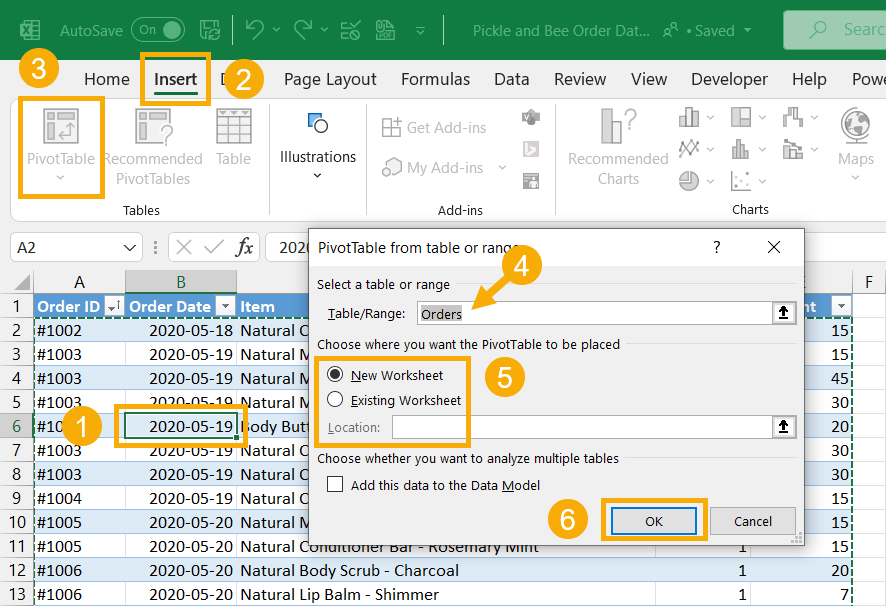
Suivez ces étapes pour insérer un tableau croisé dynamique.
- Sélectionnez une cellule dans vos données.
- Allez dans l’onglet Insertion.
- Cliquez sur la moitié supérieure de la commande PivotTable. Vous pouvez cliquer sur la moitié inférieure pour obtenir des options plus avancées.
- Assurez-vous que l’entrée Table/Range a correctement identifié votre table ou votre plage pour la source de données.
- Choisissez une nouvelle feuille de travail ou une feuille de travail existante pour le nouveau tableau croisé dynamique.
- Appuyez sur le bouton OK.
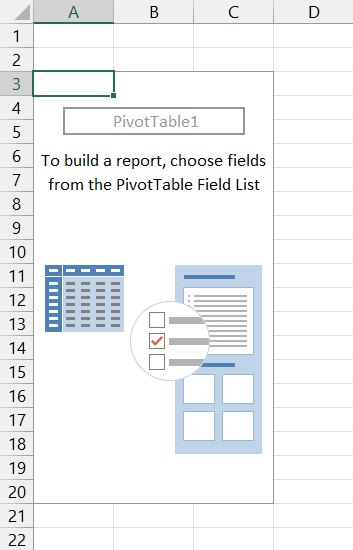
Vous avez maintenant un nouveau tableau croisé dynamique vierge dans Excel !
Insérer un tableau croisé dynamique avec un raccourci clavier
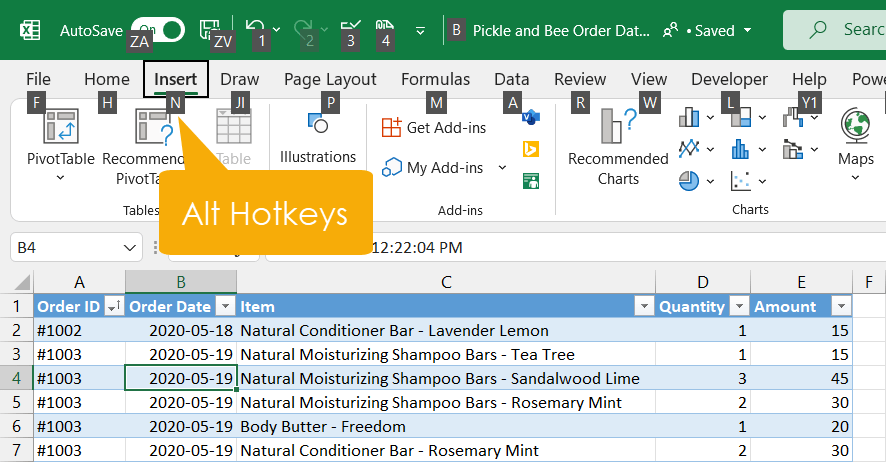
Malheureusement, il n’existe pas de raccourci clavier dédié pour insérer un tableau croisé dynamique, mais vous pouvez utiliser les touches de raccourci Alt.
Lorsque vous appuyez sur la touche Alt, vous remarquerez que différentes lettres apparaissent dans les commandes du ruban. Elles vous permettent de naviguer dans les commandes du ruban à partir de votre clavier.
Appuyez sur Alt, N, V, T pour accéder à la commande From Table/Range qui se trouve dans les options d’insertion de tableau croisé dynamique.
Les options d’insertion de tableau croisé dynamique seront les mêmes à partir de maintenant.
Insérer un tableau croisé dynamique avec la barre d’outils Accès rapide
Si vous utilisez beaucoup les tableaux croisés dynamiques, vous allez vouloir un moyen d’accéder rapidement aux options d’insertion.
C’est exactement à cela que sert la barre d’outils d’accès rapide!
Il s’agit d’une sélection personnalisable de commandes fréquemment utilisées qui sont toujours disponibles dans votre application Excel.
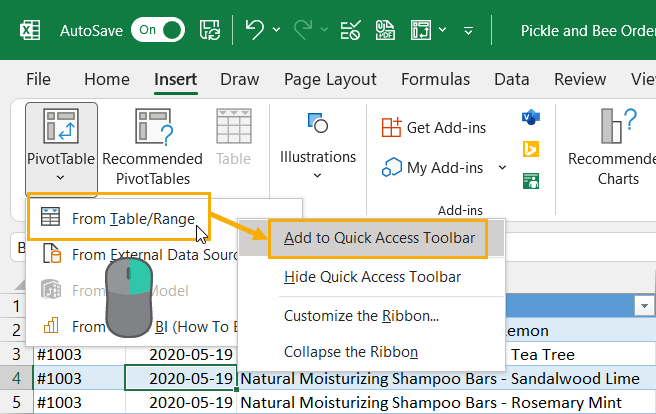
Vous pouvez facilement ajouter n’importe quelle commande du ruban à votre barre d’outils d’accès rapide.
Suivez ces étapes pour ajouter la commande From Table/Range à votre barre d’outils Accès rapide.
- Allez dans l’onglet Insertion.
- Cliquez avec le bouton gauche de la souris sur la partie inférieure de la commande PivotTable.
- Cliquez avec le bouton droit de la souris sur l’option From Table/Range dans le sous-menu PivotTable.
- Choisissez les options Ajouter à la barre d’outils d’accès rapide dans le menu du clic droit.
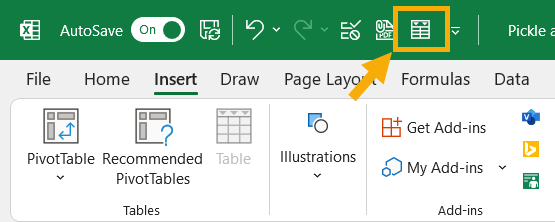
Cela ajoutera la commande From Table/Range à votre barre d’outils d’accès rapide, comme illustré ci-dessus.
Chaque fois que vous avez besoin de créer un tableau croisé dynamique, vous pouvez utiliser cette commande car elle est toujours visible !
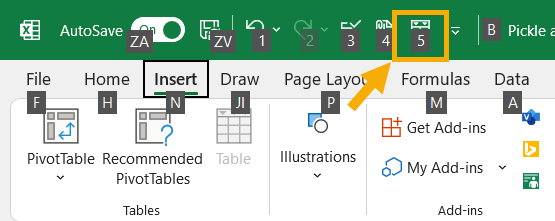
Ces commandes sont même accompagnées de raccourcis clavier Alt basés sur l’ordre dans lequel elles apparaissent dans la barre d’outils d’accès rapide.
Cet exemple montre que la commande est placée en 5e position de la barre d’outils, de sorte que vous pouvez appuyer sur Alt + 5 pour utiliser la commande.
Insérer un tableau croisé dynamique avec l’onglet Conception de tableau
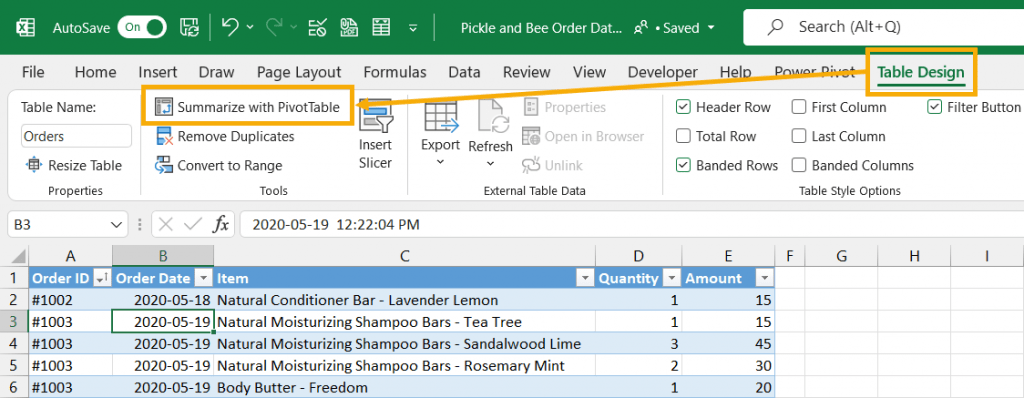
Comme les tableaux croisés dynamiques sont utilisés si fréquemment avec les tableaux Excel, ils ont inclus une commande de tableau croisé dynamique dans l’onglet Conception de tableau.
Sélectionnez une cellule dans votre tableau et l’onglet Conception de tableau apparaît dans le ruban.
Allez dans l’onglet Conception de tableau et sélectionnez Résumer avec tableau croisé dynamique.
Insérer un tableau croisé dynamique avec Quick Analysis
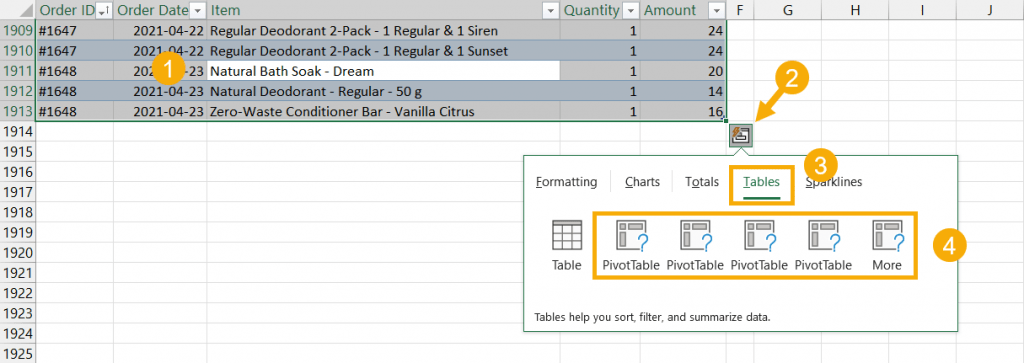
Il existe une option très intéressante appelée Analyse rapide. Comme son nom l’indique, elle vous permet d’accéder rapidement à divers outils d’analyse des données.
Suivez ces étapes pour insérer un tableau croisé dynamique avec les outils d’analyse rapide.
- Sélectionnez l’ensemble de vos données. Sélectionnez n’importe quelle cellule de vos données et appuyez sur Ctrl + A pour sélectionner l’ensemble du tableau.
Lorsque vous sélectionnez l’ensemble de vos données, vous verrez apparaître l’icône Analyse rapide dans le coin inférieur droit.
Lorsque vous cliquez dessus, un menu s’ouvre et vous permet d’accéder aux outils de formatage, de graphiques, de totaux, de tableaux et de lignes d’étincelles.
Vous pouvez également utiliser le raccourci clavier Analyse rapide pour sélectionner les données et ouvrir les outils d’analyse rapide. Appuyez sur Ctrl + Q pour ouvrir les outils d’analyse rapide. Vous pouvez également le faire si vous cliquez avec le bouton droit de la souris sur le tableau et choisissez Analyse rapide dans le menu.
- Cliquez sur l’icône des outils d’analyse rapide.
- Allez à l’onglet Tables dans le menu contextuel.
- Sélectionnez l’une des options de tableau croisé dynamique. Celles-ci vous donnent une liste de tableaux croisés dynamiques préconçus suggérés en fonction de vos données.
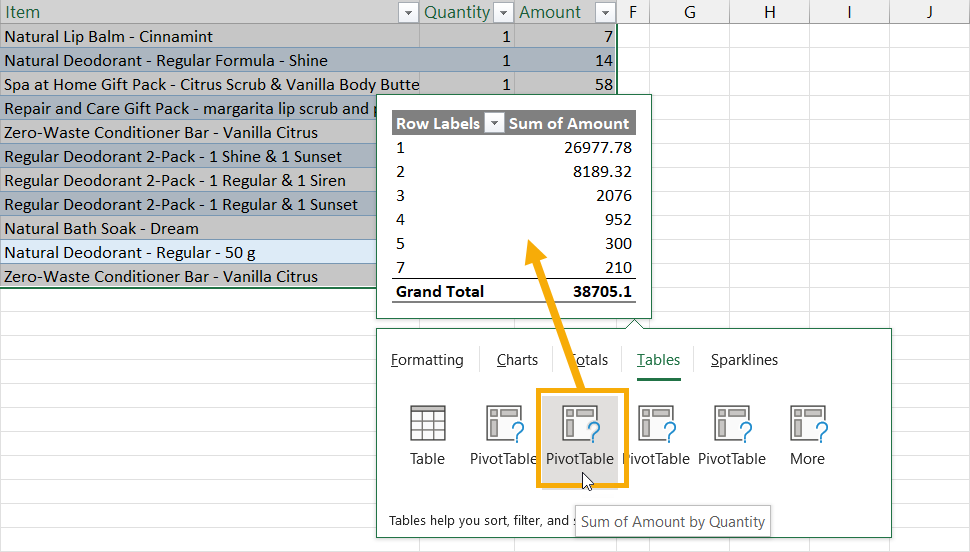
Vous pouvez survoler les différentes options du tableau croisé dynamique pour voir un aperçu du tableau croisé dynamique qui en résultera.
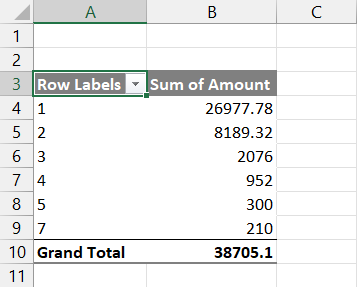
Lorsque vous sélectionnez l’une des options du tableau croisé dynamique, le tableau croisé dynamique est inséré dans une nouvelle feuille.
Insérer un tableau croisé dynamique avec les tableaux croisés dynamiques recommandés
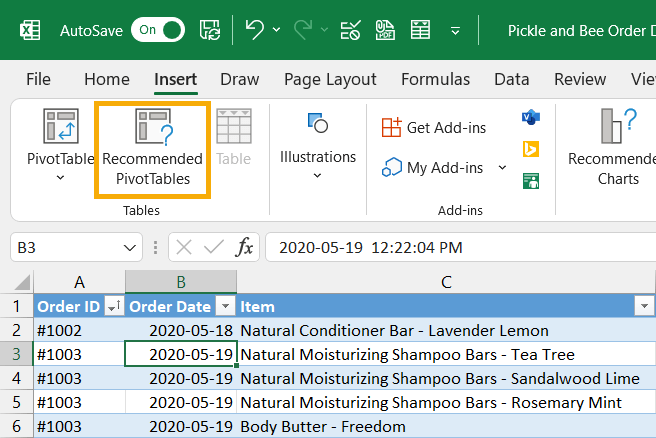
Les tableaux croisés dynamiques recommandés constituent un excellent moyen de créer un tableau croisé dynamique prérempli.
Vous obtiendrez une liste de tableaux croisés dynamiques suggérés que vous pourrez prévisualiser et insérer dans votre classeur.
Suivez ces étapes pour insérer un tableau croisé dynamique recommandé.
- Sélectionnez une cellule dans votre ensemble de données.
- Allez dans l’onglet Insertion.
- Cliquez sur la commande Tableau croisé dynamique recommandé.
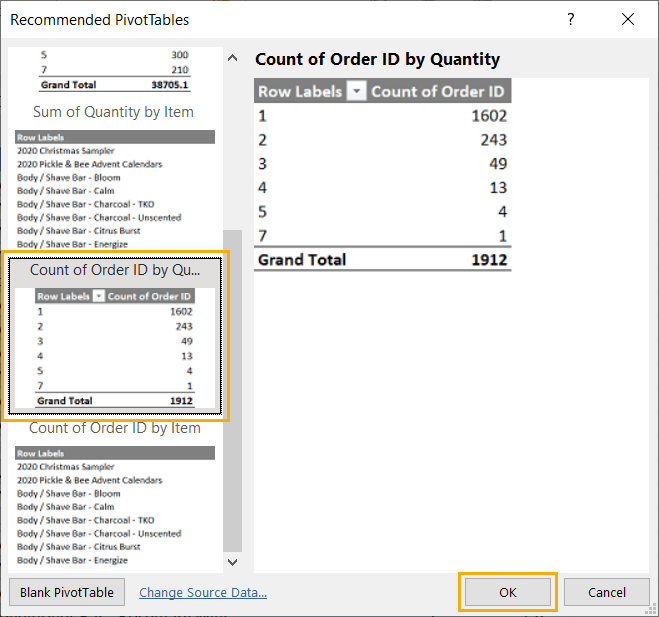
Cela ouvrira le menu des tableaux croisés dynamiques recommandés qui vous montrera une liste de tableaux croisés dynamiques suggérés qui pourraient vous intéresser.
- Sélectionnez un tableau croisé dynamique dans la partie gauche. Un aperçu plus grand s’affichera à droite.
- Appuyez sur le bouton OK.
Cette opération permet d’insérer le tableau croisé dynamique sélectionné dans une nouvelle feuille de votre classeur.
Insérer un tableau croisé dynamique avec Analyser les données
Analyser les données est une fonction d’intelligence artificielle qui vous aidera à trouver des informations intéressantes sur vos données.
Il vous permet d’interroger vos données à l’aide de questions en langage naturel et fournit également une sélection de tableaux croisés dynamiques et de visuels pour mettre en évidence les tendances et les modèles.
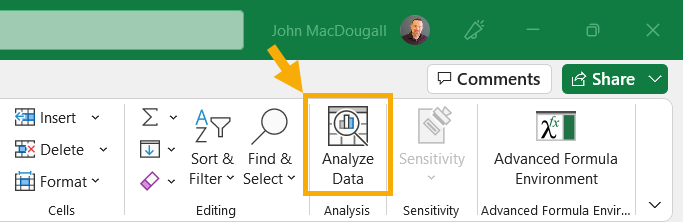
Suivez ces étapes pour utiliser la fonction d’analyse des données.
- Sélectionnez une cellule dans vos données.
- Allez dans l’onglet Accueil.
- Cliquez sur la commande Analyser les données.
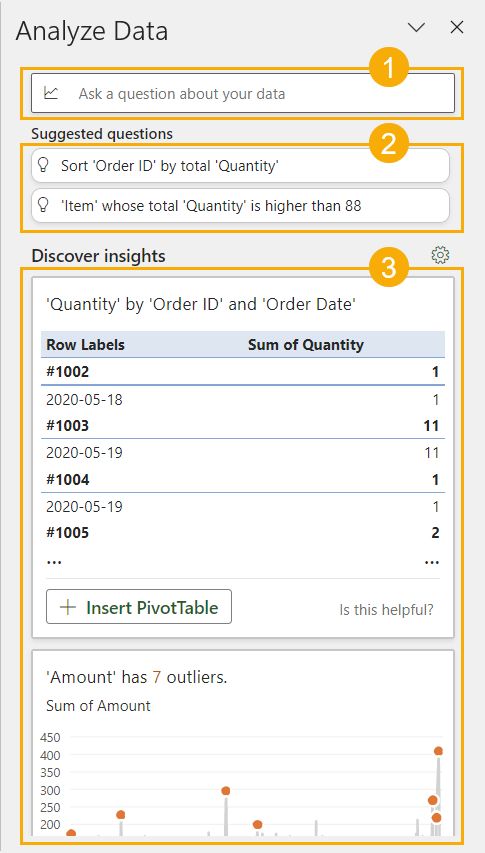
Cela ouvrira le volet de la fenêtre Analyser les données sur le côté droit.
- Vous pouvez poser des questions sur vos données en utilisant le langage naturel.
- Vous pouvez choisir parmi les questions suggérées concernant vos données.
- Vous trouverez une liste de tableaux croisés dynamiques et de visuels dans la section Découvrir des idées.
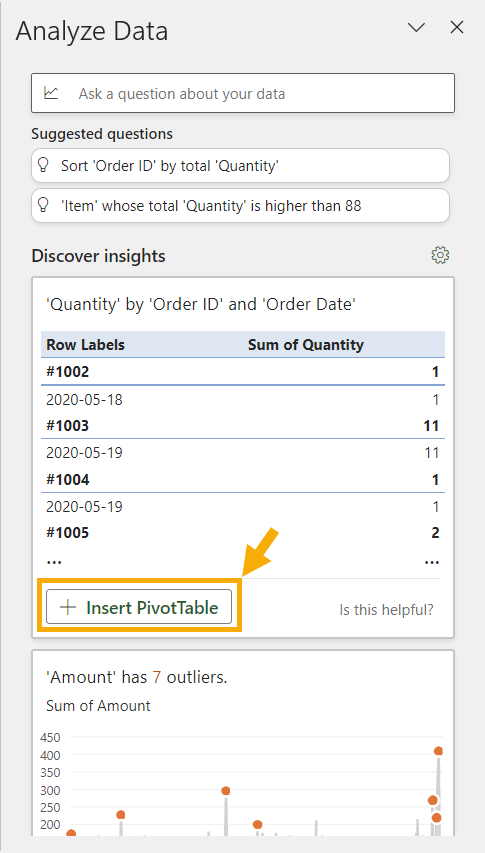
Vous verrez plusieurs tableaux croisés dynamiques disponibles dans la section Découvrir des idées que vous pouvez insérer dans le classeur.
Vous pouvez facilement repérer les tableaux croisés dynamiques, car le bouton Insérer un tableau croisé dynamique est bien visible dans le coin inférieur gauche.
Cliquez sur le bouton Insérer un tableau croisé dynamique et il sera ajouté à une nouvelle feuille de votre classeur.
Insérer un tableau croisé dynamique avec une requête de type tableau/plage
Power Query est un outil d’extraction et de transformation de données disponible dans Excel, Power BI et quelques autres produits Microsoft.
Il se peut que vos données ne se présentent pas dans le format exact dont vous avez besoin pour pouvoir les analyser dans un tableau croisé dynamique. Mais vous pouvez remodeler vos données à l’aide de Power Query, puis les charger directement dans un tableau croisé dynamique.
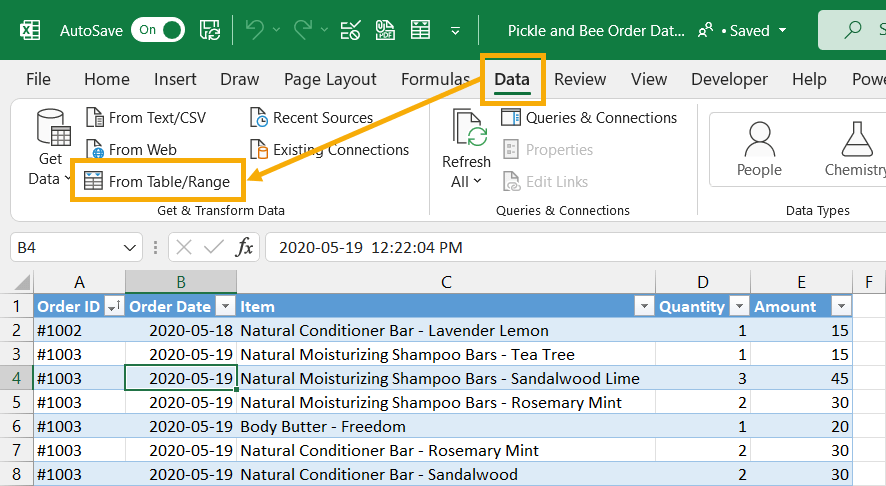
Suivez ces étapes pour charger vos données dans Power Query.
- Sélectionnez une cellule dans votre source de données.
- Allez dans l’onglet Données.
- Cliquez sur la commande From Table/Range dans la section Get & Transform Data.

Cela ouvrira l’éditeur Power Query dans une nouvelle fenêtre. Vous pourrez appliquer n’importe quel type de transformation dans l’éditeur Power Query.
Lorsque vos données sont au format requis, vous pouvez alors les charger directement dans un tableau croisé dynamique.
- Allez sur l’onglet Accueil dans l’éditeur Power Query.
- Cliquez sur la moitié inférieure du bouton « Fermer et charger ».
- Sélectionnez Fermer et charger vers dans les options.
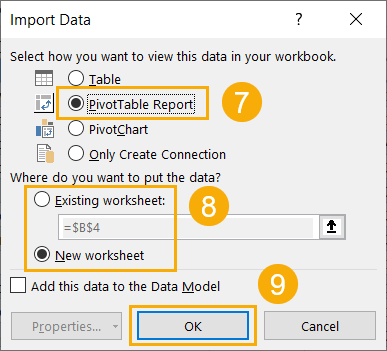
Ceci fermera l’éditeur Power Query et un menu d’importation de données apparaîtra.
- Sélectionnez Rapport Tableau croisé dynamique dans les options de chargement.
- Choisissez l’endroit où charger le tableau croisé dynamique. Vous pouvez choisir un emplacement dans une feuille de calcul existante ou dans une nouvelle feuille de calcul.
- Appuyez sur le bouton OK.
Maintenant, vos données transformées seront disponibles directement dans un tableau croisé dynamique.
Il s’agit d’une excellente option pour ajouter de nouvelles colonnes calculées à vos rapports !
Insérer un tableau croisé dynamique avec VBA
Vous cherchez peut-être un moyen d’automatiser la création de vos rapports de tableaux croisés dynamiques.
C’est là que la programmation VBA peut vous aider à automatiser la procédure.
VBA est le langage de script intégré à Excel et vous permettra d’automatiser vos activités de reporting qui prennent beaucoup de temps.
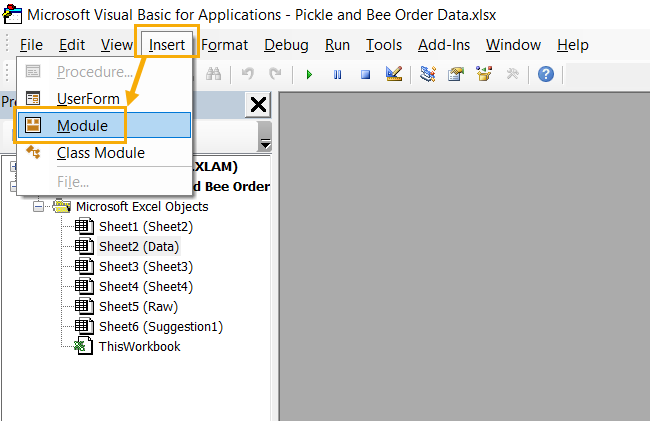
Appuyez sur Alt + F11 sur votre clavier pour ouvrir l’éditeur de code VBA.
Allez dans le menu Insertion de l’éditeur de code VBA et choisissez Module dans la liste déroulante. Cela créera un nouveau module dans lequel vous pourrez ajouter votre code VBA.
Sub InsertPivotTable()
ActiveWorkbook.PivotCaches.Create(SourceType:=xlDatabase, SourceData:= _
"Orders", Version:=7).CreatePivotTable TableDestination:="Sheet1!R1C7", _
TableName:="myPivotTableReport", DefaultVersion:=7
With ActiveSheet.PivotTables("myPivotTableReport")
.PivotFields("Item").Orientation = xlRowField
.AddDataField ActiveSheet.PivotTables("myPivotTableReport") _
.PivotFields("Amount"), "Sum of Amount", xlSum
.PivotFields("Sum of Amount").NumberFormat = "$#,##0"
End With
End SubVous pouvez coller le code ci-dessus dans l’éditeur.
Il créera un tableau croisé dynamique nommé myPivotTableReport avec la colonne Item dans la zone Rows et la colonne Amount sous forme de somme dans la zone Values. Un format monétaire sera également appliqué à la colonne Montant.
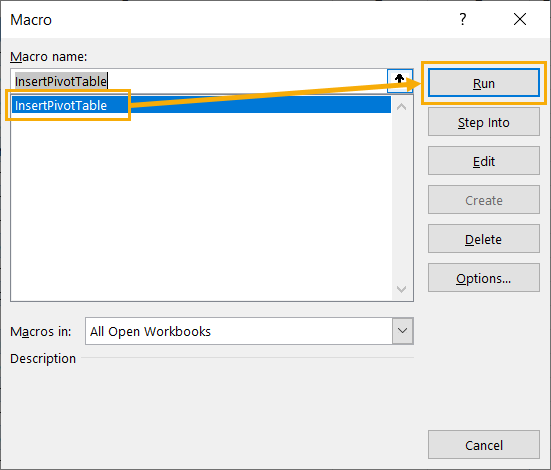
Appuyez sur Alt + F8 pour ouvrir la boîte de dialogue Macro à partir de laquelle vous pouvez exécuter votre code.
Insérer un tableau croisé dynamique avec des scripts Office
Il existe également une autre option pour automatiser vos solutions de rapports.
La dernière version d’Excel pour Microsoft 365 comprend un nouveau langage de programmation basé sur TypeScript, appelé Office Scripts.
Le nouveau langage Office Script est désormais disponible dans les plans professionnels Microsoft 365 et peut être utilisé à partir de la version web en ligne d’Excel.
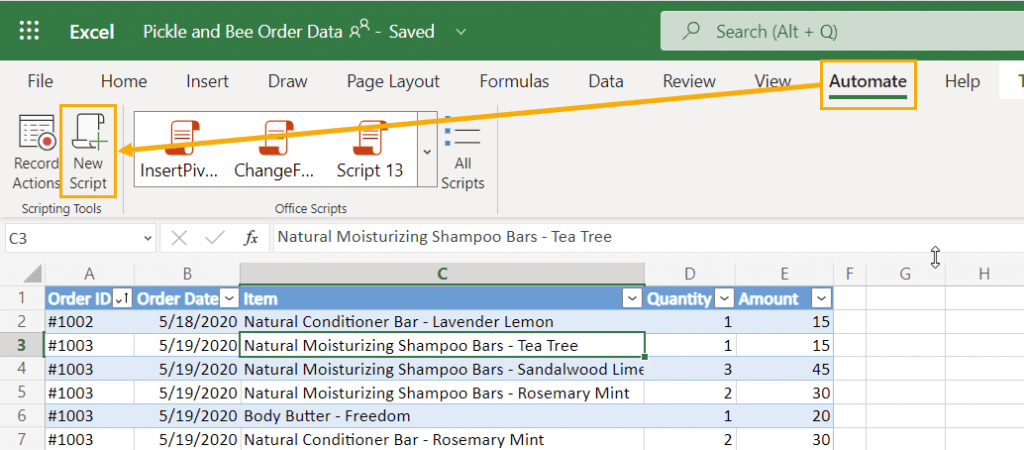
Ouvrez Excel Online et allez dans l’onglet Automate, puis cliquez sur le bouton Nouveau script pour ouvrir l’éditeur Office Script.
Cela ouvrira l’éditeur de script sur le côté droit de la fenêtre Excel avec un script vierge.
Vous pouvez cliquer sur le nom générique donné au script et le renommer avec un nom descriptif afin de pouvoir le retrouver facilement et l’exécuter ultérieurement.
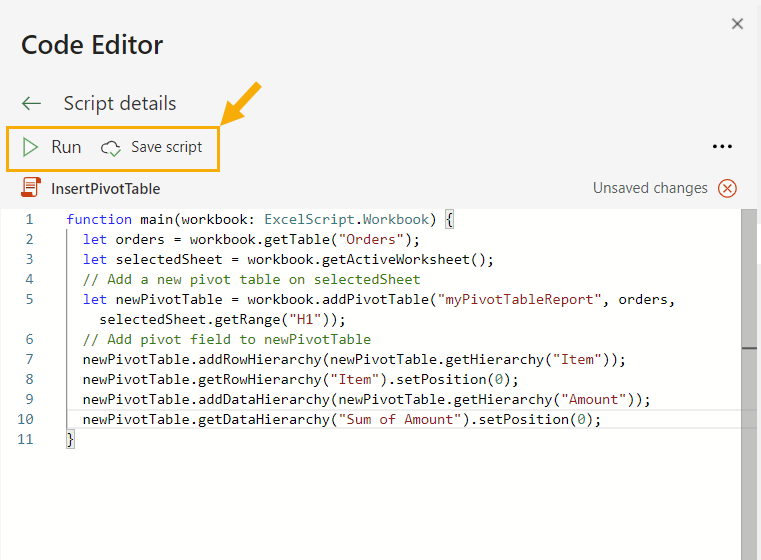
function main(workbook: ExcelScript.Workbook) {
let orders = workbook.getTable("Orders");
let selectedSheet = workbook.getActiveWorksheet();
// Add a new pivot table on selectedSheet
let newPivotTable = workbook.addPivotTable("myPivotTableReport", orders, selectedSheet.getRange("H1"));
// Add pivot fields to newPivotTable
newPivotTable.addRowHierarchy(newPivotTable.getHierarchy("Item"));
newPivotTable.getRowHierarchy("Item").setPosition(0);
newPivotTable.addDataHierarchy(newPivotTable.getHierarchy("Amount"));
newPivotTable.getDataHierarchy("Sum of Amount").setPosition(0);
}Le code ci-dessus va créer un nouveau tableau croisé dynamique à partir du tableau des commandes et le remplir avec les champs Article et Montant.
Cliquez sur le bouton Exécuter pour exécuter le script et créer un tableau croisé dynamique.
Conclusions
Les tableaux croisés dynamiques sont un outil fondamental pour l’analyse des données dans Microsoft Excel, et il existe de nombreuses façons d’insérer des tableaux croisés dynamiques.
Il existe des options permettant d’insérer des tableaux croisés dynamiques vierges, ainsi que des tableaux croisés dynamiques préétablis suggérés.
Des options telles que les tableaux croisés dynamiques recommandés et les outils d’analyse rapide peuvent même suggérer des tableaux croisés dynamiques susceptibles de vous intéresser en fonction de votre ensemble de données.
Analyze Data va plus loin et peut créer des tableaux croisés dynamiques à partir des questions que vous posez en langage naturel.
Power Query peut importer des données de sources externes, ou transformer vos données en un état correct prêt à être utilisé dans un tableau croisé dynamique. Il vous permet également de charger de manière pratique les résultats directement dans un tableau croisé dynamique.
Vous pouvez également automatiser la création de vos rapports de tableaux croisés dynamiques à l’aide de VBA ou de scripts Office. Les possibilités d’automatisation de vos rapports sont infinies avec ces outils.
