Avez-vous besoin d’ajouter un nouvel onglet de feuille à votre classeur Excel ? Ce billet va vous montrer toutes les façons d’insérer une nouvelle feuille dans Excel !
Excel vous permet d’ajouter plusieurs feuilles dans un classeur. Il s’agit d’un excellent moyen d’organiser vos solutions de feuilles de calcul, car vous pouvez séparer vos entrées, vos données, vos calculs, vos rapports et vos visuels dans différentes feuilles.
Organiser vos classeurs avec des feuilles peut également rendre la feuille de calcul plus facile à naviguer pour tout utilisateur.
Comment ajouter de nouvelles feuilles à un classeur Excel ? Suivez ce post pour découvrir toutes les façons d’ajouter des onglets de feuille dans Excel. Vous apprendrez même comment ajouter plusieurs feuilles à partir d’une liste !
Ajouter une nouvelle feuille avec le bouton Nouvelle feuille
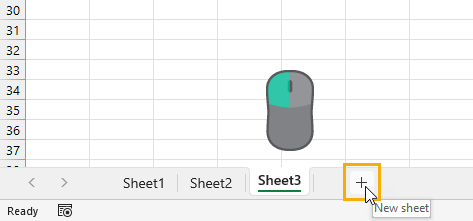
Le moyen le plus rapide et le plus simple d’insérer une nouvelle feuille dans Excel est d’utiliser le bouton Nouvelle feuille situé à droite des onglets de la feuille courante.
Cliquez avec le bouton gauche de la souris sur l’icône du signe plus à droite des onglets de la feuille et Excel créera une nouvelle feuille vierge dans votre classeur !
Ajouter une nouvelle feuille à partir de l’onglet Accueil
L’ajout d’une nouvelle feuille peut également se faire à partir du ruban Excel.
Vous pourriez penser que cette action se trouve dans l’onglet Insertion, mais elle se trouve en fait dans l’onglet Accueil.
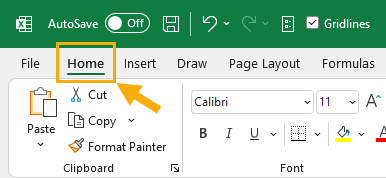
Suivez ces étapes pour insérer une nouvelle feuille à partir de l’onglet Accueil.
- Allez dans l’onglet Accueil.
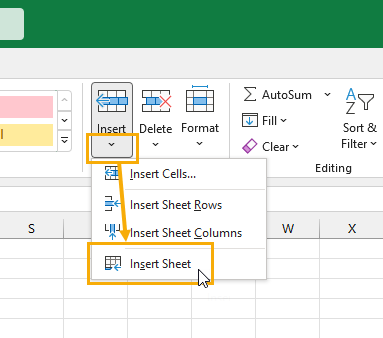
- Cliquez sur la partie inférieure de la commande Insertion qui se trouve dans la section Cellules.
- Choisissez l’option Insérer une feuille dans le menu.
Cela va créer une nouvelle feuille dans votre classeur.
Ajouter une nouvelle feuille avec un raccourci clavier
Bonne nouvelle pour tous ceux qui préfèrent naviguer dans Excel avec leur clavier autant que possible ! Il existe un raccourci clavier dédié pour ajouter une nouvelle feuille.
Appuyez sur Shift + F11 sur votre clavier pour insérer une nouvelle feuille.
Ajouter une nouvelle feuille avec les options Excel
Lorsque vous créez un nouveau classeur Excel, le nombre de feuilles qu’il contient est déterminé par vos paramètres d’options Excel.
Vous pouvez modifier cette valeur par défaut afin que chaque fois que vous créez un nouveau classeur, celui-ci dispose du nombre de feuilles vierges souhaité.
Le menu Options d’Excel vous permet de personnaliser votre expérience d’Excel grâce à divers paramètres d’application et de classeur.
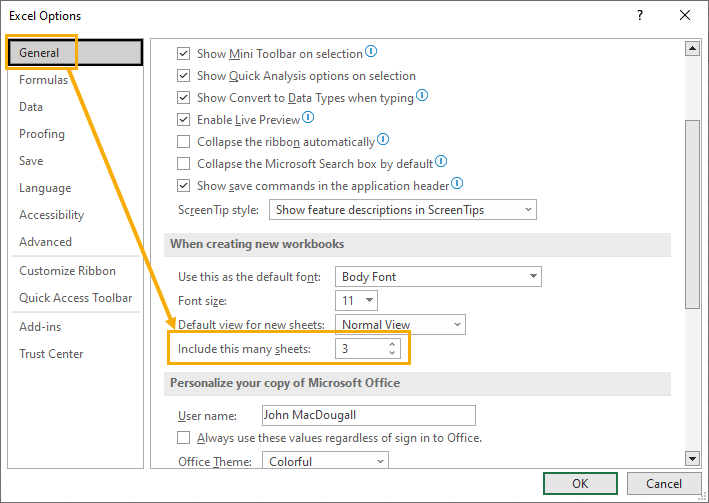
Suivez ces étapes pour ajuster le nombre de feuilles par défaut dans un classeur.
- Allez dans l’onglet Fichier.
- Sélectionnez Options Excel dans le coin inférieur gauche.
- Allez dans la section Général du menu Options d’Excel.
- Faites défiler la page jusqu’à la section Lors de la création de nouveaux classeurs.
- Modifiez le nombre dans l’entrée Inclure ce nombre de feuilles.
- Appuyez sur le bouton OK.
La prochaine fois que vous créerez un nouveau classeur Excel, il comportera le nombre souhaité de feuilles vierges.
💡 Conseil: vous pouvez tester ce nouveau paramètre en appuyant sur Ctrl + N pour créer un nouveau classeur.
Ajouter plusieurs nouvelles feuilles avec un tableau croisé dynamique
Saviez-vous que vous pouvez créer plusieurs feuilles à partir d’une liste dans la grille en utilisant un tableau croisé dynamique ?
Il s’agit d’un joyau caché pour créer rapidement de nombreuses feuilles.
Supposons, par exemple, que vous deviez créer de nouvelles fiches pour chaque État américain ou pour chaque produit vendu par votre entreprise. Ce serait un processus fastidieux avec les méthodes précédentes.
Si vous disposez de ces noms de feuilles sous forme de liste dans la grille, vous pouvez créer un tableau croisé dynamique basé sur cette liste et utiliser la fonction Afficher les pages de filtre du rapport pour générer les feuilles pour vous.
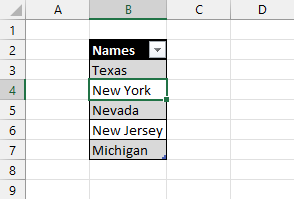
Cet exemple montre une liste d’états américains qui peut ensuite être utilisée pour générer des feuilles avec ces noms d’états américains.
Suivez ces étapes pour générer automatiquement des feuilles à partir d’une liste en utilisant un tableau croisé dynamique.
- Créez un tableau croisé dynamique à partir de votre liste.
💡 A stuce: Consultez ce post pour voir comment insérer un tableau croisé dynamique à partir de votre liste.
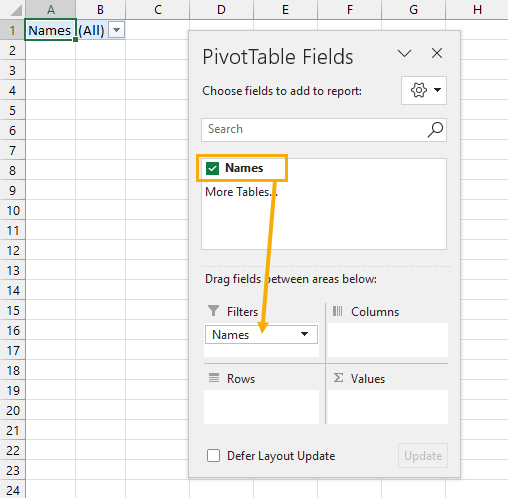
- Cliquez et faites glisser le champ du nom de la feuille vers la zone Filtres du menu Champs du tableau croisé dynamique.

- Allez dans l’onglet Analyser du tableau croisé dynamique.
- Cliquez sur l’icône du chevron dans la commande Options.
- Choisissez l’option Afficher la page de filtre du rapport dans le menu.
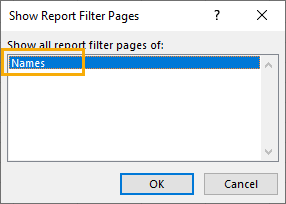
Cela ouvrira le menu Afficher les pages de filtre de rapport.
- Sélectionnez le champ contenant les noms de vos feuilles.
- Appuyez sur le bouton OK.
Vous ne verrez des choix de champs multiples dans le menu que si vous avez ajouté plusieurs champs à la zone Filtres de votre tableau croisé dynamique.
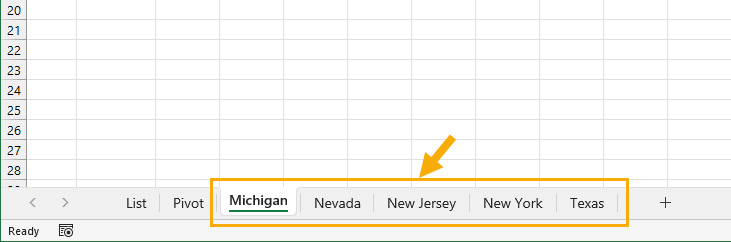
Cela créera une nouvelle feuille pour chaque élément unique de votre liste, et chaque feuille sera nommée en fonction du texte de votre liste.
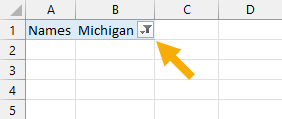
Chaque feuille contiendra une version filtrée de votre tableau croisé dynamique dans la cellule A1. Le tableau croisé dynamique sera filtré sur le même élément que le nom de la feuille.
Ajouter plusieurs nouvelles feuilles avec VBA
VBA est un excellent moyen d’automatiser n’importe quelle tâche pour Excel dans l’application de bureau. Cela inclut l’ajout de feuilles !
Vous pouvez créer une macro VBA qui créera de nouvelles feuilles sur la base d’une liste sélectionnée.
Allez dans l’onglet Développeur et sélectionnez la commande Visual Basic ou appuyez sur Alt + F11 pour ouvrir l’éditeur Visual Basic.
📝 Remarque: il se peut que vous deviez d’abord activer l’onglet Développeur, car il est désactivé par défaut.
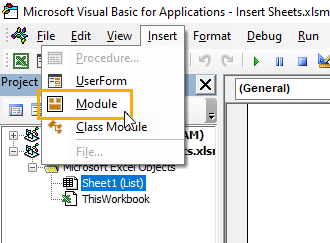
Allez dans le menu Insertion de l’éditeur Visual Basic et sélectionnez l’option Module dans le menu.
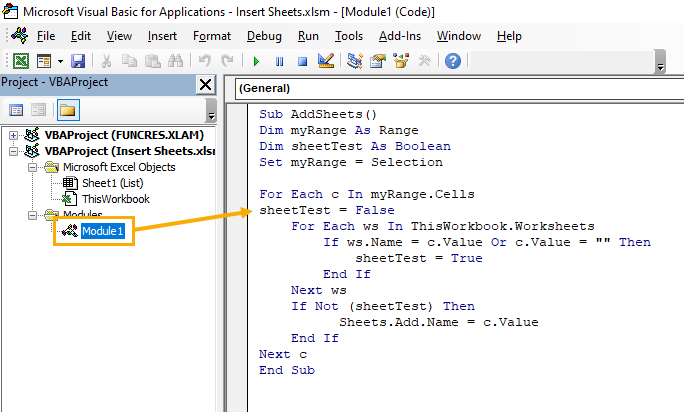
Sub AddSheets()
Dim myRange As Range
Dim sheetTest As Boolean
Set myRange = Selection
For Each c In myRange.Cells
sheetTest = False
For Each ws In ThisWorkbook.Worksheets
If ws.Name = c.Value Or c.Value = "" Then
sheetTest = True
End If
Next ws
If Not (sheetTest) Then
Sheets.Add.Name = c.Value
End If
Next c
End Sub
Collez le code ci-dessus dans le nouveau module.
Ce code va parcourir en boucle la plage sélectionnée dans votre classeur et créer une nouvelle feuille pour chaque cellule. Si le nom de la feuille existe déjà, cet élément sera ignoré.
Vous pouvez maintenant sélectionner n’importe quelle plage dans votre classeur et exécuter le code VBA pour créer automatiquement plusieurs feuilles.
Ajouter plusieurs nouvelles feuilles avec des scripts Office
Une autre façon d’automatiser la création de vos feuilles est d’utiliser des scripts Office.
Office Scripts est le langage JavaScript permettant d’automatiser des tâches dans Excel en ligne. Vous devrez utiliser Excel sur le web avec un compte professionnel Microsoft 365, car cette fonctionnalité n’est pas disponible autrement.
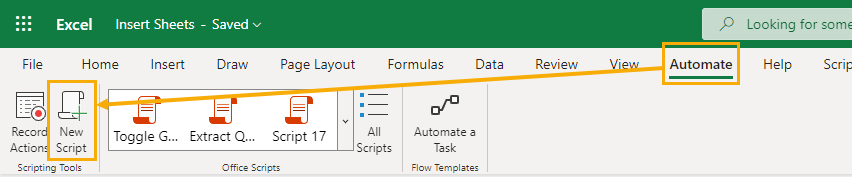
Ouvrez Excel en ligne, allez dans l’onglet Automate et sélectionnez l’option Nouveau script. L’éditeur de script Office s’ouvrira alors sur le côté droit.
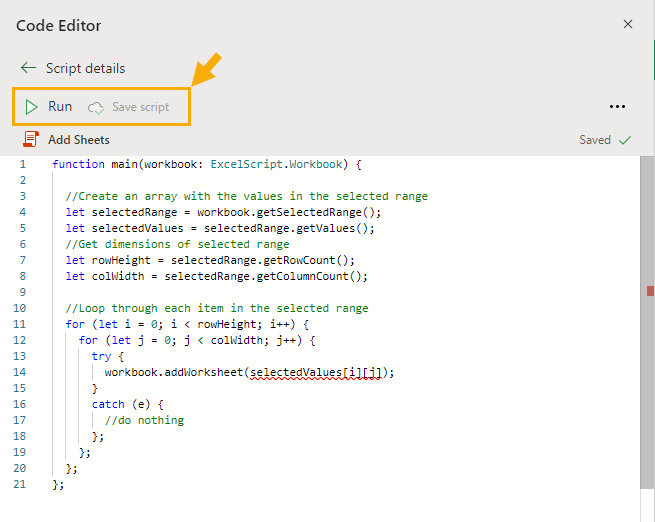
function main(workbook: ExcelScript.Workbook) {
//Create an array with the values in the selected range
let selectedRange = workbook.getSelectedRange();
let selectedValues = selectedRange.getValues();
//Get dimensions of selected range
let rowHeight = selectedRange.getRowCount();
let colWidth = selectedRange.getColumnCount();
//Loop through each item in the selected range
for (let i = 0; i < rowHeight; i++) {
for (let j = 0; j < colWidth; j++) {
try {
workbook.addWorksheet(selectedValues[i][j]);
}
catch (e) {
//do nothing
};
};
};
};Ajoutez le code ci-dessus dans l’éditeur et appuyez sur le bouton Enregistrer le script.
Ce code va parcourir en boucle la plage sélectionnée sur votre feuille et créer une nouvelle feuille pour chaque élément de la plage.
Sélectionnez maintenant une plage dans votre feuille et appuyez sur le bouton Exécuter dans l’éditeur de code. Ceci exécutera le code et créera les feuilles requises dans votre classeur !
Ajouter plusieurs nouvelles feuilles avec Power Automate
Microsoft Power Automate est un service basé sur le cloud qui permet aux utilisateurs finaux de créer et d’exécuter facilement des flux de travail automatisés.
Grâce à l’interface utilisateur intuitive, les utilisateurs peuvent créer des flux de travail en quelques minutes, sans avoir besoin de codage ou de configuration complexe.
Ce service peut être utilisé pour automatiser un large éventail de tâches, notamment l’envoi de courriers électroniques, la copie de fichiers et la création d’enregistrements dans des bases de données.
Power Automate fait partie de la plateforme Microsoft Power Platform, qui comprend également Power BI et Power Apps. Ensemble, ces produits constituent une puissante solution de bout en bout pour l’automatisation des processus d’entreprise.
Mais le plus beau, c’est qu’il est disponible dans le cadre de tout abonnement à Microsoft 365 !
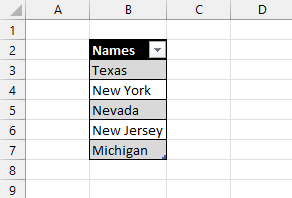
Vous pouvez utiliser Power Automate pour créer des feuilles à partir d’une liste contenue dans un tableau Excel. Dans cet exemple, les noms des feuilles souhaitées se trouvent dans un tableau Excel avec une colonne nommée Noms.
📝 Remarque: ce fichier Excel devra être enregistré dans SharePoint ou OneDrive afin de pouvoir fonctionner avec Power Automate.
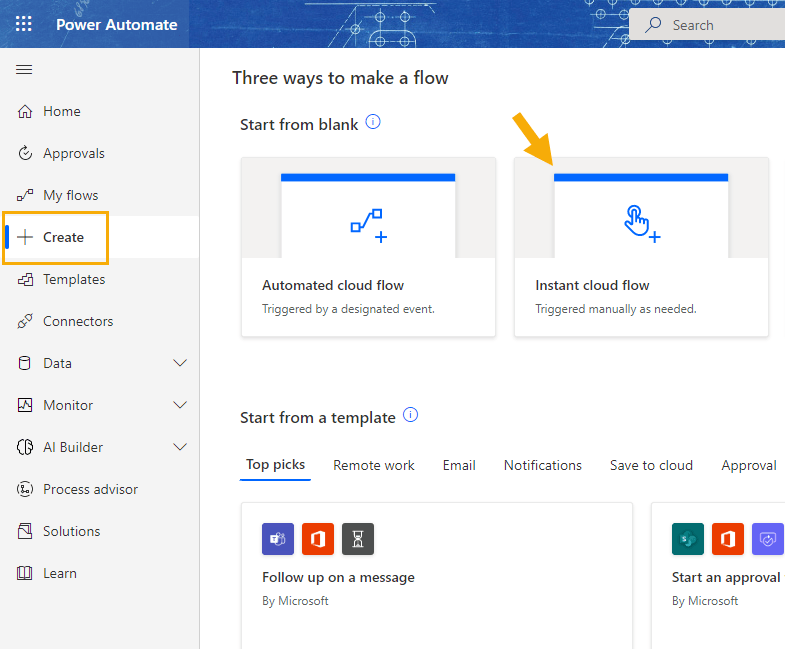
Allez sur le portail Power Automate et connectez-vous avec vos informations d’identification Microsoft.
Ensuite, allez dans l’onglet Créer et sélectionnez un flux de nuage instantané. Cela vous permettra d’exécuter le flux manuellement à l’aide d’un bouton dans le portail Power Automate.
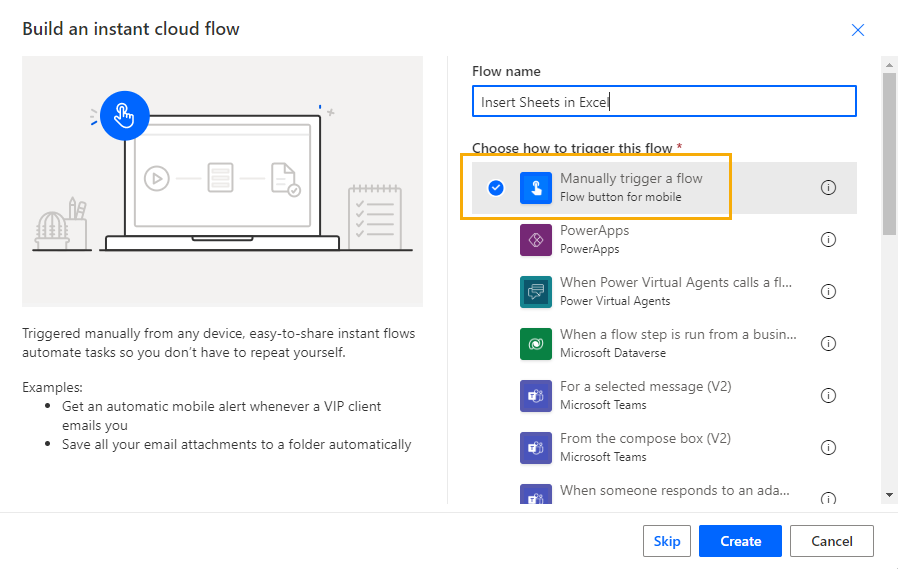
Donnez un nom à votre flux, puis sélectionnez l’option Déclencher manuellement un flux et appuyez sur le bouton Créer.
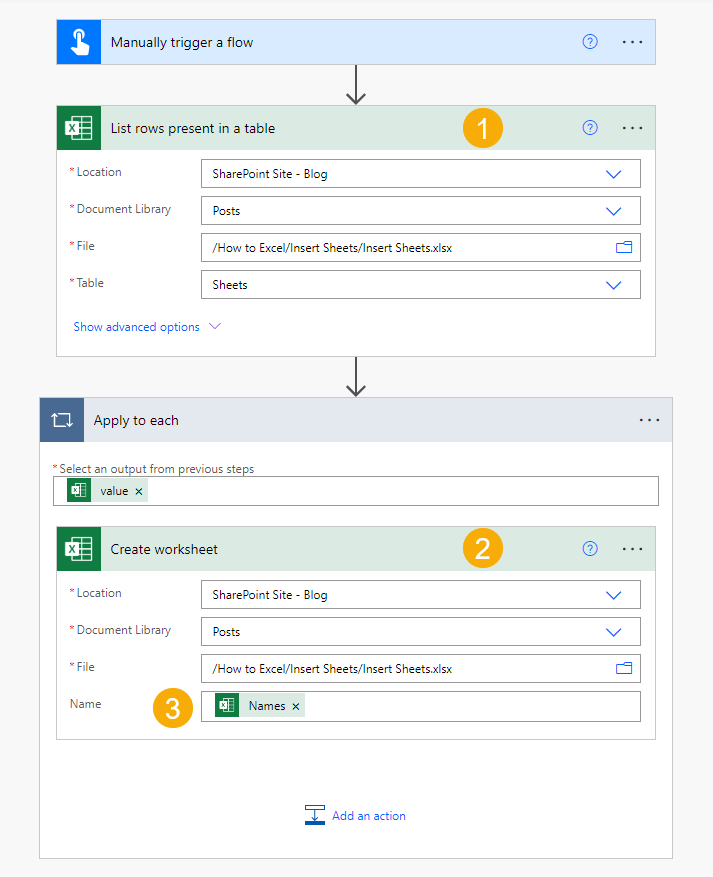
Cela ouvrira le générateur de flux et vous pourrez ajouter des étapes à votre flux de travail.
- Ajouter une étape Lister les lignes présentes dans un tableau, puis sélectionner le fichier et l’emplacement du tableau dans les différents champs.
Cette action va lire tous les éléments de votre tableau de noms de feuilles. Elle sera utilisée à l’étape suivante pour créer et nommer de nouvelles feuilles de calcul.
- Ajoutez une étape Créer une feuille de calcul et sélectionnez le même fichier.
- Sélectionnez le champ Noms dans l’action précédente Lister les lignes présentes dans un tableau.
Lorsque vous ajoutez le champ Noms à l’entrée Nom dans l’étape Créer une feuille de calcul, cette étape sera automatiquement ajoutée à une action Appliquer à chaque action. Ainsi, une feuille de travail sera créée pour chaque élément de votre liste de noms de feuilles.
Appuyez sur le bouton Enregistrer pour sauvegarder votre flux et il sera prêt à fonctionner !
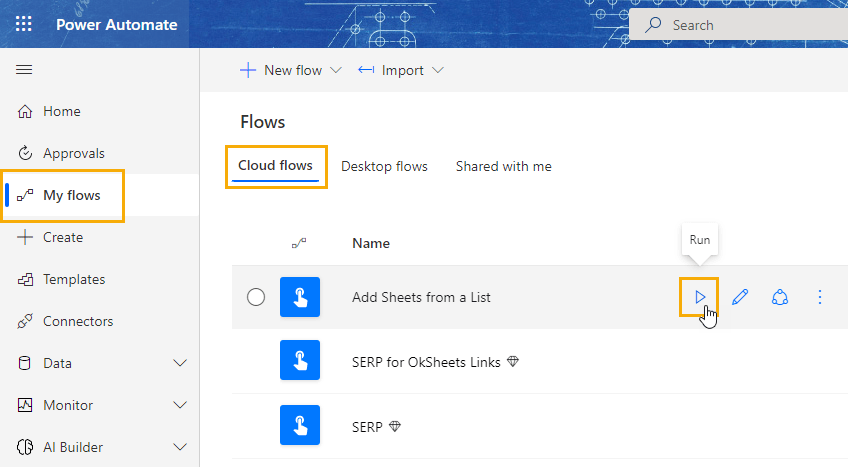
Allez dans le menu Mes flux, sélectionnez l’onglet Flux cloud, puis appuyez sur le bouton Exécuter pour votre flux.
Vous n’avez même pas besoin d’avoir le fichier ouvert, et les feuilles seront ajoutées à votre classeur !
Conclusions
La plupart de vos classeurs auront besoin de plus d’une feuille, il est donc essentiel d’apprendre à ajouter des feuilles dans Excel.
Il existe des moyens manuels de créer de nouvelles feuilles, comme le bouton Nouvelle feuille, l’onglet Accueil et un raccourci clavier. Ce sont toutes d’excellentes méthodes lorsque vous n’avez besoin d’ajouter que quelques feuilles.
Il existe également plusieurs méthodes pour ajouter des feuilles de manière automatisée sur la base d’une liste ! VBA, Office Scripts, Power Automate et même les tableaux croisés dynamiques peuvent tous être utilisés dans les situations où vous devez ajouter un grand nombre de feuilles.
