Vous voulez masquer les valeurs nulles dans vos données ? Cet article va vous montrer toutes les façons d’afficher les valeurs nulles comme des blancs dans Microsoft Excel.
Une technique courante utilisée dans Excel consiste à formater les valeurs nulles comme des blancs. Cela peut contribuer à améliorer la lisibilité et l’intelligibilité de la feuille de calcul.
Il est difficile d’identifier rapidement les cellules contenant des valeurs nulles lorsque vous disposez d’un grand nombre de données. Lorsque vous désignez les valeurs nulles par des blancs, vous disposez d’une indication visuelle et il est plus facile de repérer les modèles dans les données.
Une valeur nulle dans vos données peut également signifier qu’aucune donnée n’existe. Si c’est le cas, l’affichage d’un blanc serait une meilleure option.
Lisez la suite pour découvrir toutes les méthodes permettant d’afficher des zéros comme des blancs dans Excel. Obtenez votre copie du classeur d’exemple utilisé dans cet article pour suivre le processus.
Afficher le zéro comme un blanc avec un format personnalisé
La meilleure méthode pour afficher vos valeurs zéro sous forme de blanc est d’utiliser un format numérique personnalisé. Cela vous permettra de choisir exactement comment afficher vos valeurs positives, négatives et nulles.
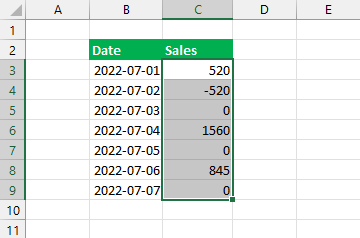
Suivez ces étapes pour appliquer un format personnalisé qui affiche les zéros comme des blancs.
- Sélectionnez la plage de valeurs à laquelle vous souhaitez appliquer un format personnalisé.

- Allez dans l’onglet Accueil du ruban.
- Cliquez sur l’icône de lancement dans le coin inférieur droit ou dans la section des chiffres.
Cela ouvrira la boîte de dialogue Format des cellules qui vous permettra d’ajuster une variété d’options de formatage de cellules, y compris tout format de nombre.
💡 Conseil: vous pouvez également ouvrir le menu Format des cellules en utilisant le raccourci clavier Ctrl + 1.
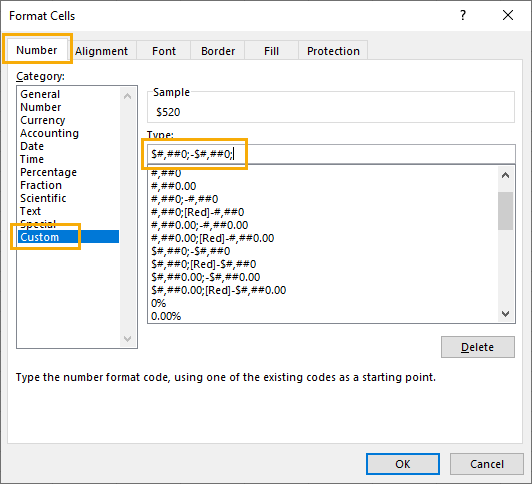
- Allez dans l’onglet Nombre du menu Format des cellules.
- Sélectionnez l’option Personnalisée dans la section Catégorie.
- Saisissez la chaîne de format $#,##0;-$#,##0 ; dans le champ Type.
- Appuyez sur le bouton OK.
La chaîne de format utilisée dans le format de numéro personnalisé se compose de trois parties séparées par un caractère ;.
La première partie détermine le format à utiliser pour les nombres positifs, la deuxième partie détermine le format à utiliser pour les nombres négatifs, et la troisième partie détermine le format utilisé sur les valeurs nulles.
Remarquez que dans cette chaîne de format, la dernière partie après le deuxième caractère ; est vide ? Ainsi, les valeurs nulles sont affichées comme des blancs !
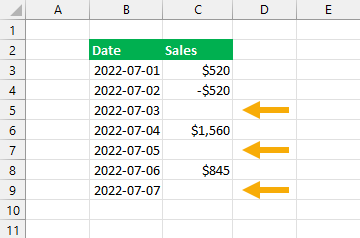
Ainsi, les zéros de votre plage de sélection apparaîtront en blanc dans les cellules.
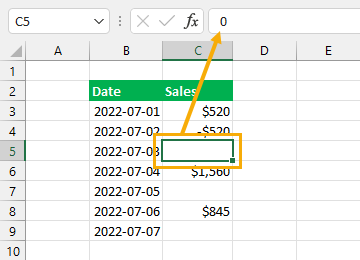
Si vous sélectionnez l’une de ces cellules vides, vous remarquerez que la barre de formule affiche toujours la valeur zéro. Les cellules contiennent toujours leur valeur zéro, mais le formatage les fait apparaître comme des blancs dans la grille.
Afficher le zéro comme un blanc avec les options Excel
Il existe un paramètre Excel qui vous permet de masquer les zéros pour l’ensemble de votre feuille.
De cette façon, vous n’avez pas besoin de sélectionner une plage spécifique pour appliquer le format, toutes les valeurs nulles de votre feuille seront masquées et apparaîtront comme des blancs.
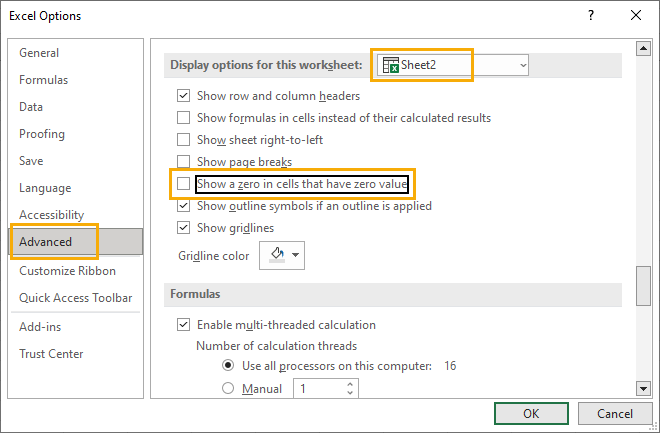
Suivez ces étapes pour masquer les valeurs nulles pour une feuille entière.
- Allez dans l’onglet Fichier.
- Sélectionnez Options en bas à gauche de la zone des coulisses.
Cela ouvrira le menu Options Excel qui contient une variété de paramètres personnalisables pour votre application Excel.
- Allez dans l’onglet Avancé du menu Options d’Excel.
- Faites défiler vers le bas jusqu’à la section Options d’affichage pour cette feuille de calcul.
- Sélectionnez la feuille sur laquelle vous souhaitez masquer vos valeurs zéro.
- Décochez l’option Afficher un zéro dans les cellules dont la valeur est nulle.
- Appuyez sur le bouton OK.
📝 Remarque: cette option est cochée par défaut pour toute nouvelle feuille de votre classeur. Vous devrez mettre à jour ce paramètre pour chaque feuille si vous souhaitez des zéros cachés sur l’ensemble de votre classeur.
Toutes vos valeurs nulles sont maintenant cachées sur toute la feuille !
Si vous souhaitez afficher quelques zéros dans une telle feuille, c’est encore possible. Vous pouvez utiliser ce format personnalisé #,##0;-#,##0;0 pour remplacer le paramètre sur les cellules individuelles.
Afficher le zéro comme un blanc avec la fonction TEXTE
Vous pouvez également utiliser les mêmes chaînes de format personnalisées avec une fonction Excel.
La fonction TEXTE vous permet de formater les numéros comme du texte et d’appliquer tout format spécial.
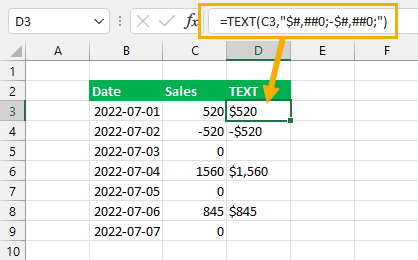
= TEXT ( C3, "$#,##0;-$#,##0;" )La formule ci-dessus formatera le contenu de la cellule C3 sur la base du format fourni où les valeurs zéro sont masquées. La chaîne de format "$#,##0;-$#,##0 ;" est exactement la même que celle de la solution de format personnalisée.
Les résultats de cette formule seront des valeurs texte, ce qui peut ne pas être la solution idéale selon ce que vous devez faire avec les valeurs formatées. Vous ne pourrez pas utiliser les résultats dans d’autres calculs numériques puisqu’il s’agit de texte.
Afficher le zéro comme un blanc avec la fonction IF
Vous pouvez également utiliser la fonction IF pour masquer toute valeur nulle.
Vous pouvez tester si une cellule a une valeur nulle et afficher un blanc lorsque c’est le cas.
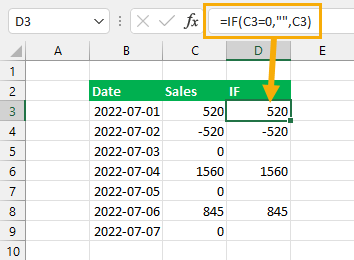
= IF ( C3=0, "", C3 )La formule ci-dessus vérifie si la valeur de la cellule C3 est égale à zéro et renvoie la chaîne vide "" si c’est le cas. Sinon, elle renvoie la valeur d’origine.
Les valeurs non nulles resteront des nombres, mais les cellules vides seront en fait des valeurs de texte.
Afficher le zéro comme un blanc avec la fonction Rechercher et Remplacer
Vous pouvez décider de supprimer complètement les valeurs nulles de vos données.
Il est possible de le faire avec une simple recherche et un remplacement. Vous pouvez rechercher les zéros, puis les remplacer par un blanc. De cette façon, vous aurez des cellules réellement vides au lieu de zéros.
Suivez ces étapes pour remplacer vos valeurs nulles à partir de n’importe quelle plage.
- Sélectionnez les cellules dont vous voulez supprimer les zéros.
- Appuyez sur Ctrl + H pour ouvrir le menu Rechercher et Remplacer.
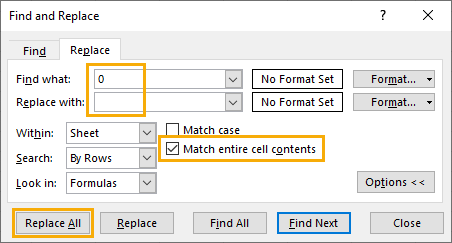
- Ajoutez 0 à l’entrée Rechercher quoi.
- Laissez l’entrée Remplacer par vide.
Cela va essentiellement supprimer tous les zéros de vos valeurs parce que vous allez trouver toutes les cellules 0 et les remplacer par rien !
- Cochez l’option permettant de faire correspondre le contenu entier des cellules.
Il s’agit d’une partie essentielle du processus. En faisant correspondre l’ensemble du contenu des cellules, vous ne risquez pas de modifier par inadvertance une valeur telle que 520 en 52.
- Appuyez sur le bouton Remplacer tout.
Excel remplacera toutes les valeurs nulles de votre sélection par un blanc.
Afficher le zéro comme un blanc dans Power Query
Power Query est un outil étonnant dans Excel pour toute sorte de tâche d’importation ou de transformation de données.
Vous pourrez facilement supprimer les zéros et les remplacer par des blancs dans vos requêtes.
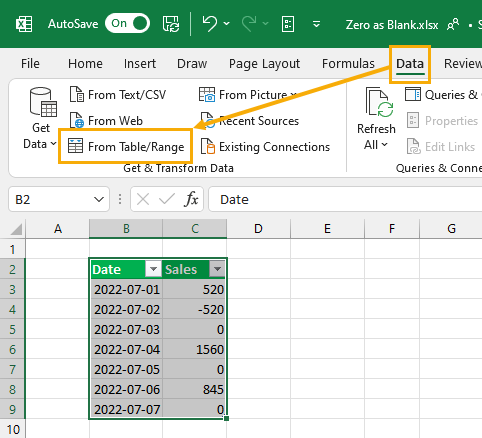
Vous devrez d’abord placer vos données dans l’éditeur Power Query.
- Sélectionnez votre jeu de données.
- Allez dans l’onglet Données.
- Appuyez sur la commande From Table/Range pour importer les données dans Power Query.
Cela ouvrira l’éditeur Power Query avec vos données.
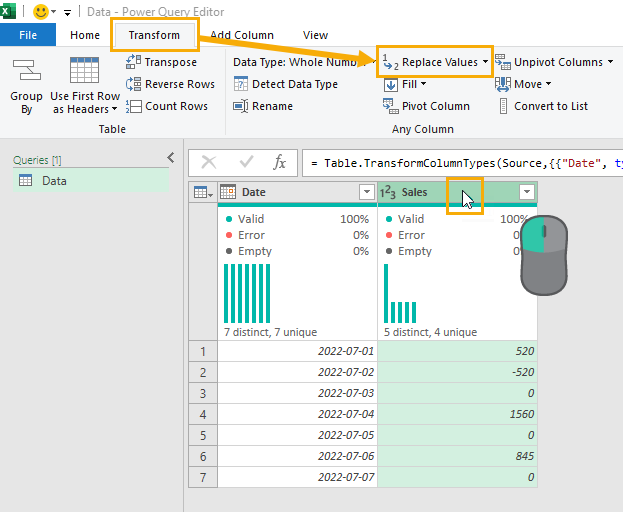
- Cliquez sur l’en-tête de la colonne contenant les zéros à remplacer.
- Allez dans l’onglet Transformer.
- Appuyez sur la commande Remplacer les valeurs.
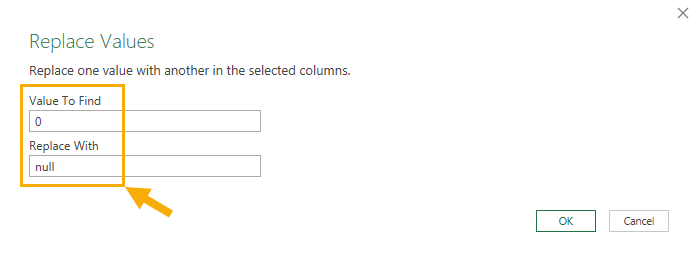
Cela ouvrira le menu Remplacer les valeurs où vous pourrez définir ce qu’il faut trouver et ce par quoi il faut le remplacer.
- Entrez 0 dans l’entrée Valeur à trouver.
- Entrez null dans l’entrée Replace With.
- Appuyez sur le bouton OK.
📝 Remarque: la valeur nulle est l’équivalent pour Power Query d’un blanc dans Excel. Elle représente l’absence d’une valeur.
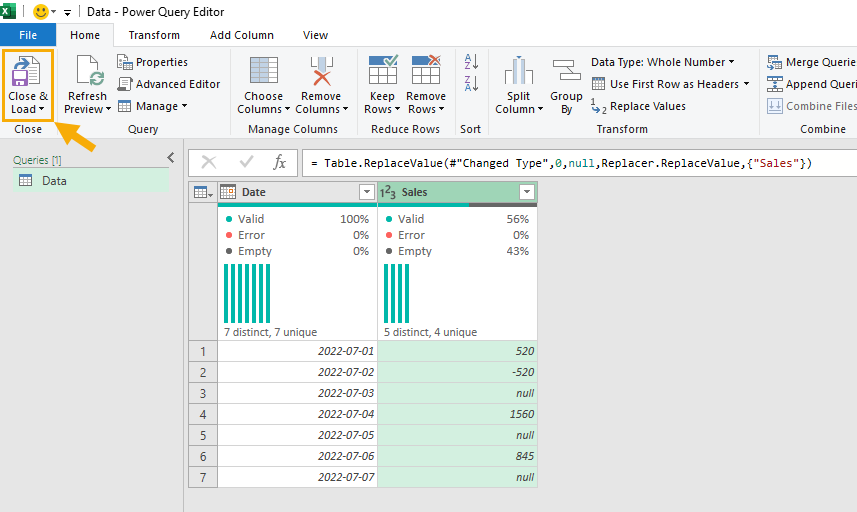
= Table.ReplaceValue(#"Changed Type",0,null,Replacer.ReplaceValue,{"Sales"})Vous remarquerez que les données affichent maintenant des valeurs nulles au lieu de zéros. Power Query a réalisé cela en créant automatiquement une formule de code M comme celle ci-dessus.
Vous pouvez maintenant recharger les données dans Excel. Allez dans l’onglet Accueil et cliquez sur Fermer et charger.
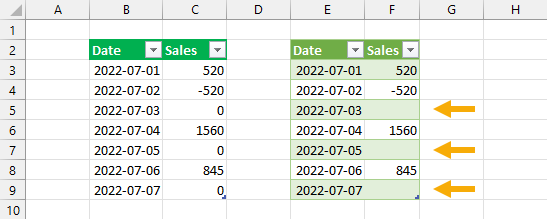
Les données peuvent être chargées dans un tableau à l’endroit de votre choix et les valeurs nulles apparaîtront sous forme de blancs.
📝 Remarque: C’est une excellente option pour toutes les données qui seront continuellement mises à jour, car vous pouvez rafraîchir la requête et les résultats des nouvelles données apparaîtront ! Allez dans l’onglet Données et utilisez la commande Actualiser tout pour réexécuter la requête.
Afficher le zéro comme un blanc avec VBA
VBA est un excellent moyen d’automatiser la plupart des tâches dans Excel.
Vous pouvez également utiliser VBA pour supprimer les zéros de la même manière que la fonction Rechercher et remplacer. Mais cette fois, vous n’aurez pas besoin d’entrer des valeurs à rechercher, ni de mettre à jour les paramètres pour effectuer le travail. Le code s’en chargera !
Vous pouvez créer une macro qui parcourra en boucle la plage sélectionnée, identifiera toutes les cellules contenant un zéro et les supprimera.

Suivez ces étapes pour ouvrir l’éditeur Visual Basic.
- Allez dans l’onglet Développeur.
- Sélectionnez la commande Visual Basic pour ouvrir l’éditeur.
Il se peut que vous ne voyiez pas l’onglet Développeur, car il est masqué par défaut. Vous pouvez activer l’onglet Développeur dans votre ruban si vous ne le voyez pas déjà. Vous pouvez également utiliser le raccourci clavier Alt + F11 pour ouvrir directement l’éditeur Visual Basic.
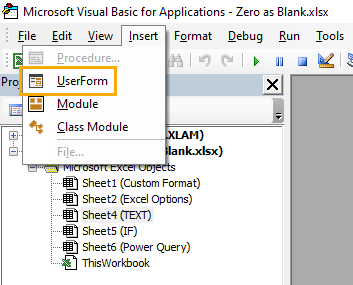
- Allez dans le menu Insertion de l’éditeur Visual Basic.
- Sélectionnez l’option Module.
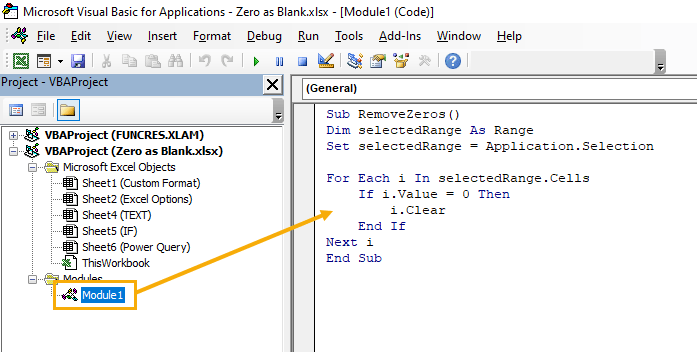
Sub RemoveZeros()
Dim selectedRange As Range
Set selectedRange = Application.Selection
For Each i In selectedRange.Cells
If i.Value = 0 Then
i.Clear
End If
Next i
End SubCela créera un nouveau module dans lequel vous pourrez copier et coller le code ci-dessus.
Ce code parcourt en boucle chaque cellule de la plage sélectionnée et vérifie si sa valeur est égale à zéro. Si la valeur est égale à zéro, le contenu de la cellule est effacé. Le zéro sera entièrement supprimé et ne sera pas seulement caché.
Vous pouvez maintenant sélectionner n’importe quelle plage du classeur et exécuter le code VBA pour supprimer les zéros !
Afficher le zéro comme vide avec les scripts Office
VBA n’est pas le seul moyen d’automatiser les choses dans Excel. Vous pouvez également utiliser des scripts Office si vous utilisez Excel en ligne avec un plan d’affaires Microsoft 365.
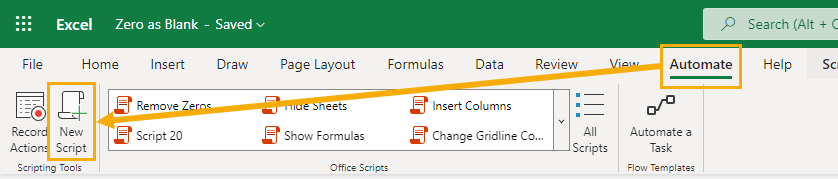
Ouvrez votre classeur Excel dans le navigateur web et allez dans l’onglet Automate puis sélectionnez l’option Nouveau script.
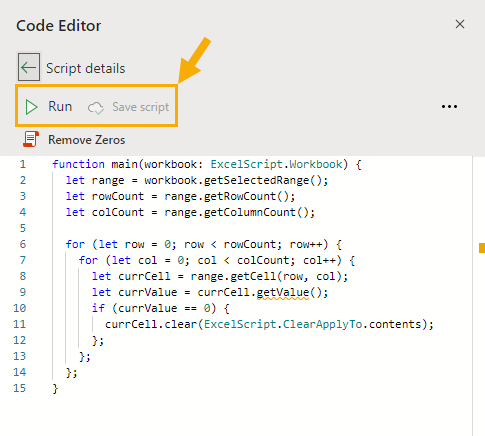
function main(workbook: ExcelScript.Workbook) {
let range = workbook.getSelectedRange();
let rowCount = range.getRowCount();
let colCount = range.getColumnCount();
for (let row = 0; row < rowCount; row++) {
for (let col = 0; col < colCount; col++) {
let currCell = range.getCell(row, col);
let currValue = currCell.getValue();
if (currValue == 0) {
currCell.clear(ExcelScript.ClearApplyTo.contents);
};
};
};
}L’éditeur de code s’ouvre alors sur le côté droit du classeur. Vous pouvez alors copier et coller le code ci-dessus dans l’éditeur de code et appuyer sur le bouton Enregistrer le script.
Ce code parcourt en boucle la plage sélectionnée et efface le contenu de toute cellule contenant un zéro.
Sélectionnez la plage avec des zéros et appuyez sur le bouton Exécuter dans l’éditeur de code. Les zéros seront supprimés, laissant des cellules vides à leur place.
Conclusions
Il existe de nombreuses raisons pour lesquelles vous pouvez souhaiter masquer les zéros dans vos classeurs Excel. L’affichage de vos zéros sous forme de blancs peut contribuer à désencombrer visuellement vos données et à en améliorer la lisibilité.
Excel dispose de plusieurs moyens efficaces pour masquer les zéros. Vous pouvez appliquer des formats personnalisés, utiliser le menu Options d’Excel ou utiliser des fonctions telles que TEXT et IF.
Une autre option pourrait être de supprimer toutes les valeurs nulles de vos données. Cette opération peut être réalisée rapidement à l’aide de la fonction Rechercher et remplacer, de VBA ou de scripts Office.
Si vous importez ou transformez vos données fréquemment, alors Power Query devrait être votre méthode de prédilection. Vous pourrez également supprimer toutes les valeurs nulles dans votre requête.
