Voulez-vous nommer ou renommer votre tableau ? Ce post va vous montrer comment nommer un tableau dans Excel.
Lorsque vous créez un tableau, Excel lui donne un nom générique tel que Tableau1, Tableau2, etc. Mais ce n’est généralement pas un très bon nom descriptif pour votre tableau.
Vous devrez faire référence au nom de votre table dans des formules et à d’autres endroits, il est donc préférable de lui donner un nom descriptif.
Obtenez votre copie du cahier d’exemples pour suivre le post et découvrir comment donner un nouveau nom à votre table !
Règles pour nommer les tableaux dans Excel
Tous les noms ne sont pas autorisés pour les tableaux. Il y a quelques règles à respecter pour nommer un tableau.
- Caractères autorisés : Vous ne pouvez utiliser que des lettres, des chiffres, des caractères de soulignement ou des antislashs dans un nom de table. Aucun espace ou autre caractère spécial n’est autorisé.
- Premier caractère : Le nom d’une table doit commencer par une lettre ou un trait de soulignement, il ne peut pas commencer par un chiffre.
- Longueur maximale : Un nom de table peut avoir un maximum de 255 caractères.
- Noms réservés : Certains noms réservés ne sont pas autorisés tels que R, et C.
- Références de cellules : Les noms tels que ABC123 ne sont pas autorisés car le nom est déjà utilisé comme référence de cellule.
- Insensible à la casse : Les noms ne sont pas sensibles à la casse, donc MyTable est le même nom que MYTABLE.
- Noms uniques : Chaque table doit avoir un nom unique dans un classeur.
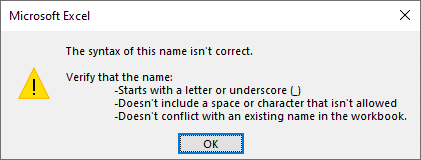
Ces règles autorisent une grande variété de noms, de sorte que la plupart du temps, vous ne remarquerez pas leur existence.
Si vous essayez de créer un nom qui enfreint l’une de ces règles, un message d’avertissement vous indiquera que la syntaxe de ce nom n’est pas correcte.
💡 Conseil: Nommez toutes les tables de votre classeur avec un préfixe commun tel que tbl. De cette façon, toutes les tables sont répertoriées ensemble dans des endroits comme la boîte de nom, l’IntelliSense des formules ou le gestionnaire de noms!
Nommez un tableau à partir de l’onglet Conception de tableau
La procédure pour renommer une table est simple et peut être effectuée à partir de l’onglet Conception de la table.
Il s’agit d’un onglet contextuel qui n’apparaît dans le ruban que lorsque votre tableau est sélectionné.
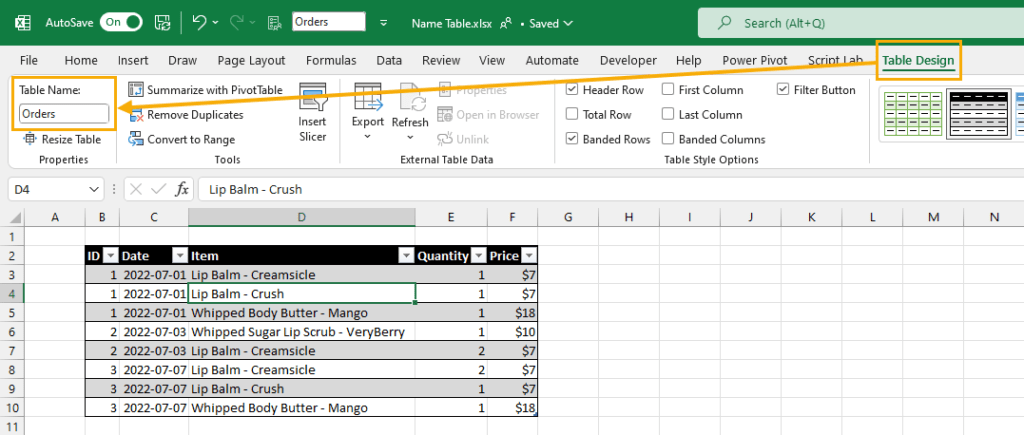
Suivez ces étapes pour nommer votre tableau à partir de l’onglet Conception de tableau.
- Sélectionnez une cellule dans votre tableau. L’onglet Conception de tableau s’affiche alors dans le ruban.
- Allez dans l’onglet Table Design.
- Cliquez dans le champ Nom de la table et tapez un nouveau nom.
- Appuyez sur la touche Enter pour confirmer le nom.
Votre table a maintenant un nouveau nom !
Nommer un tableau à partir du volet de navigation
Le volet de navigation est un moyen facile de voir tous les objets de votre classeur et d’y naviguer d’un simple clic.
Le volet de navigation comprend une liste de tous les tableaux de votre classeur et vous pouvez même les nommer directement dans le volet.
Suivez ces étapes pour nommer une table avec le volet de navigation.
- Allez dans l’onglet Vue.
- Cliquez sur la commande Navigation.
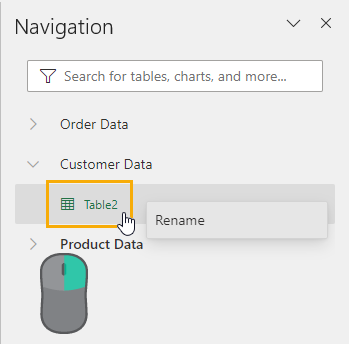
Le volet de navigation s’ouvre alors sur le côté droit du classeur. Vous verrez la liste de toutes les feuilles de votre fichier et vous pourrez développer chaque feuille pour voir tous les objets qu’elle contient.
- Développez la feuille qui contient la table à nommer.
- Cliquez avec le bouton droit de la souris sur le tableau.
- Sélectionnez Renommer dans le menu.
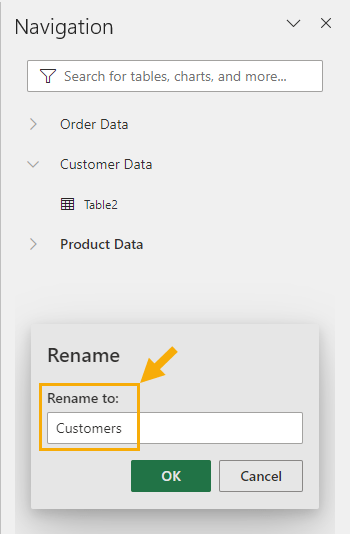
Cela ouvre le menu Renommer dans le volet de navigation.
- Donnez un nom à la table dans le champ « Renommer en ».
- Appuyez sur le bouton OK.
Cela donnera un nouveau nom à votre tableau ! Le volet de navigation est une excellente option pour nommer plusieurs tables, car vous pouvez les voir toutes dans une seule fenêtre.
Nommer une table à partir du gestionnaire de noms
Un autre endroit qui répertorie toutes vos tables est le gestionnaire de noms. Comme son nom l’indique, il vous permet de gérer les objets nommés tels que les plages et les tables nommées.
Vous pourrez également nommer vos tables dans le gestionnaire de noms !
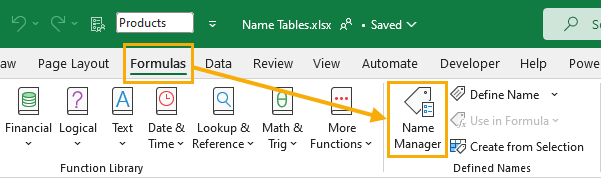
Suivez ces étapes pour utiliser le gestionnaire de noms pour nommer vos tables.
- Allez dans l’onglet Formules.
- Cliquez sur la commande Gestionnaire de noms.
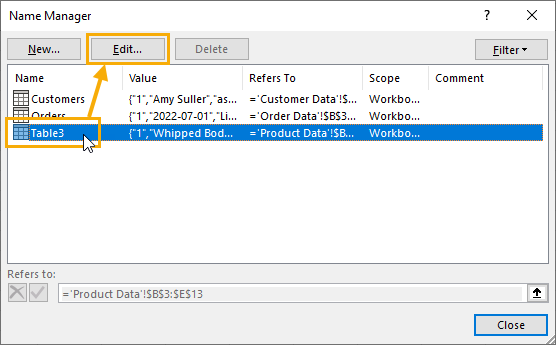
Cela ouvrira le gestionnaire de noms qui vous montrera tous vos objets nommés.
- Sélectionnez la table à nommer.
- Cliquez sur le bouton Modifier.
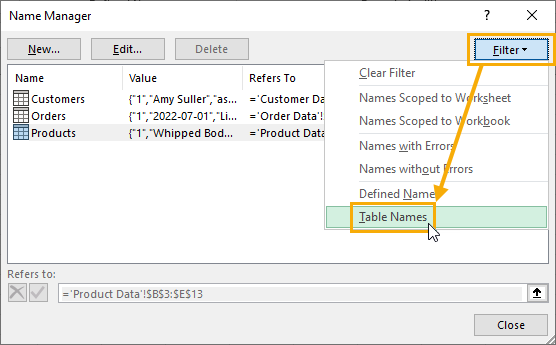
💡 Conseil: Vous pouvez afficher uniquement les tables dans le gestionnaire de noms si vous avez une longue liste d’objets nommés. Cliquez sur le bouton Filtre et sélectionnez Noms de tables dans les options.
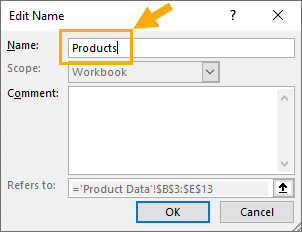
Lorsque vous cliquez sur le bouton Modifier, Excel ouvre le menu Modifier le nom.
- Modifiez le nom dans l’entrée Nom.
- Appuyez sur le bouton OK.
Le tableau sera nommé et vous pouvez appuyer sur le bouton Fermer pour fermer le gestionnaire de noms.
Nommer un tableau à partir de l’onglet Accessibilité
Donner un nom significatif à votre tableau peut aider les personnes ayant des problèmes de vue à comprendre ce qu’il contient. Un lecteur d’écran lira le nom du tableau à l’utilisateur, ainsi que le texte alternatif.
C’est pourquoi vous trouverez également la commande de dénomination des tableaux dans l’onglet Accessibilité.
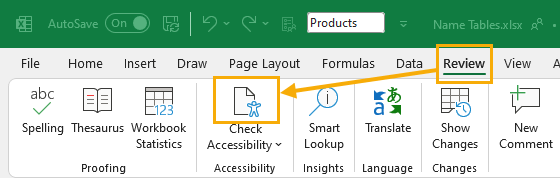
Suivez ces étapes pour nommer un tableau à partir de l’onglet Accessibilité.
- Sélectionnez une cellule du tableau à nommer.
- Allez à l’onglet Révision.
- Cliquez sur la partie supérieure de la commande Vérifier l’accessibilité.
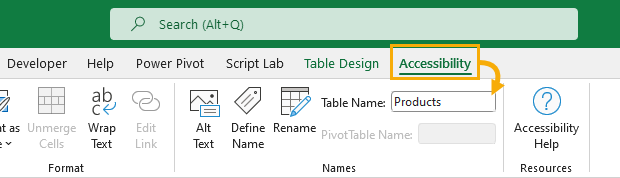
Cela ouvrira le volet d’accessibilité à droite du classeur et fera apparaître un onglet Accessibilité dans le ruban.
- Allez dans l’onglet Accessibilité.
- Saisissez le nom de la table dans la zone de saisie Nom de la table de la section Nom.
- Appuyez sur la touche Entrée pour accepter le changement de nom.
Le nom de votre table a été mis à jour !
Nommer un tableau à partir de la barre d’outils Accès rapide
Nommer un tableau est une tâche tellement courante dans Excel que vous devriez envisager d’ajouter l’entrée Nom du tableau à la barre d’outils Accès rapide.
De cette façon, vous pourrez nommer rapidement vos tableaux sans avoir besoin de naviguer dans un quelconque ruban.
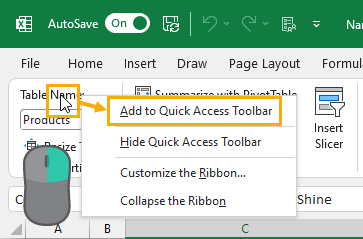
Dans l’onglet Conception de tableau, cliquez avec le bouton droit de la souris sur l’en-tête Nom du tableau et choisissez l’option Ajouter à la barre d’outils d’accès rapide dans le menu.
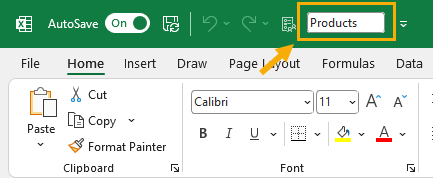
Désormais, où que vous soyez dans les rubans Excel, vous pouvez rapidement nommer vos tableaux !
Nommer un tableau avec VBA
Supposons que vous disposiez d’un classeur contenant de nombreux tableaux dont l’année est le suffixe.
Lorsque vous réutiliserez le fichier pour l’année suivante, vous devrez mettre à jour tous les noms de table pour la nouvelle année. Cette tâche peut s’avérer fastidieuse !
C’est quelque chose qui pourrait être facilement réalisé avec un script VBA.
Allez dans l’onglet Développeur et cliquez sur la commande Visual Basic, ou appuyez sur le raccourci clavier Alt + F11 pour ouvrir l’éditeur Visual Basic.
Allez dans l’onglet Insertion de l’éditeur Visual Basic et sélectionnez l’option Module.
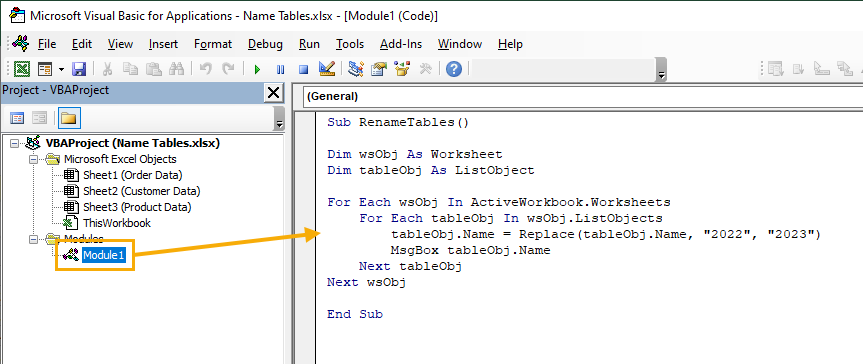
Sub RenameTables()
Dim wsObj As Worksheet
Dim tableObj As ListObject
For Each wsObj In ActiveWorkbook.Worksheets
For Each tableObj In wsObj.ListObjects
tableObj.Name = Replace(tableObj.Name, "2022", "2023")
MsgBox tableObj.Name
Next tableObj
Next wsObj
End SubVous pouvez ensuite coller le code VBA ci-dessus.
Ce code va parcourir en boucle chaque feuille de calcul, puis chaque tableau de la feuille de calcul. Il utilise la fonction vba Replace pour trouver et remplacer les instances d’un texte donné dans le nom du tableau.
tableObj.Name = Replace(tableObj.Name, "2022", "2023")Le code ci-dessus trouvera 2022 dans le nom de la table et le remplacera par 2023, mais vous pouvez modifier cela en fonction de vos besoins. Il suffit de modifier la ligne de code ci-dessus en conséquence.
Nommer un tableau avec des scripts Office
Si vous utilisez Excel en ligne, vous ne pourrez pas utiliser VBA ! Mais vous pouvez toujours automatiser le processus de dénomination des tableaux avec les scripts Office.
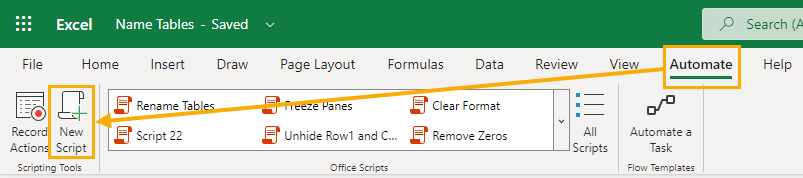
Allez dans l’onglet Automate et cliquez sur l’option Nouveau script.
Cela ouvrira l’éditeur de code Office Scripts sur le côté droit du classeur.
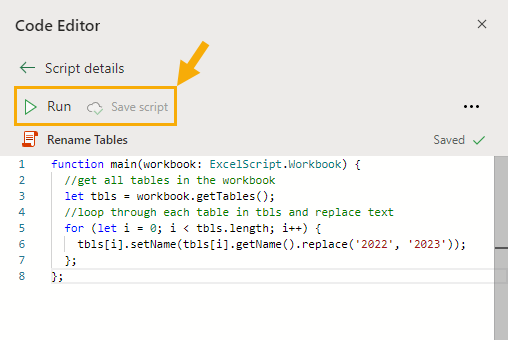
function main(workbook: ExcelScript.Workbook) {
//get all tables in the workbook
let tbls = workbook.getTables();
//loop through each table in tbls and replace text
for (let i = 0; i < tbls.length; i++) {
tbls[i].setName(tbls[i].getName().replace('2022', '2023'));
};
};Copiez et collez le code ci-dessus dans l’éditeur de code et appuyez sur le bouton Enregistrer le script. Appuyez sur le bouton Run pour exécuter le code.
Le code va parcourir tous les tableaux et remplacer le texte de 2022 à 2023 dans les noms des tableaux. Vous pouvez modifier cette partie du code replace('2022', '2023') pour l’adapter à votre situation.
Conclusions
Les tableaux sont le meilleur outil pour organiser vos données tabulaires et ils sont dotés de nombreuses fonctionnalités avantageuses !
Il est tout aussi important de donner un nom à votre tableau pour faciliter l’organisation de tous vos tableaux. Il s’agit d’un processus simple qui peut être effectué à partir des onglets Conception des tableaux ou Accessibilité.
Le gestionnaire de noms ou le volet de navigation peuvent également être utilisés pour afficher une liste de toutes vos tables et leur donner un nom.
Si vous avez besoin d’automatiser le processus de dénomination des tables, vous pouvez également le faire à l’aide de VBA ou de scripts Office.
