Vous souhaitez créer un tableau dans Excel ? Ce post va vous montrer comment créer un tableau à partir de vos données Excel.
Saisir et stocker des données est une tâche courante dans Excel. Si c’est ce que vous faites, vous devez utiliser un tableau.
Les tableaux sont des conteneurs pour vos données ! Elles vous permettent de regrouper et d’organiser toutes vos données connexes.
Les tableaux présentent de nombreuses fonctionnalités intéressantes et fonctionnent bien avec d’autres outils, à l’intérieur et à l’extérieur d’Excel. Vous devez donc absolument les utiliser pour vos données.
Ce billet va vous montrer toutes les façons de créer un tableau à partir de vos données dans Excel. Obtenez votre copie du classeur d’exemple utilisé dans cet article et suivez-le !
Format de données tabulaires pour les tableaux Excel
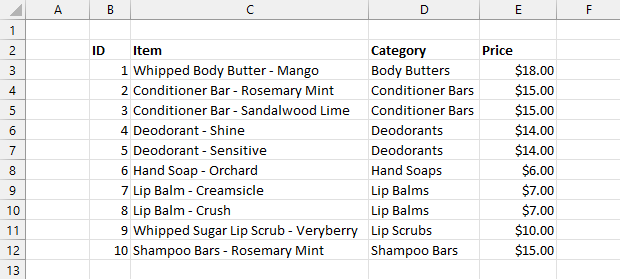
Les tableaux Excel sont le conteneur parfait pour les ensembles de données tabulaires en raison de leur structure en lignes et en colonnes. Assurez-vous simplement que vos données respectent ces règles.
- La première ligne de votre ensemble de données doit contenir un titre de colonne descriptif.
- Vos données ne doivent pas comporter d’en-têtes de colonne vides.
- Vos données ne doivent pas comporter de colonnes ou de lignes vides.
- Vos données ne doivent pas comporter de sous-totaux ou de totaux généraux.
- Une ligne de vos données doit représenter exactement un enregistrement de données.
- Une colonne doit contenir exactement un type de données.
Si vos données sont de forme rectangulaire et respectent les règles ci-dessus, elles sont prêtes à être placées dans un tableau.
Créer un tableau à partir de l’onglet Insertion
Maintenant que vos données sont prêtes à être placées dans un tableau, comment faire ?
C’est très simple et cela ne vous prendra que quelques clics !
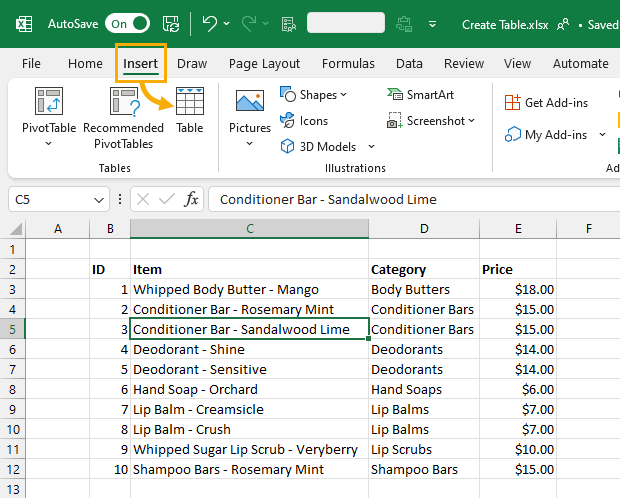
Vous pourrez ajouter vos données dans un tableau à partir de l’onglet Insertion. Suivez ces étapes pour placer vos données dans un tableau !
- Sélectionnez une cellule dans vos données.
- Allez dans l’onglet Insertion.
- Sélectionnez la commande Tableau dans la section Tableaux.
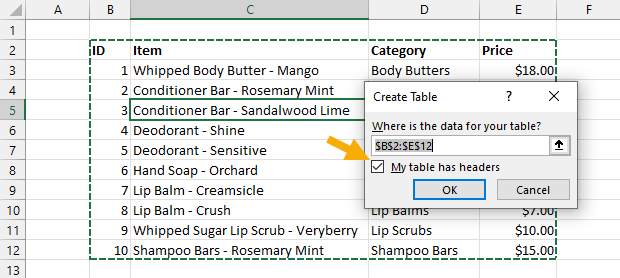
Cela va ouvrir le menu Créer un tableau avec votre plage de données sélectionnée. Vous devriez voir une ligne de tiret verte autour de vos données sélectionnées et vous pouvez ajuster la sélection si nécessaire.
- Cochez l’option Ma table a des en-têtes. Cette option est nécessaire si la première ligne de vos données contient des en-têtes de noms de colonnes.
- Appuyez sur le bouton OK.
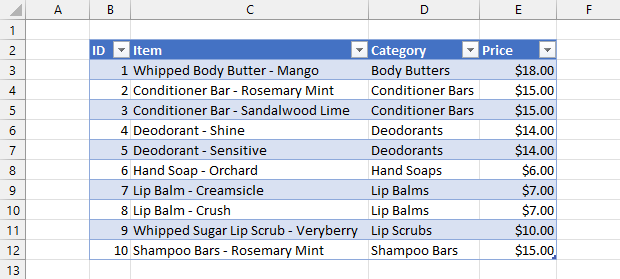
Vos données sont maintenant dans un tableau ! Vous serez facilement capable de dire que les données sont dans un tableau Excel maintenant parce qu’un formatage de tableau par défaut est automatiquement appliqué.
Vous pouvez accéder à l’onglet Conception de tableau et sélectionner d’autres options de style dans la section Styles de tableau.
💡 Conseil: votre tableau recevra un nom par défaut tel que Tableau1. Vous devez donner à votre nouvelle table un nom descriptif car c’est ainsi que vous vous y référerez dans les formules et autres outils.
Créer un tableau à partir de l’onglet Accueil
Un autre endroit où vous pouvez accéder à la commande de tableau est l’onglet Accueil.

Vous pouvez utiliser la commande Format as Table pour créer un tableau.
- Sélectionnez une cellule dans vos données.
- Allez dans l’onglet Accueil.
- Sélectionnez la commande Format as Table dans la section Styles.
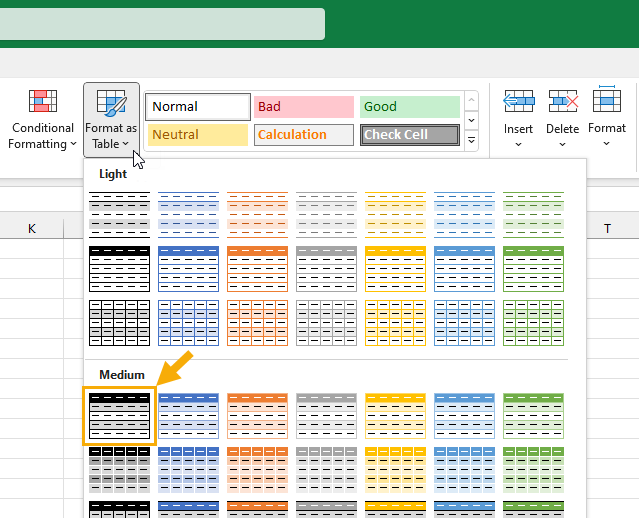
- Sélectionnez une option de style pour votre table.
- Cochez l’option « Ma table a des en-têtes ».
- Appuyez sur le bouton OK.
C’est une excellente option car vous pouvez choisir le style de la table pendant le processus de fabrication de votre table.
Créer un tableau avec un raccourci clavier
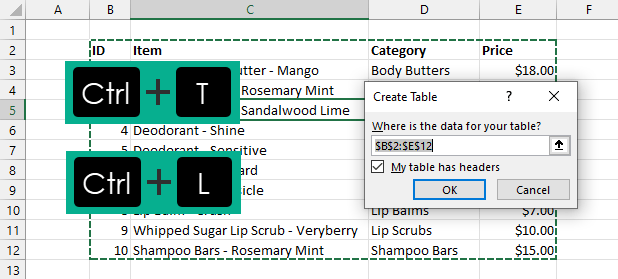
La création d’un tableau est une tâche tellement courante qu’il existe un raccourci clavier pour la réaliser.
Sélectionnez vos données et appuyez sur Ctrl + T sur votre clavier pour transformer votre ensemble de données en un tableau.
Il s’agit d’un raccourci facile à mémoriser puisque T signifie Table.
Il existe également un raccourci hérité de l’époque où les tableaux étaient appelés listes. Sélectionnez vos données et si vous appuyez sur Ctrl + L, vous obtiendrez également un tableau. Dans ce cas, L signifie » liste ».
Créer un tableau avec l’analyse rapide
Lorsque vous sélectionnez une plage, Excel vous présente les options d’analyse rapide dans le coin inférieur droit.
Cela vous permettra d’accéder rapidement au formatage conditionnel, aux tableaux croisés dynamiques, aux graphiques, aux totaux et aux sparklines. Le menu comprend également la commande Table pour convertir les données en un tableau.
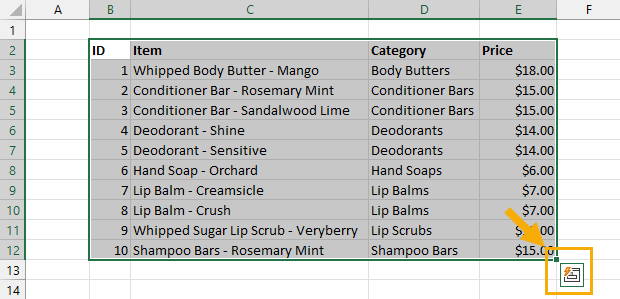
Vous pouvez suivre ces étapes pour créer un tableau à partir des outils d’analyse rapide.
- Sélectionnez la totalité de votre ensemble de données. Vous pouvez sélectionner n’importe quelle cellule dans les données et appuyer sur Ctrl + A, ce qui sélectionnera la plage complète.
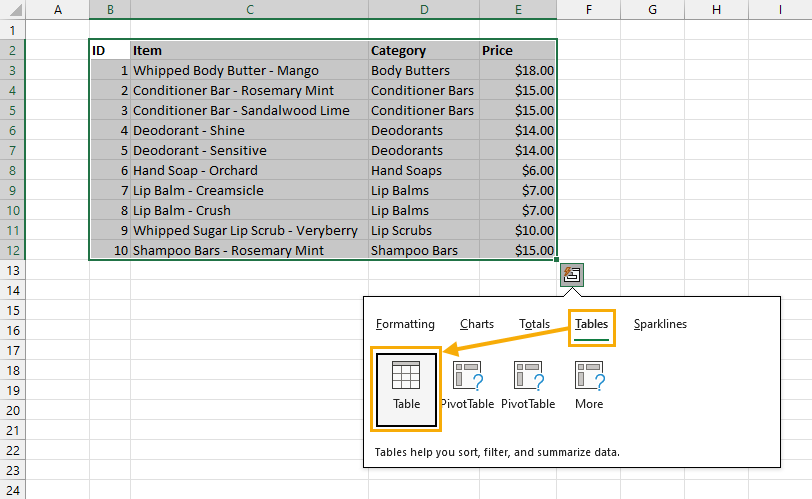
Cela devrait automatiquement faire apparaître l’outil d’analyse rapide dans le coin inférieur droit de la plage sélectionnée.
- Cliquez sur les outils d’analyse rapide ou appuyez sur Ctrl + Q pour ouvrir le menu d’analyse rapide.
- Allez dans l’onglet Tables.
- Cliquez sur la commande Table. Lorsque vous passez votre curseur sur la commande Tableau, vous verrez un aperçu de vos données dans un tableau !
📝 Remarque: Cette méthode vous permet de sauter le menu Créer un tableau et l’analyse rapide devinera si vos données ont des en-têtes de colonne ou non. Excel appliquera les éventuels intitulés de colonne à votre tableau en conséquence.
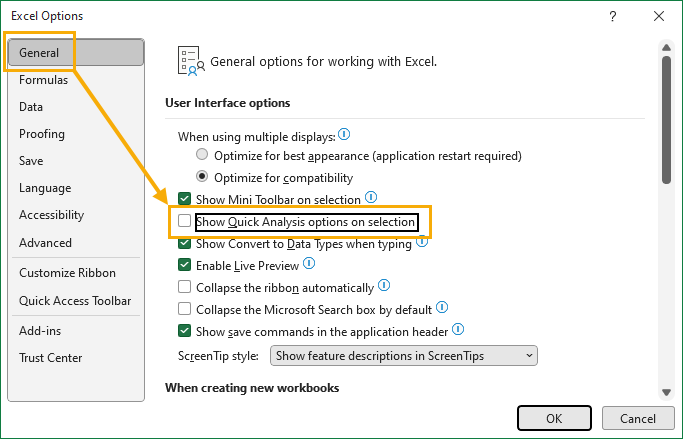
L’analyse rapide peut être désactivée à partir du menu Options d’Excel si la commande contextuelle est quelque chose que vous trouvez ennuyeux.
- Allez dans l’onglet Fichier.
- Sélectionnez le menu Options.
- Allez dans l’onglet Général du menu Options d’Excel.
- Décochez l’option Afficher les options d’analyse rapide lors de la sélection.
- Appuyez sur le bouton OK.
📝 Remarque: cela ne fait que désactiver l’affichage de la petite commande contextuelle lorsque vous sélectionnez vos données. Vous pouvez toujours utiliser le raccourci clavier Ctrl + Q pour accéder aux outils d’analyse rapide pour toute plage sélectionnée.
Créer un tableau avec Power Query
Power Query est un outil très utile pour transformer vos données, mais vous pouvez également créer une table pendant le processus de construction de vos requêtes.
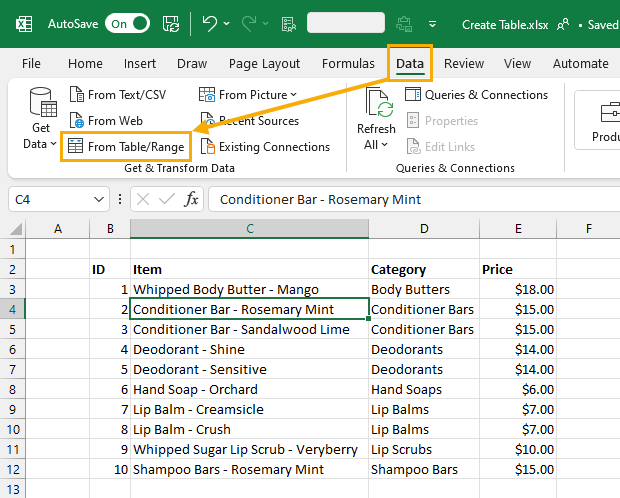
Si vos données ne se trouvent pas déjà dans une table, vous pouvez utiliser la requête From Table/Range pour créer une table.
- Sélectionnez vos données.
- Allez dans l’onglet Données.
- Appuyez sur la commande From Table/Range dans la section Get & Transform Data.
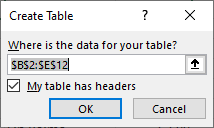
Cela ouvrira le menu Créer un tableau.
- Cochez l’option Mon tableau a des en-têtes si la première ligne de vos données contient des en-têtes de colonne.
- Appuyez sur le bouton OK.
Cela ajoutera vos données à une table et ouvrira ensuite l’éditeur Power Query où vous pourrez construire votre requête basée sur la nouvelle table.
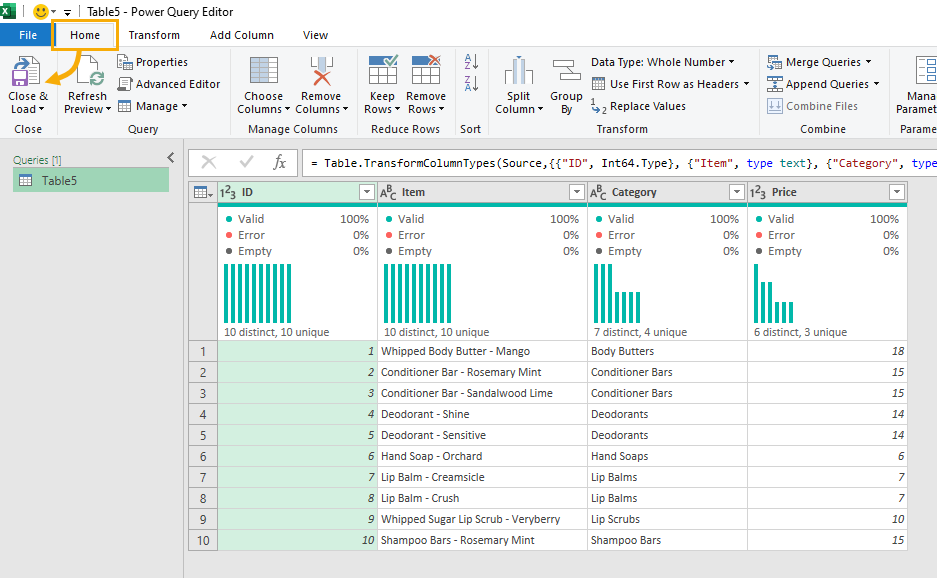
Lorsque vous avez terminé de construire votre requête, vous pouvez aller dans l’onglet Accueil de l’éditeur Power Query et appuyer sur la commande Fermer et charger.
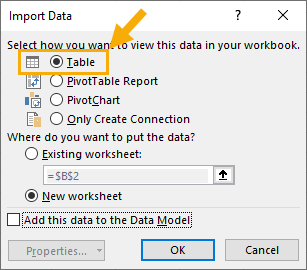
Cela vous donnera l’option de créer un autre tableau rempli avec les données transformées. Sélectionnez l’option Tableau et appuyez sur le bouton OK pour charger les données transformées dans un tableau.
⚠️ A ttention: Cette méthode crée bien une table, mais ne vous donne pas la possibilité de nommer la table avant de construire vos requêtes. Cela signifie que vos requêtes feront référence au nom de table générique tel que Table1, et si vous changez ultérieurement le nom de la table, vous devrez également mettre à jour la référence dans votre requête.
Créer plusieurs tableaux à partir d’une liste avec VBA
Supposons que vous ayez besoin de créer plusieurs tableaux dans votre fichier Excel. Vous devez peut-être créer un tableau des données de vente pour chaque mois de l’année. Cette opération manuelle peut prendre beaucoup de temps.
C’est là que vous pouvez utiliser VBA pour créer plusieurs tableaux avec les colonnes requises.
Allez dans l’onglet Développeur et sélectionnez la commande Visual Basic pour ouvrir l’éditeur Visual Basic. Ensuite, allez dans l’onglet Insertion de l’éditeur Visual Basic et sélectionnez l’option Module pour créer un nouveau module où ajouter votre macro VBA.
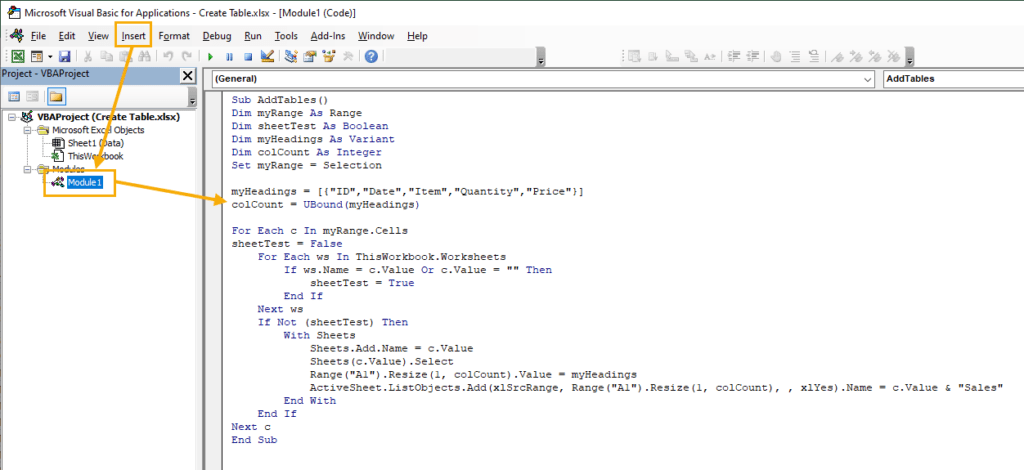
Sub AddTables()
Dim myRange As Range
Dim sheetTest As Boolean
Dim myHeadings As Variant
Dim colCount As Integer
Set myRange = Selection
myHeadings = [{"ID","Date","Item","Quantity","Price"}]
colCount = UBound(myHeadings)
For Each c In myRange.Cells
sheetTest = False
For Each ws In ThisWorkbook.Worksheets
If ws.Name = c.Value Or c.Value = "" Then
sheetTest = True
End If
Next ws
If Not (sheetTest) Then
With Sheets
Sheets.Add.Name = c.Value
Sheets(c.Value).Select
Range("A1").Resize(1, colCount).Value = myHeadings
ActiveSheet.ListObjects.Add(xlSrcRange, Range("A1").Resize(1, colCount), , xlYes).Name = c.Value & "Sales"
End With
End If
Next c
End SubCe code va boucler la plage sélectionnée et ajouter une nouvelle feuille pour chaque cellule de la plage. Le code teste si le nom de la feuille existe et s’il n’existe pas, il crée une nouvelle feuille nommée à partir de la valeur de la cellule.
Les en-têtes de colonne sont ajoutés à la nouvelle feuille en commençant par la cellule A1. Cette dernière est ensuite transformée en tableau et le tableau est nommé en fonction du nom de la feuille.
myHeadings = [{"ID","Date","Item","Quantity","Price"}]La ligne de code ci-dessus est utilisée pour créer les en-têtes de colonne dans chaque tableau. Vous pouvez l’adapter en fonction de vos besoins.
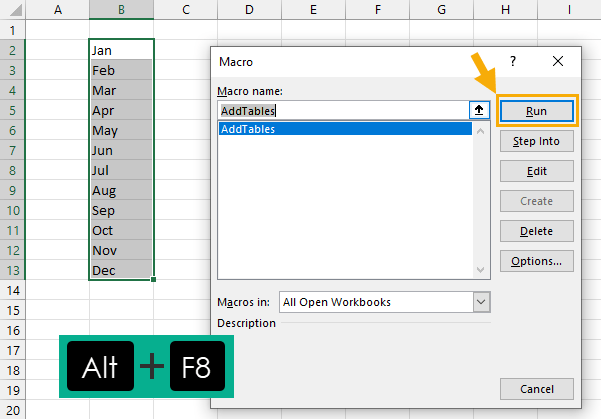
Vous pouvez ensuite exécuter cette macro pour créer plusieurs tableaux.
- Sélectionnez la plage de cellules qui contient la liste des noms de chaque tableau que vous souhaitez créer. Par exemple, vous pourriez vouloir une liste de noms de mois pour créer un tableau pour chaque mois.
- Appuyez sur le raccourci clavier Alt + F8 pour ouvrir le menu Macro.
- Sélectionnez votre macro.
- Appuyez sur le bouton Run.
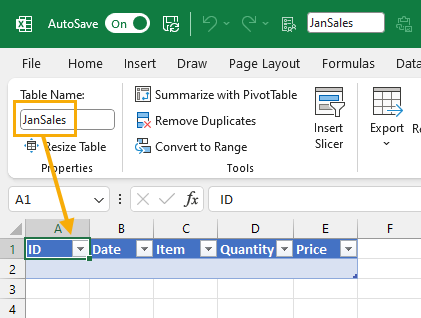
Cette opération s’exécutera et créera une nouvelle feuille pour chaque élément de votre sélection. Chaque feuille contiendra un tableau avec les mêmes en-têtes de colonne et sera nommée en fonction des éléments de la liste sélectionnée.
Créer plusieurs tableaux à partir d’une liste avec les scripts Office
Si vous utilisez Excel en ligne et souhaitez automatiser le processus de création de plusieurs tableaux à partir d’une liste, vous devrez utiliser des scripts Office.
Il s’agit d’un langage basé sur JavaScript qui peut vous aider à automatiser des tâches dans Excel en ligne.
Allez dans l’onglet Automate et sélectionnez la commande Nouveau script pour ouvrir l’éditeur de script Office.
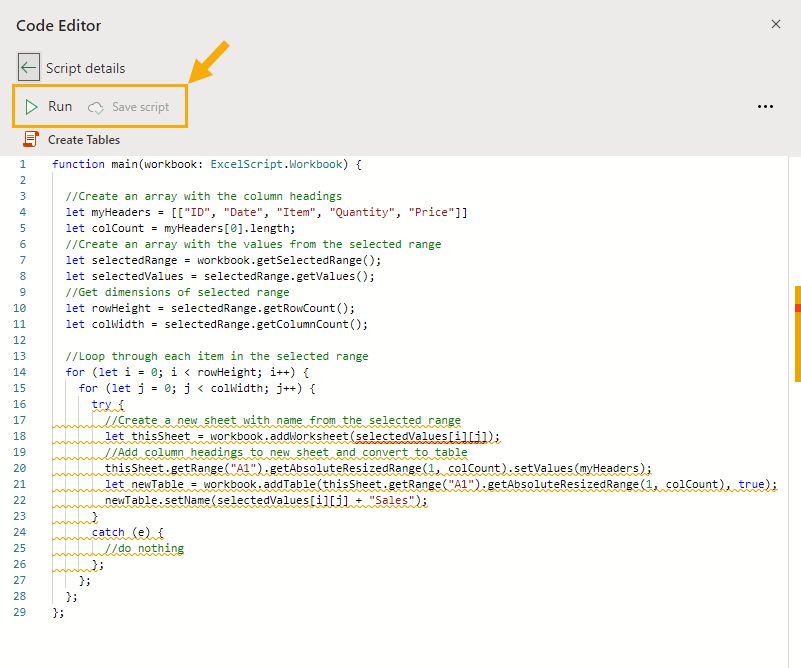
function main(workbook: ExcelScript.Workbook) {
//Create an array with the column headings
let myHeaders = [["ID", "Date", "Item", "Quantity", "Price"]]
let colCount = myHeaders[0].length;
//Create an array with the values from the selected range
let selectedRange = workbook.getSelectedRange();
let selectedValues = selectedRange.getValues();
//Get dimensions of selected range
let rowHeight = selectedRange.getRowCount();
let colWidth = selectedRange.getColumnCount();
//Loop through each item in the selected range
for (let i = 0; i < rowHeight; i++) {
for (let j = 0; j < colWidth; j++) {
try {
//Create a new sheet with name from the selected range
let thisSheet = workbook.addWorksheet(selectedValues[i][j]);
//Add column headings to new sheet and convert to table
thisSheet.getRange("A1").getAbsoluteResizedRange(1, colCount).setValues(myHeaders);
let newTable = workbook.addTable(thisSheet.getRange("A1").getAbsoluteResizedRange(1, colCount), true);
newTable.setName(selectedValues[i][j] + "Sales");
}
catch (e) {
//do nothing
};
};
};
};Copiez et collez le code ci-dessus dans l’éditeur de code. Appuyez sur le bouton Enregistrer le script pour sauvegarder le script, puis vous pouvez utiliser le bouton Exécuter pour exécuter le script.
Ce code Office Script parcourt en boucle la plage active de votre classeur, crée une nouvelle feuille pour chaque cellule de la plage sélectionnée et la nomme en fonction de la valeur de la cellule.
let myHeaders = [["ID", "Date", "Item", "Quantity", "Price"]]Les en-têtes de colonne sont ajoutés à chaque nouvelle feuille à partir de la cellule A1. Vous pouvez adapter la ligne de code ci-dessus pour modifier les en-têtes de colonne en fonction de vos besoins.
Ces titres de colonne sont ensuite transformés en tableau et le tableau est nommé en fonction du nom de la feuille.
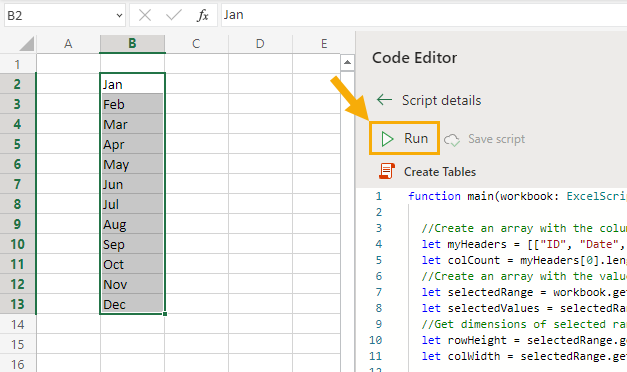
Vous pouvez ensuite exécuter ce script en suivant les étapes suivantes.
- Sélectionnez une plage de cellules contenant la liste des tableaux que vous souhaitez créer.
- Cliquez sur le bouton Exécuter dans l’éditeur de code.
Le code va s’exécuter et créer toutes les feuilles avec des tableaux dans chaque feuille.
Conclusions
Les tableaux sont une fonctionnalité très utile pour vos données tabulaires dans Excel.
Vos données peuvent être ajoutées à un tableau de plusieurs façons, notamment à partir de l’onglet Insertion, de l’onglet Accueil, à l’aide d’un raccourci clavier ou des outils d’analyse rapide.
Les tableaux fonctionnent bien avec d’autres outils d’Excel, tels que Power Query. Pour cette raison, Excel convertit même automatiquement vos données en tableau avant d’utiliser Power Query.
La création de plusieurs tableaux dans votre classeur peut également être automatisée à l’aide de VBA ou de scripts Office.
