Cet article va vous montrer toutes les façons de convertir du texte en chiffres dans Microsoft Excel.
Un problème qui se pose assez souvent dans Excel concerne les chiffres qui ont été saisis ou formatés comme des valeurs de texte.
Cela peut causer de nombreux maux de tête lorsqu’on essaie de comprendre pourquoi une formule telle que SUM ne donne pas la bonne réponse.
Même si les données ressemblent à un nombre, il peut s’agir en fait d’une valeur textuelle qui ne sera pas prise en compte dans les calculs numériques tels que la somme.
Dans cet article, je vous montrerai comment identifier de tels nombres qui sont stockés en tant que valeurs de texte, et 7 façons que vous pouvez utiliser pour convertir le texte en une valeur numérique appropriée.
Comment identifier les nombres saisis en tant que texte ?
Comment savoir si les données de votre numéro ont été saisies sous forme de texte ?
Il y a plusieurs façons de le savoir !
Aligné à gauche
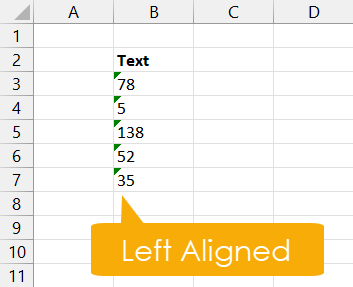
La première façon de savoir si vous avez des valeurs de texte au lieu de valeurs numériques est la façon dont les données sont alignées dans la cellule.
Par défaut, le texte est aligné à gauche et les chiffres sont alignés à droite.
À moins que le formatage de l’alignement n’ait été modifié par rapport à la valeur par défaut, ce sera un moyen facile de repérer les chiffres qui ont été formatés comme du texte.
Triangle vert Vérification des erreurs
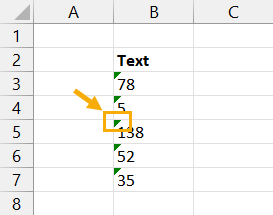
Si vous ne vous rendez pas compte que vous avez saisi des nombres comme valeurs de texte, cela peut potentiellement provoquer de graves erreurs. C’est pourquoi le vérificateur d’erreurs intégré d’Excel le signale.
Toutes les cellules qui sont marquées d’une erreur afficheront un petit triangle vert à gauche de la cellule pour indiquer visuellement une erreur.
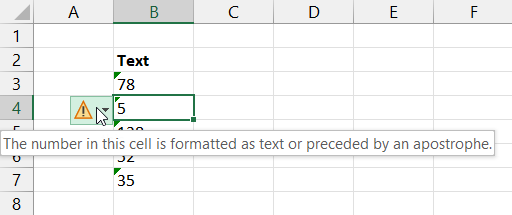
Lorsque vous sélectionnez une telle cellule, une petite icône d’avertissement apparaît.
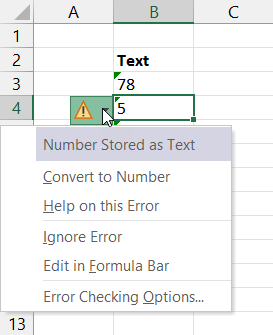
Lorsque vous cliquez dessus, l’erreur s’affiche. Dans ce cas, vous pouvez voir que l’erreur est Number Stored as Text.
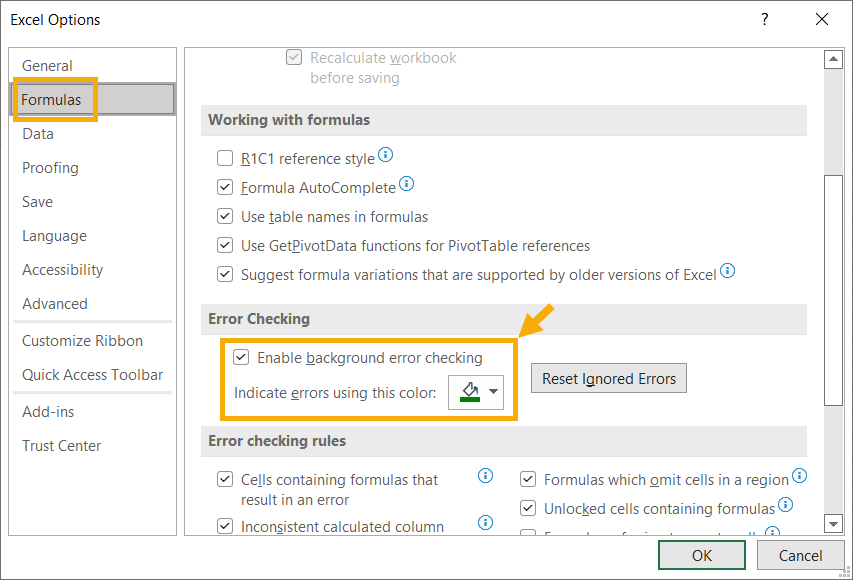
Vous pouvez désactiver entièrement cette vérification des erreurs ou personnaliser les erreurs qui sont signalées.
Allez dans l’onglet Fichier, puis sélectionnez Options en bas. Le menu Options d’Excel s’ouvre alors.
Dans la section Formule du menu Options d’Excel ➜ Vérification des erreurs.
Décochez l’option Activer la vérification des erreurs en arrière-plan pour désactiver cette fonction. Vous pouvez également personnaliser la couleur utilisée pour indiquer les erreurs ici.
Format de texte appliqué
Les nombres peuvent être saisis sous forme de texte lorsque la cellule a été formatée en texte. Dans ce cas, les valeurs sont saisies en tant que valeurs de texte, qu’elles soient numériques ou non.
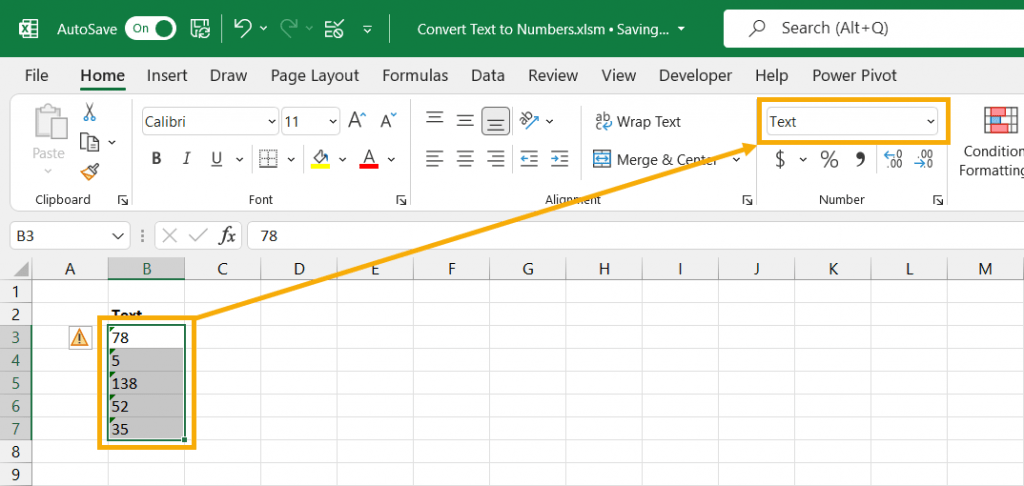
Il existe un moyen rapide de déterminer si une cellule a été formatée ou non.
Sélectionnez la cellule et allez dans l’onglet Accueil. Vous pourrez voir si Texte est le formatage sélectionné dans le menu déroulant de la section Nombre du ruban.
Apostrophe qui précède
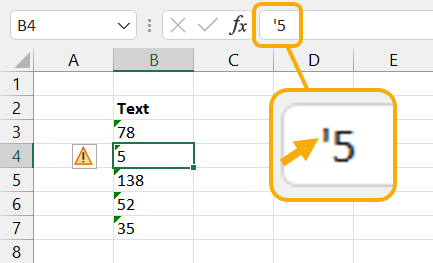
Une autre façon de saisir des chiffres sous forme de texte est d’utiliser l’apostrophe qui les précède.
Lorsque vous saisissez une apostrophe ‘ comme premier caractère dans une cellule, tout ce qui suit sera considéré par Excel comme une valeur de texte.
En d’autres termes, si vous voyez une apostrophe dans la barre de formule, vous savez que la donnée est une valeur texte.
Utiliser la fonction ISTEXT
Excel dispose d’une fonction que vous pouvez utiliser pour tester si une valeur est une valeur texte ou non.
ISTEXT ( input )- L’entrée est la valeur, la cellule ou la plage dont vous voulez tester si elle est du texte.
La fonction ISTEXT renvoie VRAI si la valeur est du texte et FAUX sinon.
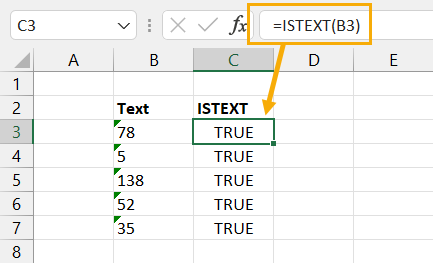
= ISTEXT ( B3 )Vous pouvez voir ici que la fonction ISTEXT est utilisée pour déterminer si les cellules contiennent du texte. La fonction renvoie VRAI lorsqu’elle trouve une valeur de texte.
ISNUMBER ( input )- L’entrée est la valeur, la cellule ou la plage dont vous voulez tester s’il s’agit d’un nombre.
De même, vous pouvez tester si une valeur est un nombre à l’aide de la fonction ISNUMBER. Elle prend une entrée unique et renvoie VRAI si la valeur est un nombre et FAUX sinon.
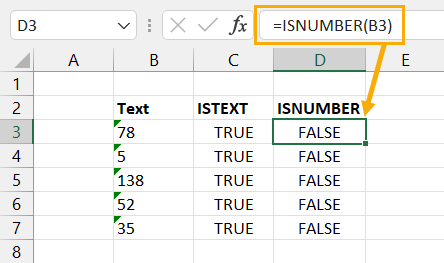
Ici, les mêmes données sont testées à l’aide de la fonction ISNUMBER. La fonction renvoie FALSE lorsqu’elle ne trouve pas de numéro.
La barre d’état n’affiche qu’un compte
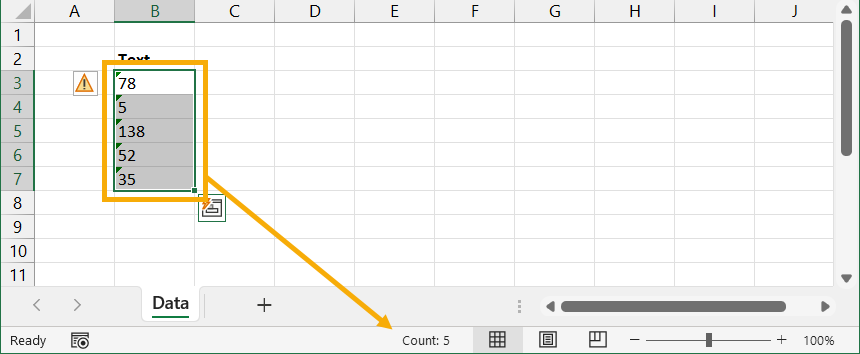
Une autre façon de tester rapidement une plage de cellules pour voir si elles contiennent toutes du texte est d’utiliser la barre d’état.
Lorsque vous sélectionnez une plage de valeurs numériques, Excel vous présente quelques statistiques de base telles que la somme, le minimum, le maximum et la moyenne dans la barre d’état.
S’il s’agit uniquement de chiffres saisis en tant que valeurs de texte, ces statistiques de base ne seront pas calculées. Au lieu de cela, vous verrez uniquement le nombre de cellules dans la barre d’état.
Convertir du texte en nombre avec vérification des erreurs
Vous avez déjà vu que vous pouvez utiliser le contrôle des erreurs pour repérer les chiffres saisis sous forme de texte.
La vérification des erreurs vous permettra également de convertir ces valeurs textuelles en chiffres appropriés.
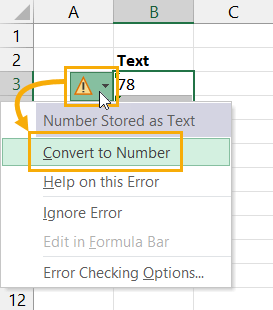
Cliquez sur l’icône d’erreur et choisissez Convertir en nombre dans les options. Excel convertit alors chaque cellule de la plage sélectionnée en un nombre.
Convertir du texte en nombre avec Texte en colonne
Habituellement, Text to Columns sert à diviser les données en plusieurs colonnes. Mais avec cette astuce, vous pouvez l’utiliser pour convertir le format texte en format général.
Text to Column vous permet de choisir un caractère de délimitation pour diviser vos données. Si vous désélectionnez cette option et ne choisissez pas de délimiteur, vos données ne seront pas séparées.
Vous pouvez ensuite choisir le format des résultats, et c’est là que vous pouvez choisir un format général pour la sortie.
Suivez ces étapes pour utiliser la fonction de conversion de texte en colonne afin de convertir du texte en chiffres.

- Sélectionnez les cellules qui contiennent le texte que vous voulez convertir en nombre.
- Allez dans l’onglet Données.
- Cliquez sur la commande Texte en colonne qui se trouve dans l’onglet Outils de données.
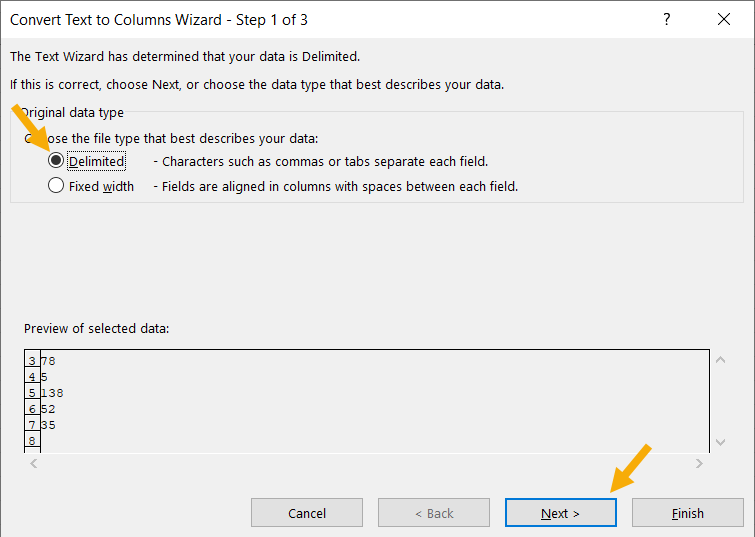
- Sélectionnez Délimité dans les options de type de données d’origine.
- Appuyez sur le bouton Suivant.
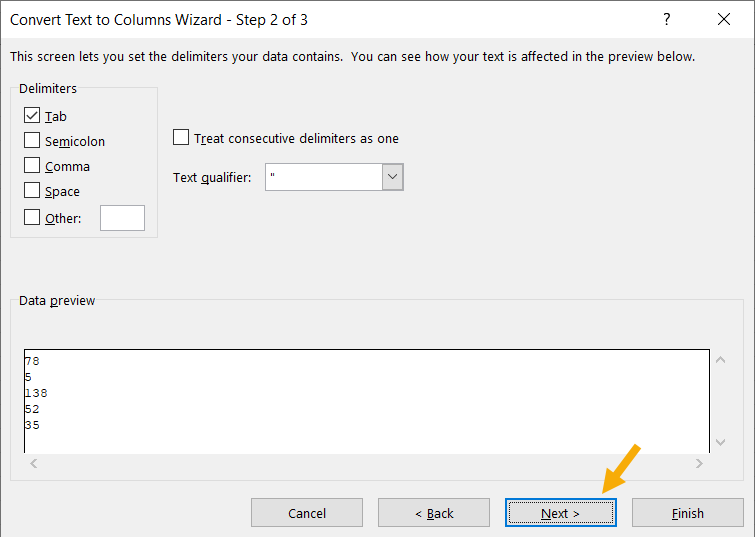
- Appuyez à nouveau sur le bouton Suivant à l’étape 2 de l’assistant Conversion de texte en colonnes. Vous pouvez conserver les options par défaut.
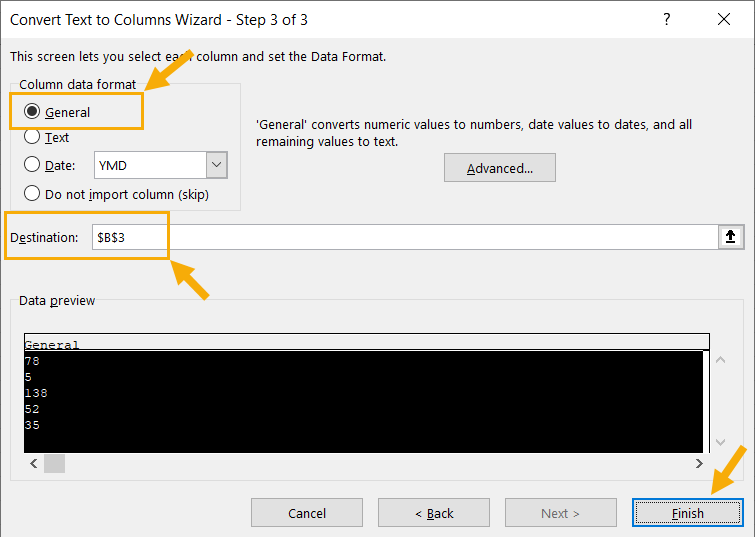
- Sélectionnez Général dans l’option Format des données de la colonne.
- Sélectionnez une destination si vous souhaitez placer les valeurs converties à un nouvel emplacement. Sinon, vous pouvez conserver la valeur par défaut qui doit être la cellule active, ce qui remplacera le texte par des valeurs numériques.
- Appuyez sur le bouton Terminer.
Cela permettra de convertir vos valeurs textuelles en valeurs numériques.
La commande Text to Column est généralement utilisée pour diviser des données séparées par des virgules ou d’autres délimiteurs en plusieurs colonnes.
Toute donnée délimitée sera une donnée texte, donc lorsqu’Excel divise les données en plusieurs colonnes, il convertit également les données numériques en chiffres pour plus de commodité.
Cela est également vrai même s’il n’y a rien à partager !
L’assistant Texte en colonne peut donc être utilisé pour convertir des valeurs numériques de texte en nombres.
Convertir du texte en nombre avec Multiplier par 1
Même lorsque les valeurs sont stockées sous forme de texte, vous pouvez toujours effectuer certains calculs numériques avec elles et les résultats de ces calculs seront également des valeurs numériques.
Vous pouvez l’utiliser pour convertir le texte en chiffres en les multipliant par 1. Comme vous multipliez par 1, les chiffres ne seront pas modifiés mais convertis.
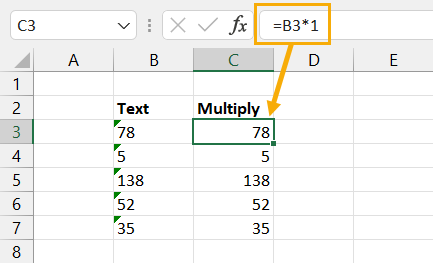
= B3 * 1Vous pouvez utiliser la formule ci-dessus dans une cellule adjacente et la copier-coller vers le bas pour convertir une colonne entière.
Si vous voulez supprimer la formule après, vous pouvez les copier et les coller en tant que valeurs.
Convertir du texte en nombre avec le Paste Special Multiply
La multiplication par 1 est une excellente astuce pour convertir du texte en valeurs, mais vous ne voudrez peut-être pas utiliser de formule pour cela.
La bonne nouvelle est qu’il existe un moyen simple de multiplier votre texte par 1 sans utiliser de formule.
Cela signifie que vous pouvez convertir votre texte en place et que vous n’avez pas besoin de copier et de coller des formules en tant que valeurs dans une étape supplémentaire.
Vous pouvez utiliser le Paste Special Multiply pour convertir les valeurs de votre texte. Suivez ces étapes pour multiplier par 1 en utilisant le Paste Special.
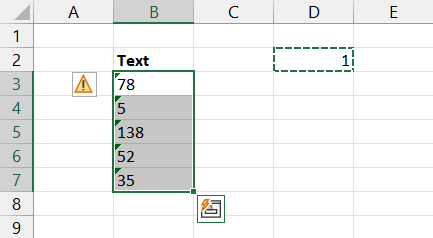
- Saisissez 1 dans une cellule située ailleurs dans la feuille. Le 1 n’a même pas besoin d’être une valeur numérique et peut être une valeur de texte.
- Copiez la cellule qui contient 1 en utilisant Ctrl + C sur votre clavier ou en faisant un clic droit et en choisissant Copier.
- Sélectionnez les cellules contenant les valeurs de texte à convertir.
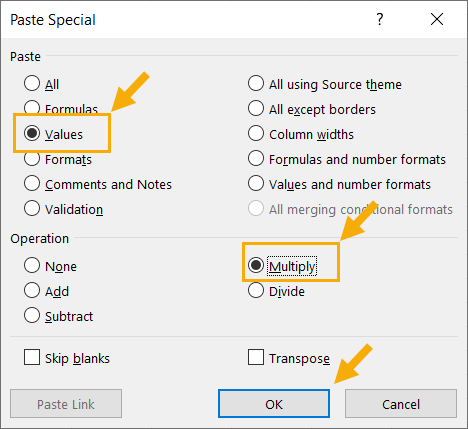
- Appuyez sur Ctrl + Alt + V sur votre clavier ou faites un clic droit et choisissez Collage spécial. Le menu Collage spécial s’ouvre alors.
- Sélectionnez Valeurs sous les options Coller et sélectionnez Multiplier sous les options Opération.
- Appuyez sur le bouton OK.
Cela va multiplier toutes les valeurs par 1, qui était la valeur de la cellule copiée. Par conséquent, le texte est converti en valeurs, mais comme vous multipliez par 1, les chiffres ne changent pas.
Convertir du texte en nombre avec la fonction VALUE
Il existe en fait une fonction dédiée que vous pouvez utiliser pour convertir du texte en valeurs numériques.
La fonction VALUE prend une valeur de texte et renvoie la valeur de texte sous forme de nombre.
= VALUE ( text )- text est la valeur textuelle que vous souhaitez convertir en valeur numérique.
Si le texte contient des caractères non numériques, la fonction VALUE renvoie une erreur #VALUE ! Elle n’extrait pas les nombres du texte, elle ne peut que convertir les nombres saisis sous forme de texte en nombres.
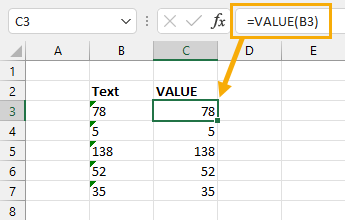
= VALUE ( B3 )Vous pouvez utiliser la formule ci-dessus pour convertir le texte de la cellule B3 en un nombre, puis copier et coller la formule pour convertir la colonne entière.
Convertir du texte en nombre avec Power Query
Power Query est un outil étonnant pour tout type de transformation de données nécessaire. Il peut certainement être utilisé pour convertir du texte en chiffres.
Power Query est fortement typé. Cela signifie que les calculs avec des types de données incompatibles entraîneront une erreur. Vous ne pourrez donc pas multiplier des valeurs de texte par 1 pour les convertir en nombres.
Mais Power Query offre un moyen facile de convertir des types de données, y compris du texte en chiffres.
Suivez ces étapes une fois que vos données ont été importées dans Power Query.
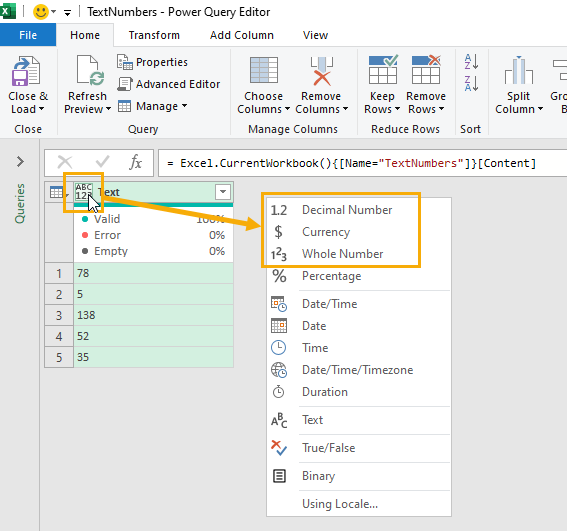
Cliquez sur l’icône de type de données à gauche de l’en-tête de la colonne pour les valeurs que vous voulez convertir.
Chaque colonne dans l’éditeur Power Query a une icône de type de données qui affiche le type de données actuel de la colonne. Si la colonne n’a pas été assignée à un type de données, l’icône affichée sera ABC123.
Il existe plusieurs types de données numériques disponibles dans Power Query et celui que vous choisirez dépendra du niveau de précision décimale dont vous avez besoin.
Dans ce cas, vous pouvez sélectionner l’option Nombre entier dans le menu.
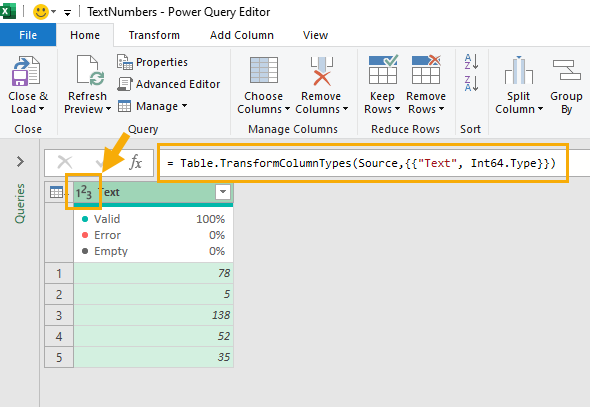
Vous avez remarqué que les valeurs de la colonne sont désormais alignées à droite et que l’icône du type de données a changé ? Il s’agit d’indicateurs visuels indiquant que le type de données est désormais constitué de nombres entiers et non plus de texte.
= Table.TransformColumnTypes(Source,{{"Text", Int64.Type}})Vous verrez qu’une nouvelle étape Changed Type a été appliquée à la requête et qu’elle utilisera la formule du code M ci-dessus.
Ensuite appuyer sur le bouton Fermer et charger dans l’onglet Accueil pour enregistrer les résultats et charger les données dans Excel.
Vous n’aurez peut-être même pas besoin d’appliquer cette étape de conversion du type de données à votre requête. Lorsque vous importez des données pour la première fois dans Power Query, le logiciel devine généralement le type de données et applique la conversion pour vous !
Convertir du texte en nombre avec Power Pivot
Si vous souhaitez analyser ou résumer vos données après les avoir converties de texte en chiffres, vous pouvez effectuer la conversion dans Power Pivot.
Power Pivot est un add-in qui vous permet d’analyser efficacement des millions de lignes dans le modèle de données avec des tableaux croisés dynamiques.
Avec Power Pivot, vous pouvez effectuer des calculs au niveau des lignes en utilisant le langage de formule DAX pour créer de nouvelles colonnes dans vos ensembles de données. Vous pouvez ensuite accéder à ces nouvelles colonnes dans vos tableaux croisés dynamiques connectés au modèle de données.
Dans ce cas, la formule DAX que vous pouvez utiliser pour convertir du texte en chiffres est exactement la même que celle de la grille.
Suivez ces étapes dans le complément Power Pivot pour créer une nouvelle colonne calculée qui convertit le texte en chiffres.
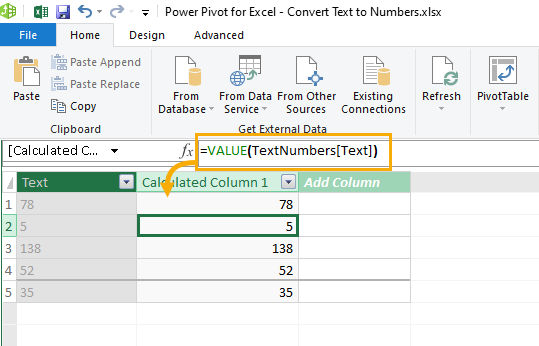
Sélectionnez n’importe quelle cellule sous l’intitulé Ajouter une colonne.
=VALUE(TextNumbers[Text])Insérez la formule ci-dessus. TextNumbers est le nom de la table de données dans Power Pivot et Text est le nom de la colonne que vous voulez convertir.
Double-cliquez sur l’en-tête de la colonne pour en modifier le nom.
Appuyez sur l’icône Enregistrer et fermez le complément Power Pivot.
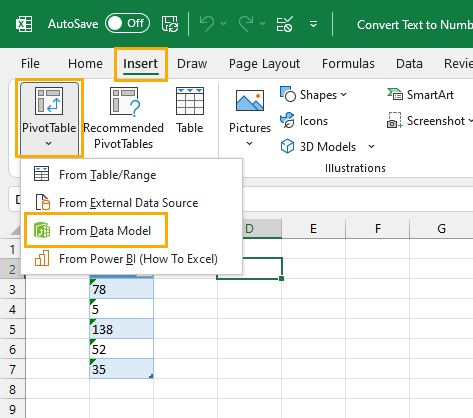
Vous pouvez maintenant créer un tableau croisé dynamique à partir du modèle de données et cette nouvelle colonne pourra être utilisée dans le tableau croisé dynamique comme n’importe quel autre champ.
- Allez dans l’onglet Insertion.
- Cliquez sur le bouton Tableau croisé dynamique.
- Sélectionnez From Data Model dans les options disponibles.
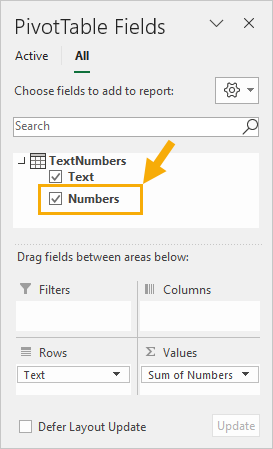
La colonne calculée sera disponible dans la liste des champs de votre tableau croisé dynamique et vous pourrez l’utiliser comme tout autre champ numérique.
Conclusions
Il y a de nombreuses raisons pour lesquelles vous pouvez avoir des données qui contiennent des nombres formatés comme du texte.
Si vous voulez utiliser librement ces valeurs dans vos calculs, vous devrez les convertir en chiffres.
Heureusement, il existe de nombreuses options faciles pour convertir du texte en chiffres, comme le contrôle d’erreur, le collage spécial, la multiplication de base et la fonction VALUE. Ce sont toutes des façons simples de convertir du texte à l’intérieur de la grille.
Si vous importez vos données à l’aide de Power Query ou Power Pivot, vous pouvez effectuer la conversion dans chacun de ces outils. Les deux ont des méthodes disponibles pour convertir du texte en chiffres.
