Cet article de blog va vous montrer comment ouvrir le menu des options dans Microsoft Excel.
Beaucoup de gens ne savent pas qu’Excel possède un menu d’options. Le menu Options d’Excel contient une multitude de fonctionnalités essentielles qui vous permettent de personnaliser votre expérience d’Excel.
Le menu Options d’Excel vous permet de personnaliser votre ruban, de modifier les paramètres de calcul, les paramètres de langue et de nombreux autres paramètres de classeur et d’application.
Dans cet article de blog, nous allons vous montrer comment ouvrir le menu des options afin d’accéder aux diverses fonctionnalités utiles qu’il contient.
Ouvrez le menu Options à partir de l’onglet Fichier
La principale méthode pour ouvrir le menu des options consiste à utiliser l’onglet Fichier du ruban Excel.
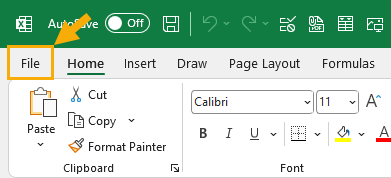
- Allez dans l’onglet Fichier du ruban.
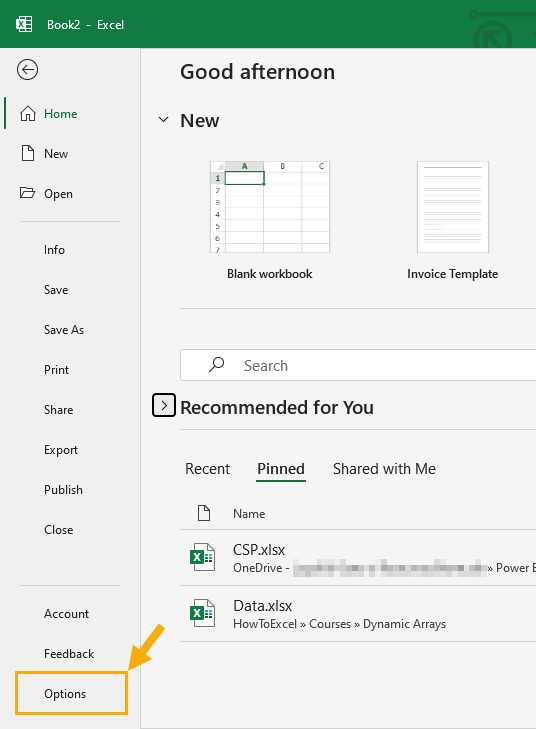
Cela ouvrira l’écran des coulisses qui contient diverses options pour ouvrir et enregistrer des fichiers. C’est également là que vous trouverez les Options Excel.
- Sélectionnez l’onglet Options dans le coin inférieur gauche de l’arrière-scène.
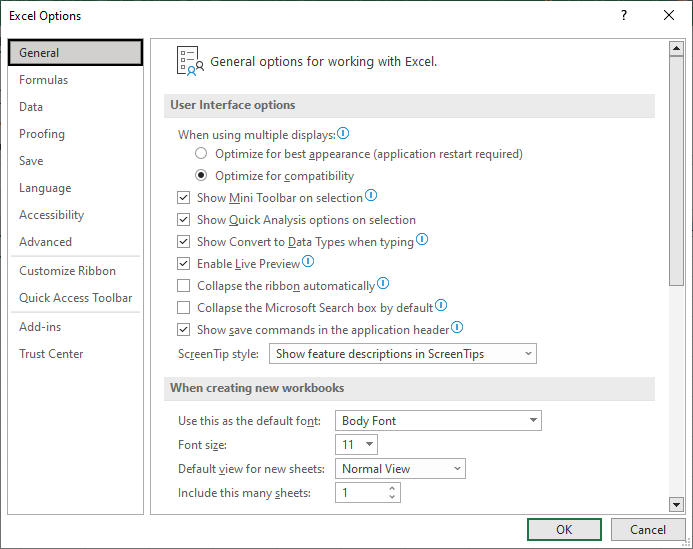
Cela ouvrira le menu Options d’Excel!
Ouvrir le menu des options avec un raccourci clavier
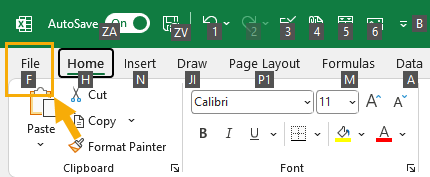
Il n’y a pas de raccourci clavier dédié pour ouvrir le menu des options, mais vous pouvez utiliser les touches de raccourci Alt.
Lorsque vous appuyez sur la touche Alt, le ruban vous indique les touches sur lesquelles vous devez appuyer pour accéder à tous les onglets et commandes disponibles dans le ruban.
Appuyez sur Alt, F, T sur votre clavier pour ouvrir le menu Options d’Excel.
💡 Conseil: Appuyez sur ces touches dans l’ordre, vous n’avez pas besoin d’appuyer sur ces touches en même temps.
Ouvrez le menu des options à partir de la barre de recherche
Un moyen rapide d’ouvrir le menu Options d’Excel consiste à utiliser la barre de recherche située en haut de votre application Excel.
Cela vous permet d’accéder à n’importe quelle commande par une recherche par mot-clé si vous ne vous souvenez pas de l’emplacement de la commande.
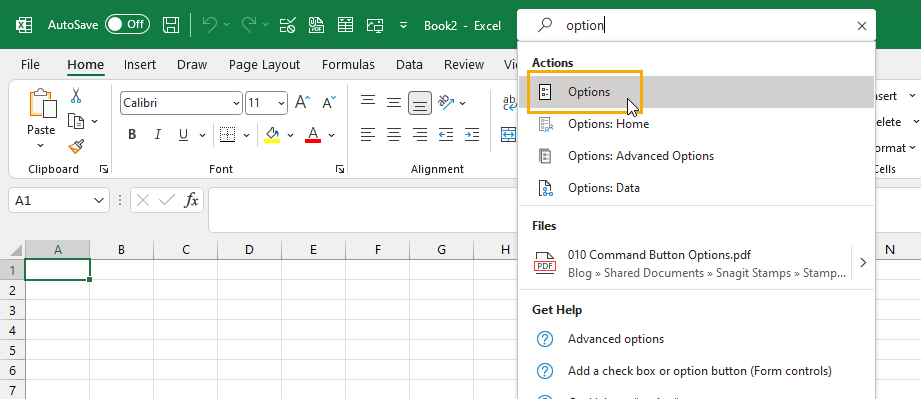
- Cliquez dans la barre de recherche ou appuyez sur Alt + Q pour placer le curseur sur la barre de recherche.
- Recherchez l’option du mot-clé.
- Sélectionnez l’élément Options sous Actions.
Cela ouvrira le menu Options d’Excel.
Ouvrir le menu des options par un clic droit
Vous pouvez personnaliser le ruban et la barre d’outils d’accès rapide d’Excel à partir du menu de clic droit, et il s’avère que cela ouvrira le menu Options Excel axé sur les options du ruban ou de la barre d’outils d’accès rapide.
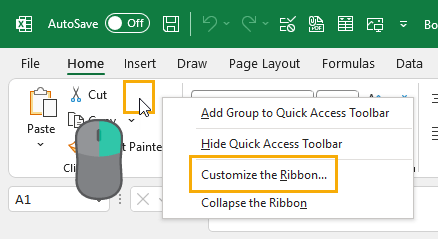
Cliquez avec le bouton droit de la souris n’importe où dans le menu du ruban, puis sélectionnez l’option Personnaliser le ruban.
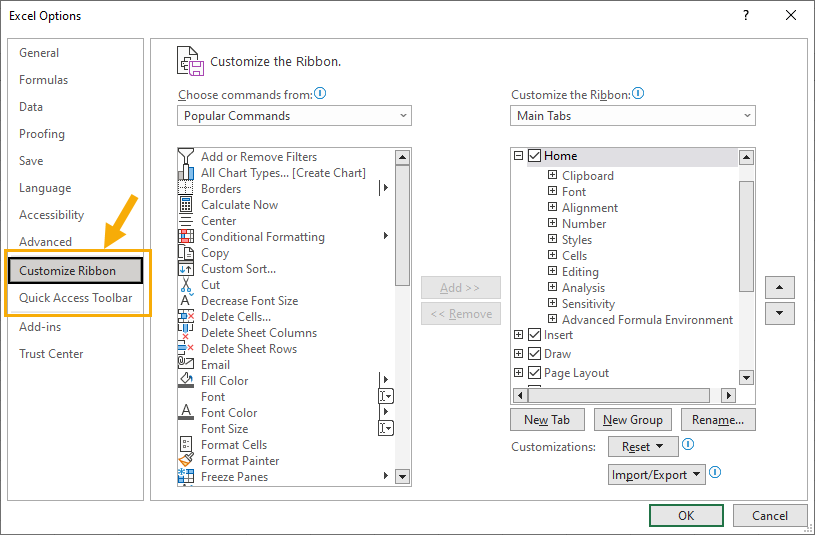
Cela ouvrira le menu Options Excel dans la section Personnaliser le ruban. Vous pouvez alors sélectionner la section que vous souhaitez dans les options.
Ouvrir le menu Options de la barre d’outils d’accès rapide
Une fois que vous connaissez le menu Options d’Excel, il est probable que vous l’utiliserez à plusieurs reprises et il vaut la peine de le placer dans votre barre d’outils d’accès rapide.
Ainsi, vous aurez toujours accès au menu des options en un seul clic !
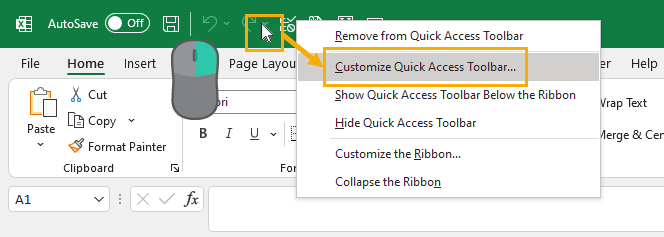
Suivez ces étapes pour ajouter les Options Excel à votre barre d’outils d’accès rapide.
- Cliquez avec le bouton droit de la souris sur la barre d’outils d’accès rapide.
- Sélectionnez l’option Personnaliser la barre d’outils d’accès rapide dans le menu du clic droit.
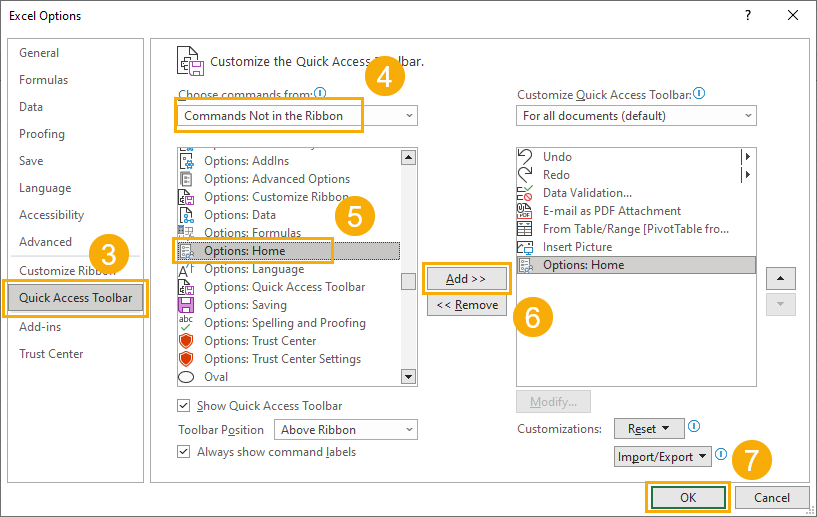
Cela ouvrira le menu Options Excel dans la section de la barre d’outils d’accès rapide.
- La section Barre d’outils d’accès rapide doit être sélectionnée.
- Sélectionnez l’option Commandes ne figurant pas sur le ruban dans la liste déroulante.
- Sélectionnez Options : Accueil dans la liste des commandes.
- Appuyez sur le bouton Ajouter pour ajouter la commande à votre QAT.
- Appuyez sur le bouton OK.
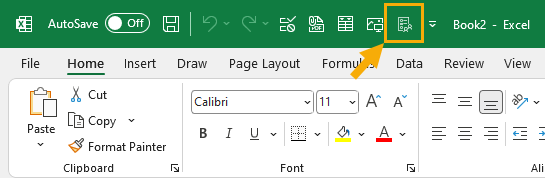
Cela ajoutera un nouvel élément aux commandes de votre barre d’outils d’accès rapide. Lorsque vous cliquez sur cet élément, le menu Options Excel s’ouvre dans la section Général.
Conclusions
Le menu Options d’Excel vous permet d’accéder à certains paramètres et personnalisations très utiles.
Malheureusement, le menu n’est pas très visible et accessible, mais vous devriez vous familiariser avec lui si ce n’est pas déjà le cas.
Une fois que vous savez comment ouvrir les Options Excel, vous trouverez de nombreux paramètres cachés qui peuvent être appliqués à votre classeur actuel ou à l’ensemble de l’application.
