Vous avez besoin d’ajouter du texte alt à vos images, formes, graphiques ou autres objets dans Excel ?
Les images jouent un rôle important dans la transmission des informations. Mais, pour les personnes souffrant de déficiences visuelles, les images peuvent être inaccessibles. C’est pourquoi le texte alternatif est si important.
Le texte Alt est une brève description d’une image qui peut être lue par un logiciel de lecture d’écran. Il permet aux personnes souffrant de déficiences visuelles de comprendre les images de votre classeur.
L’inclusion de texte alt est essentielle pour s’assurer que tous les utilisateurs peuvent accéder au contenu de votre feuille de calcul.
Ce post va vous montrer exactement comment insérer du texte alternatif dans Excel.
Ajouter du texte Alt avec l’onglet Format
Lorsque vous sélectionnez un objet tel qu’une image, une forme ou un graphique, un onglet Format apparaît sur le ruban.
Cela vous permettra d’éditer divers effets pour l’objet. Mais il contient également la commande permettant d’ajouter du texte alternatif.
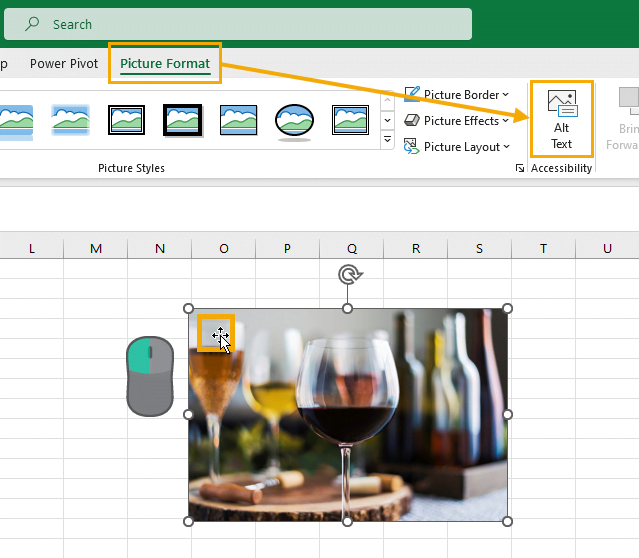
Suivez ces étapes pour ajouter du texte alt à votre image.
- Faites un clic gauche sur votre image pour la sélectionner.
Vous devriez voir les 8 poignées de redimensionnement apparaître lorsque votre image est sélectionnée. Vous devriez également voir l’onglet Format apparaître dans le ruban.
- Allez dans l’onglet Format.
- Cliquez sur la commande Texte Alt.
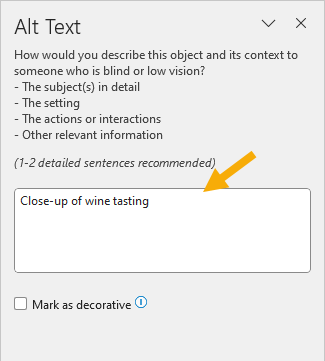
Cela ouvrira le volet de la fenêtre Texte Alt sur le côté droit de la feuille de calcul.
- Saisissez une courte description pour le texte alternatif de l’image.
- Cliquez sur le X en haut à droite du volet Texte Alt.
Vous pouvez éventuellement cocher le paramètre Marquer comme décoratif afin que toute personne utilisant un lecteur d’écran sache que l’image n’est pas importante pour la compréhension du document.
Votre image a maintenant une description en texte alt !
Ajouter du texte Alt avec le menu du clic droit
La façon la plus simple d’ajouter du texte alt à vos images et autres objets est de loin le menu contextuel.
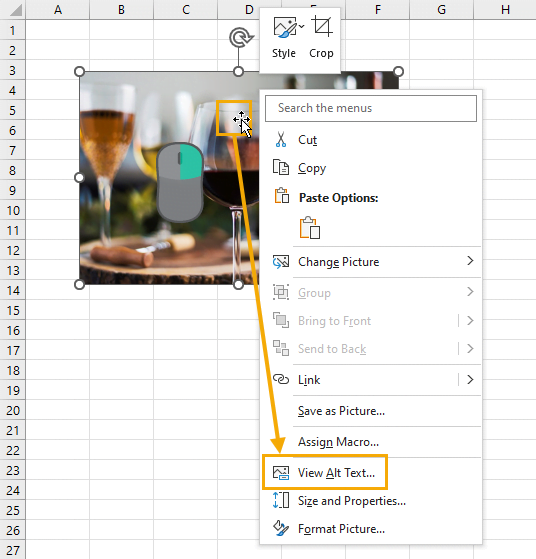
Ajoutez du texte alt à votre image à partir du menu contextuel.
- Faites un clic droit sur l’image à laquelle vous voulez ajouter votre texte alternatif.
- Sélectionnez View Alt Text dans les options. Cela ouvrira le volet de la fenêtre Texte Alt.
- Ajoutez votre texte alt descriptif dans la zone de texte du volet Texte Alt.
C’est certainement le moyen le plus rapide d’ajouter du texte alternatif à n’importe quel objet.
Ajoutez du texte Alt avec l’onglet Révision
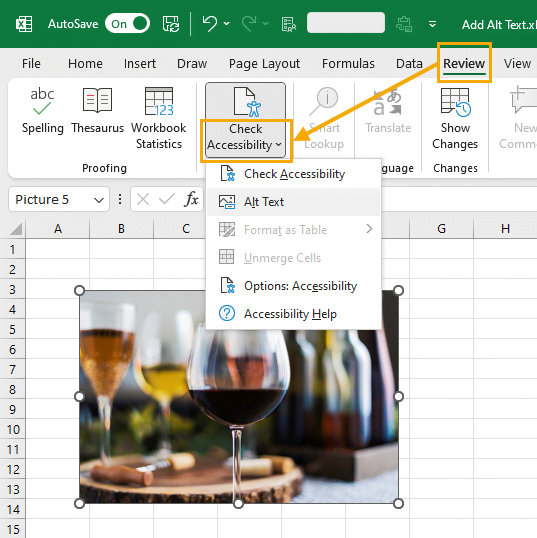
Un autre endroit où vous pouvez accéder à la commande de texte alt est l’onglet Révision.
- Sélectionnez l’image sur laquelle vous souhaitez ajouter du texte alt.
- Allez à l’onglet Révision.
- Cliquez sur la moitié inférieure de la commande Vérifier l’accessibilité.
- Sélectionnez l’option Texte Alt dans le menu. Cela ouvrira le volet de la fenêtre Texte Alt.
- Ajoutez votre description de texte alternatif dans le volet de la fenêtre Texte alternatif.
L’image a maintenant un texte alt !
Ajouter du texte Alt à un tableau
Vous pouvez également ajouter du texte alternatif à un tableau Excel. Mais le texte alternatif fonctionne un peu différemment avec les tableaux.
Vous pouvez consulter cet article pour plus de détails sur les tableaux Excel.
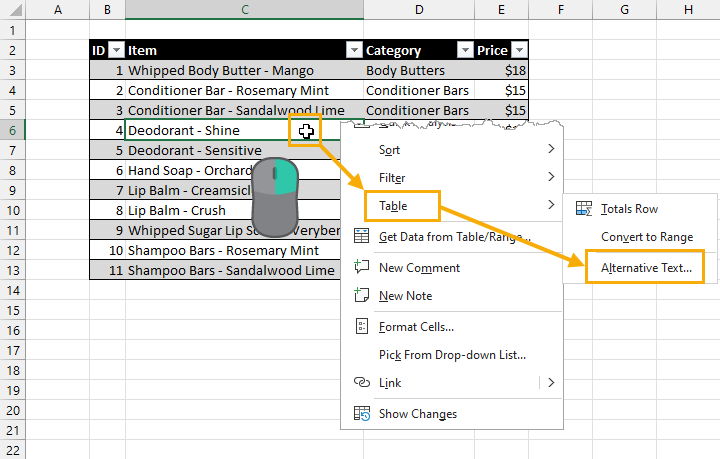
Suivez ces étapes pour ajouter du texte alt à un tableau.
- Cliquez avec le bouton droit de la souris n’importe où dans le tableau.
- Sélectionnez Table dans le menu.
- Sélectionnez Texte alternatif dans les options du sous-menu.
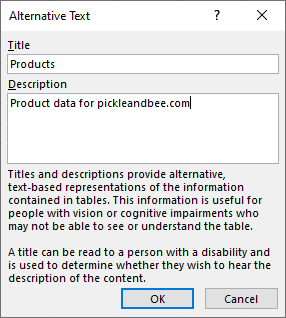
Cela ouvrira le menu Texte alternatif.
- Saisissez un titre.
- Saisissez une description pour le texte alternatif.
- Appuyez sur le bouton OK.
Cela ajoutera un texte alt à votre tableau Excel.
Ajouter du texte alternatif avec VBA
Vous pouvez également ajouter du texte alt en utilisant VBA. Pour cela, vous devrez connaître le nom de l’objet pour le référencer dans le code VBA.
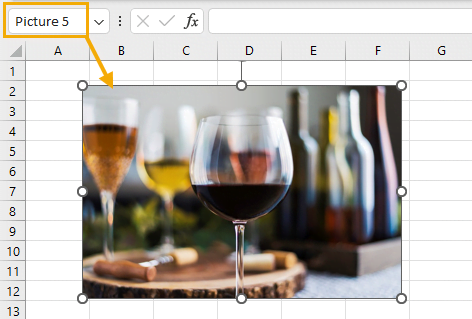
Le nom peut être facilement trouvé en utilisant la boîte de nom. Sélectionnez votre image et vous pourrez voir le nom en haut à gauche de la feuille de travail dans la boîte de nom.
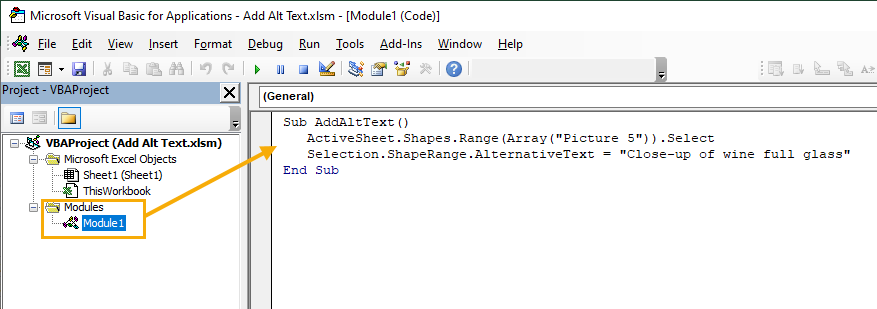
Sub AddAltText()
ActiveSheet.Shapes.Range(Array("Picture 5")).Select
Selection.ShapeRange.AlternativeText = "Close-up of full wine glass"
End SubLe code VBA ci-dessus sélectionnera « Image 5 » et ajoutera le texte alt « Close-up of full wine glass » à l’image.
Ajouter du texte Alt avec des scripts Office
La même chose peut être faite avec les scripts Office dans Excel en ligne.
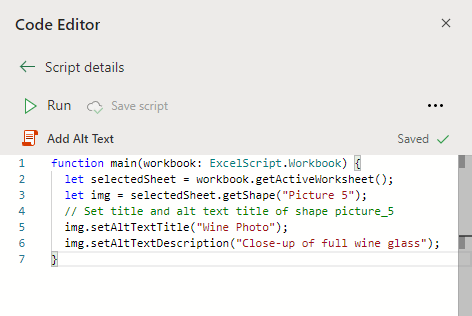
function main(workbook: ExcelScript.Workbook) {
let selectedSheet = workbook.getActiveWorksheet();
let img = selectedSheet.getShape("Picture 5");
// Set title and alt text title of shape picture_5
img.setAltTextTitle("Wine Photo");
img.setAltTextDescription("Close-up of full wine glass");
}Le code Office Script ci-dessus ajoutera le titre "Photo de vin" et le texte alt "Gros plan d'un verre à vin plein" à "Image 5" dans le classeur.
Conclusions
Le texte alternatif est une fonctionnalité très importante pour des raisons d’accessibilité. C’est une bonne idée d’ajouter du texte alt à toutes les images ou autres objets de votre classeur afin que tous les utilisateurs puissent comprendre pleinement votre classeur.
Le menu Texte Alt est accessible à partir de différents onglets du ruban ou du menu contextuel. Tous ces éléments auront le même résultat !
L’ajout de texte alt à un tableau est un peu différent et vous devrez y accéder par le biais d’un sous-menu de tableau accessible par un clic droit.
Le texte alternatif peut également être ajouté de manière programmatique avec VBA ou des scripts Office.
Avez-vous déjà utilisé la fonction de texte alt dans vos solutions Excel ? Faites-le moi savoir dans les commentaires ci-dessous !
