Voulez-vous savoir comment afficher vos nombres négatifs avec une couleur de police rouge dans Microsoft Excel ?
C’est en fait assez facile !
Les fonctions de formatage d’Excel sont très puissantes et vous permettent de repérer et de mettre en évidence des éléments importants de vos données, tels que les nombres négatifs.
Les pertes sont généralement représentées par des chiffres rouges dans les rapports financiers tels que le compte de résultat d’une entreprise. Cette couleur de police rouge contribue à les rendre plus faciles à voir.
Mais vous pouvez également utiliser ces mêmes techniques pour faire apparaître vos valeurs négatives dans la couleur de votre choix.
Ce post va vous montrer toutes les différentes façons d’afficher vos nombres négatifs avec une couleur de police rouge dans Microsoft Excel.
- Représenter les nombres négatifs en rouge à l’aide d’un format numérique.
- Affichez les nombres négatifs en rouge en utilisant un format de nombre personnalisé.
- Affichez les nombres négatifs en rouge à l’aide de la mise en forme conditionnelle.
- Affichez les nombres négatifs en rouge à l’aide de VBA.
- Affichez les nombres négatifs en rouge à l’aide de scripts Office.
Téléchargez votre copie de l’exemple de cahier d’exercices avec le lien ci-dessus et suivez-le !
Afficher les nombres négatifs en rouge avec un format numérique ou monétaire
La méthode la plus simple pour afficher vos chiffres négatifs en rouge est d’utiliser un format numérique ou monétaire.
Les formats numérique et monétaire ont tous deux des options permettant d’afficher les négatifs avec une couleur de police rouge.
Suivez ces étapes pour appliquer le format des nombres ou des devises à vos chiffres.
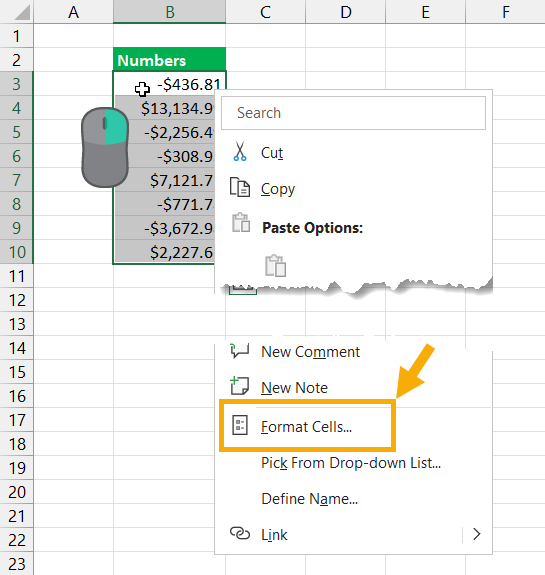
- Sélectionnez les cellules auxquelles vous souhaitez appliquer le format personnalisé.
- Faites un clic droit sur les cellules sélectionnées et choisissez Format Cells.
Vous pouvez également utiliser le raccourci clavier Ctrl + 1 pour ouvrir la boîte de dialogue Format des cellules.
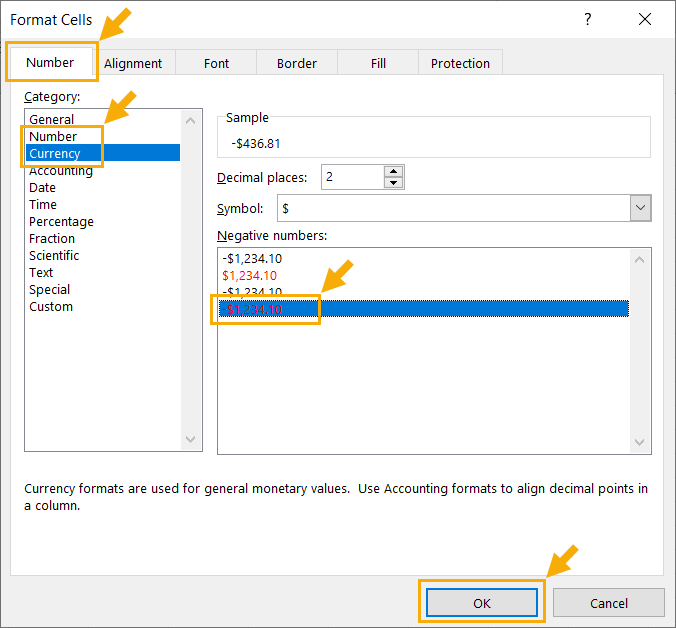
- Sélectionnez l’onglet Nombre dans la boîte de dialogue Format des cellules.
- Sélectionnez Nombre ou Devise dans les options de catégorie.
- Sélectionnez l’exemple avec une police rouge dans la section Chiffres négatifs.
- Appuyez sur le bouton OK.
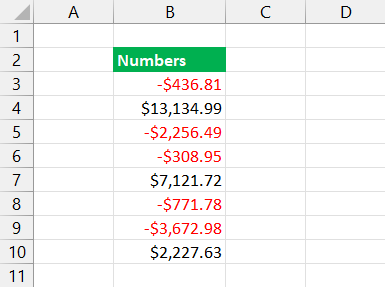
Toutes les cellules auxquelles vous appliquez ce format passent automatiquement à une couleur de police rouge lorsque la valeur est négative.
C’est une excellente solution lorsque vos valeurs sont dérivées d’une formule et sont susceptibles de changer souvent, car vous n’avez pas besoin de mettre à jour manuellement la couleur.
Afficher les nombres négatifs en rouge avec un format personnalisé
Excel vous permet également de définir votre propre format personnalisé à partir de la boîte de dialogue Format des cellules.
Vous pourrez définir des formats de nombres et des couleurs pour les valeurs positives, négatives et nulles. Vous pourrez notamment spécifier une couleur de police pour le format affiché, de sorte que vos valeurs positives pourront être vertes tandis que vos valeurs négatives seront rouges.
Suivez ces étapes pour créer un format personnalisé.
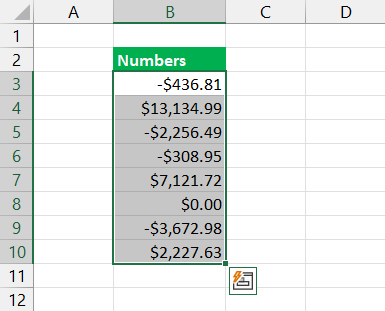
- Sélectionnez les cellules auxquelles vous souhaitez appliquer un format personnalisé.
- Ouvrez le menu Format des cellules. Faites un clic droit et sélectionnez Format Cells dans les options, ou appuyez sur le raccourci clavier Ctrl + 1.
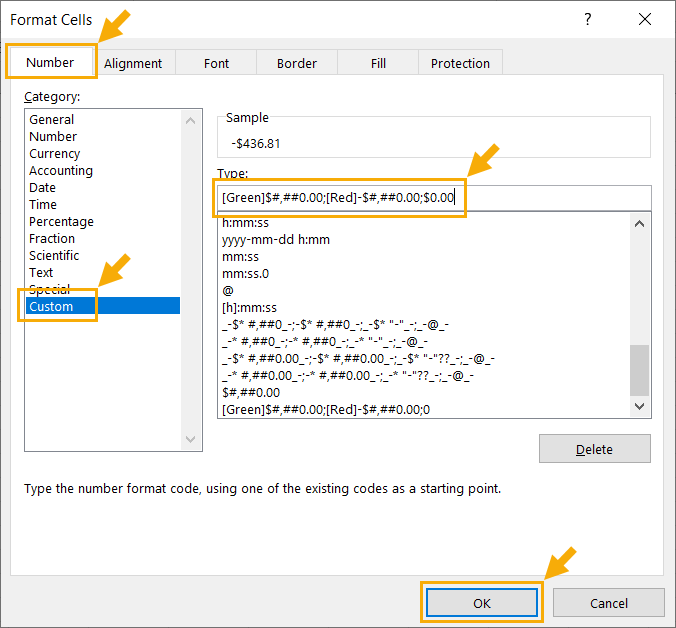
- Allez dans l’onglet Numéros.
- Sélectionnez Personnalisé dans la section Catégorie.
[Green]$#,##0.00;[Red]-$#,##0.00;$0.00- Ajoutez le code de formatage ci-dessus à l’entrée Type.
- Appuyez sur le bouton OK.
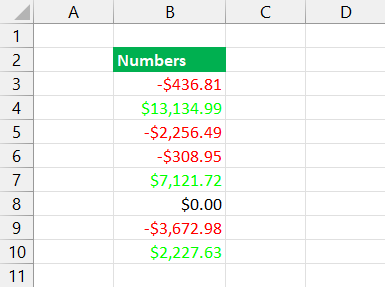
Après avoir appuyé sur le bouton Ok, votre format personnalisé sera appliqué et vous verrez les différentes options de format appliquées à vos valeurs positives, négatives et nulles.
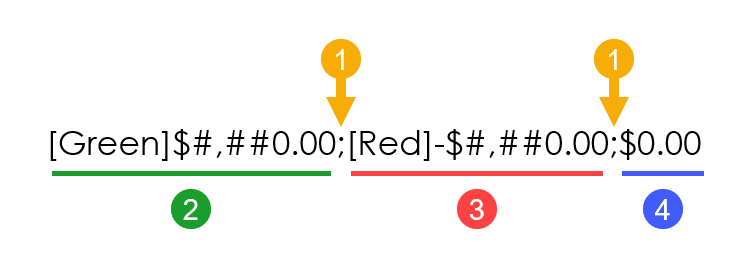
La chaîne de format saisie est composée de plusieurs parties.
- Les formats pour les valeurs positives, négatives et nulles sont séparés par un caractère point-virgule ;.
- La chaîne de format pour les valeurs positives est la première. Vous pouvez spécifier une couleur [Vert] entre crochets avant la chaîne de format des nombres.
- La chaîne de format pour les valeurs négatives est la deuxième. Vous pouvez spécifier une couleur [Rouge] entre crochets avant la chaîne de format des nombres.
- La chaîne de format pour les valeurs nulles est la troisième. Vous pouvez également spécifier une couleur, mais l’exemple utilisé dans cet article ne spécifie aucune couleur et utilisera la couleur de police par défaut, de sorte que toutes les valeurs zéro s’afficheront en noir.
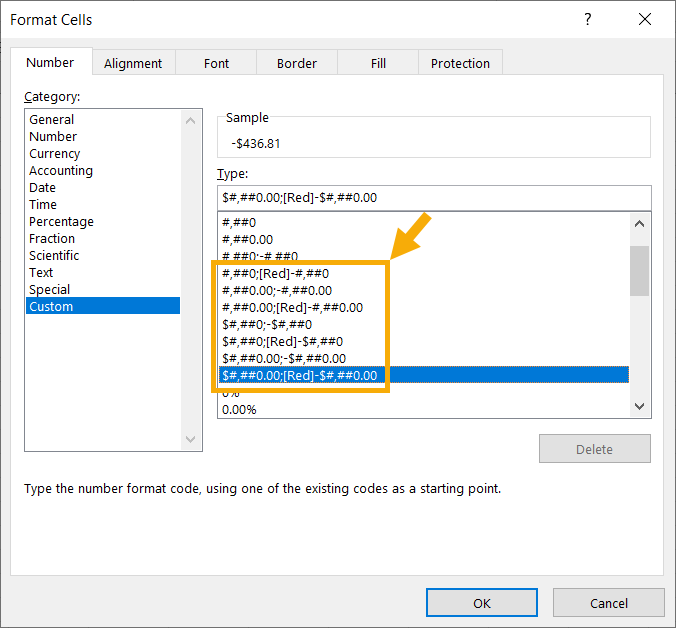
Un aspect intéressant de l’option de format personnalisé est qu’il existe plusieurs options prédéfinies qui incluent une couleur négative rouge. Ainsi, vous pouvez éviter d’écrire la syntaxe à partir de zéro et personnaliser l’une des options existantes.
Afficher les nombres négatifs en rouge avec la mise en forme conditionnelle
La mise en forme conditionnelle est une fonctionnalité qui vous permet de définir le format d’une cellule, sur la base de règles personnalisables.
Grâce à la mise en forme conditionnelle, il est possible de modifier tout type de format de cellule, comme les bordures, la taille et le style de la police, la couleur de remplissage, et bien plus encore.
Vous pouvez également l’utiliser pour changer la couleur de la police en rouge lorsque la valeur de la cellule est inférieure à zéro.
Suivez ces étapes pour appliquer un formatage conditionnel à votre plage de chiffres.
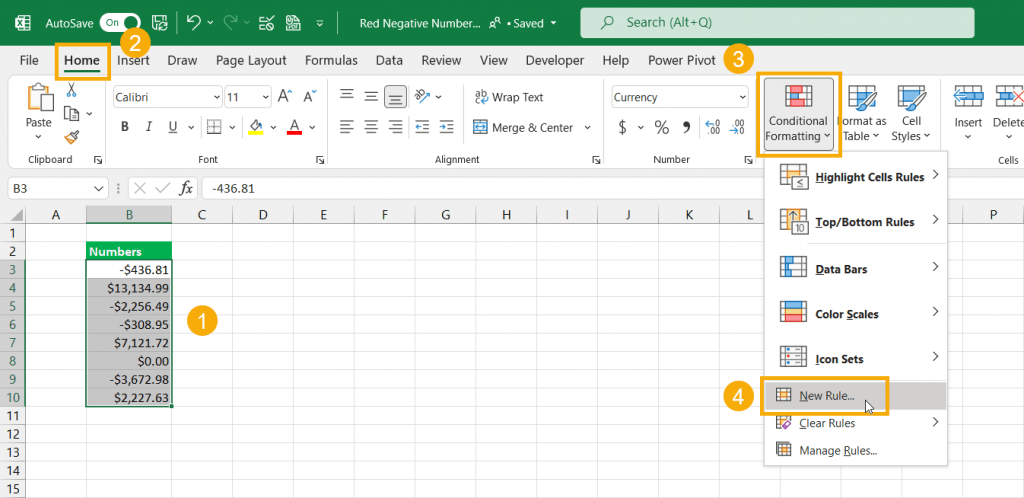
- Sélectionnez la plage de cellules à laquelle vous souhaitez appliquer un formatage conditionnel.
- Allez dans l’onglet Accueil.
- Sélectionnez la commande Mise en forme conditionnelle dans la section Styles.
- Choisissez Nouvelle règle dans les options du menu.
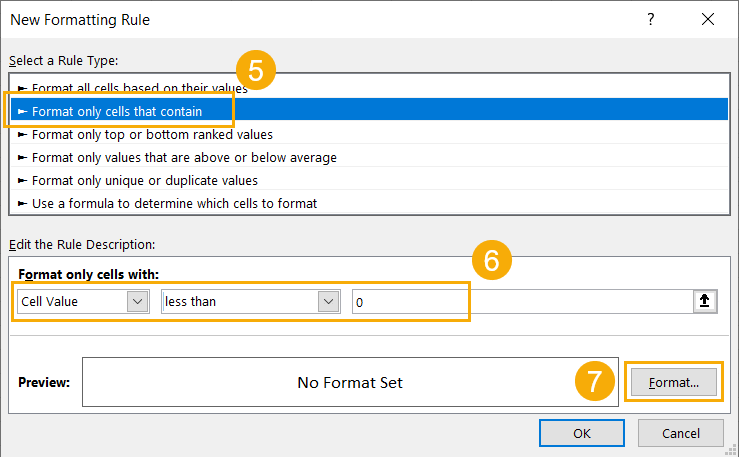
Cela ouvrira le menu Nouvelle règle de formatage dans lequel vous pouvez choisir parmi différents types de règles à créer.
- Choisissez l’option Formater uniquement les cellules qui contiennent dans la section Sélectionner un type de règle.
- Choisissez Cell Value et less than dans les options de la liste déroulante, puis ajoutez 0 dans le champ de saisie à droite.
- Appuyez sur le bouton Format pour choisir les formats qui seront appliqués lorsque la règle est vraie.
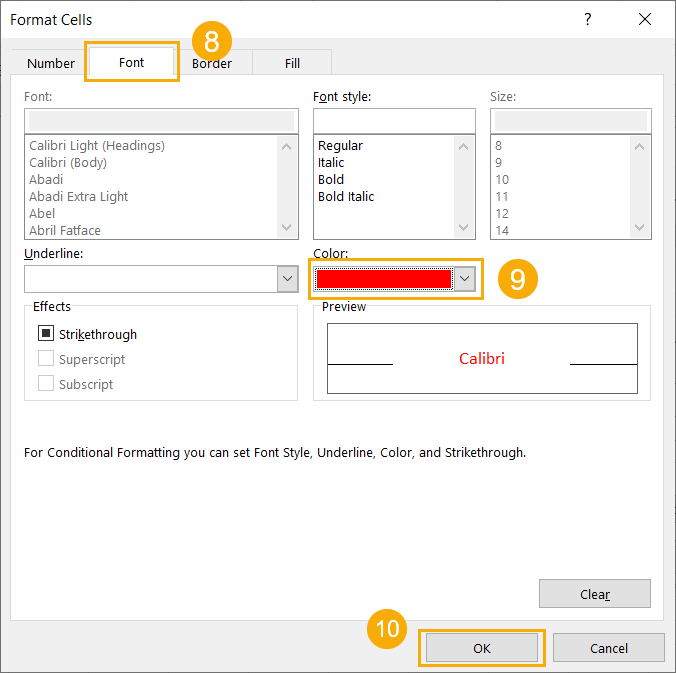
Cela ouvre une version simplifiée de la boîte de dialogue Format des cellules, qui ne contient que les onglets Nombre, Police, Bordure et Remplissage.
- Allez dans l’onglet Police.
- Sélectionnez un rouge dans le menu déroulant des couleurs.
- Appuyez sur le bouton OK.
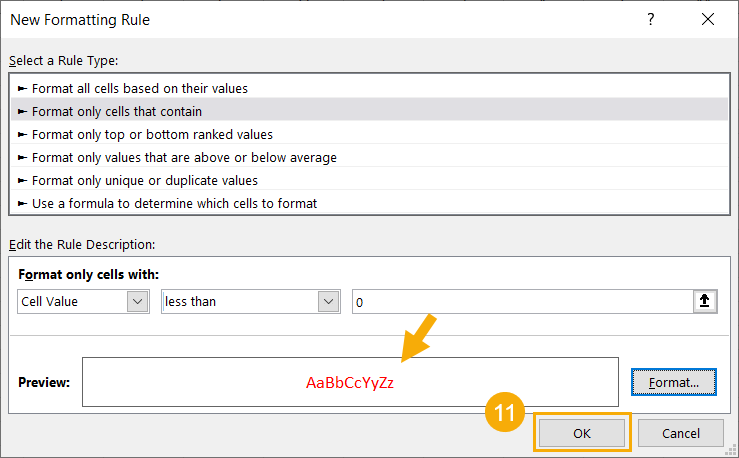
Le menu Nouvelle règle de formatage s’ouvre à nouveau, mais cette fois, la fenêtre Aperçu affiche un aperçu des formats sélectionnés qui seront appliqués lorsque votre règle sera vraie.
- Appuyez sur le bouton OK pour enregistrer votre nouvelle règle de mise en forme conditionnelle.
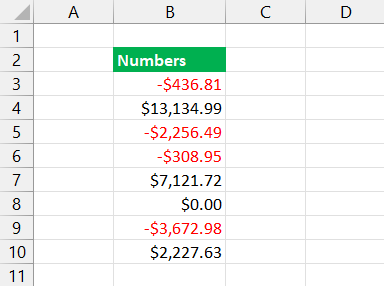
Vous verrez maintenant que toutes les valeurs qui sont inférieures à zéro dans votre plage sélectionnée apparaissent avec une couleur de police rouge.
L’utilisation d’une règle de formatage conditionnel pour afficher vos négatifs en rouge présente un avantage intéressant. Vous pouvez appliquer différents formats de chiffres, tels que le pourcentage, à vos chiffres par le biais des options de formatage ordinaires, puis contrôler la couleur de la police à l’aide d’une seule règle.
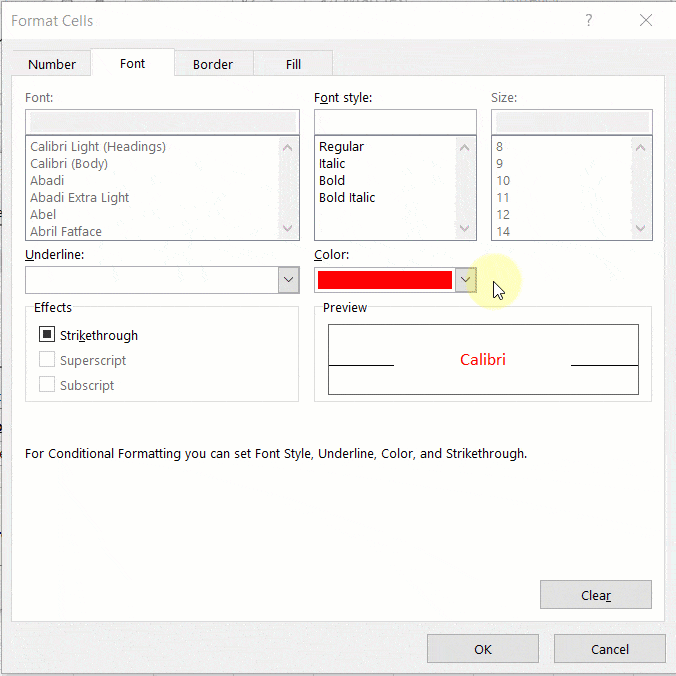
Avec le formatage conditionnel, vous disposez également de plus d’options de couleurs qu’avec un format personnalisé.
De nombreuses options de couleurs prédéfinies sont disponibles et vous pouvez même choisir une couleur basée sur le code RVB ou hexadécimal pour des possibilités ultimes de personnalisation des couleurs.
Afficher les nombres négatifs en rouge avec VBA
Toutes les méthodes précédentes sont dynamiques. Si les chiffres changent, le format doit refléter la nouvelle valeur.
Mais peut-être souhaitez-vous une solution statique, sans avoir à modifier manuellement la couleur de la police pour chaque cellule.
C’est là que vous pouvez utiliser une solution VBA pour automatiser le processus.
VBA est le langage de script intégré à Excel, qui permet d’automatiser de nombreuses tâches fastidieuses.
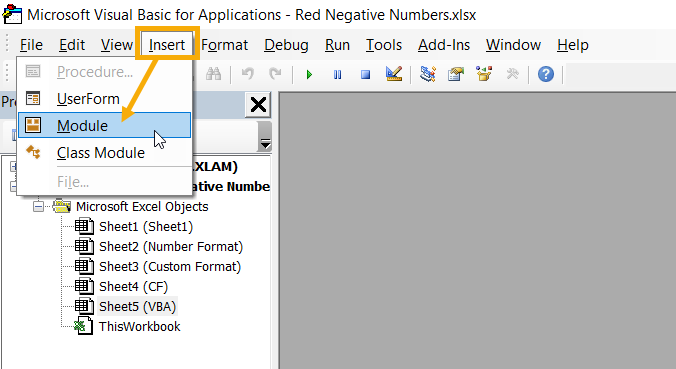
Appuyez sur Alt + F11 sur votre clavier pour ouvrir l’éditeur de code VBA.
Ensuite, vous pouvez aller dans le menu Insertion et sélectionner Module dans les options. Cela créera un nouveau module dans lequel vous pourrez ajouter votre code VBA.
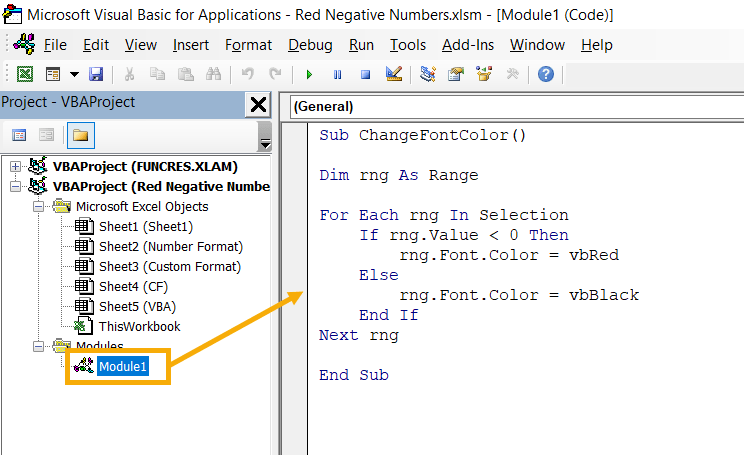
Sub ChangeFontColor()
Dim rng As Range
For Each rng In Selection
If rng.Value < 0 Then
rng.Font.Color = vbRed
Else
rng.Font.Color = vbBlack
End If
Next rng
End Sub
Copiez et collez le code ci-dessus dans le nouveau module.
Ce code parcourt en boucle la plage sélectionnée dans le classeur et vérifie si la valeur de la cellule est inférieure à zéro.
Si la valeur est inférieure à zéro, la cellule est mise en forme avec une police rouge. Sinon, il appliquera un format de police noir.
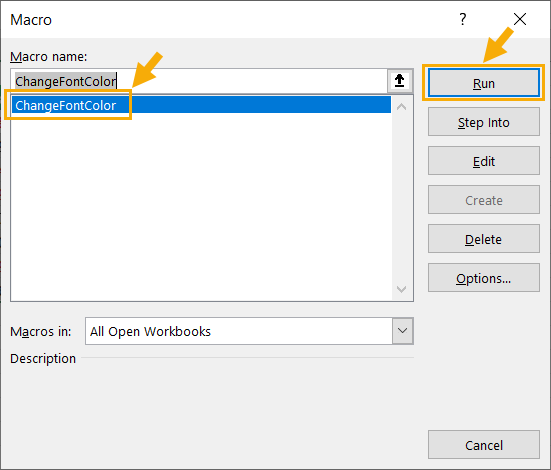
Vous pouvez maintenant exécuter ce code à tout moment pour appliquer une couleur de police rouge aux chiffres de votre classeur.
- Sélectionnez la plage de cellules à laquelle vous souhaitez appliquer une couleur de police rouge à toute valeur négative.
- Appuyez sur Alt + F8 sur votre clavier pour ouvrir la boîte de dialogue Macro. Celle-ci vous montrera tous les scripts VBA de votre classeur et vous pourrez exécuter n’importe lequel d’entre eux.
- Sélectionnez ChangeFontColor dans la liste des macros disponibles.
- Appuyez sur le bouton Run.
Le code s’exécutera et changera les couleurs des polices en fonction des valeurs des cellules.
Les résultats de la couleur des polices seront statiques. Si les chiffres changent, vous devrez réexécuter le script VBA pour mettre à jour les couleurs des polices.
Afficher les nombres négatifs en rouge avec les scripts Office
Il existe également une autre option pour une solution statique automatisée.
Excel dispose d’un nouveau langage de script moderne basé sur le langage TypeScript. Il s’agit d’un surensemble du langage JavaScript qui fait fonctionner le Web.
Le nouveau langage Office Script est disponible dans les plans professionnels Microsoft 365 et peut être exécuté à partir de la version web en ligne d’Excel.
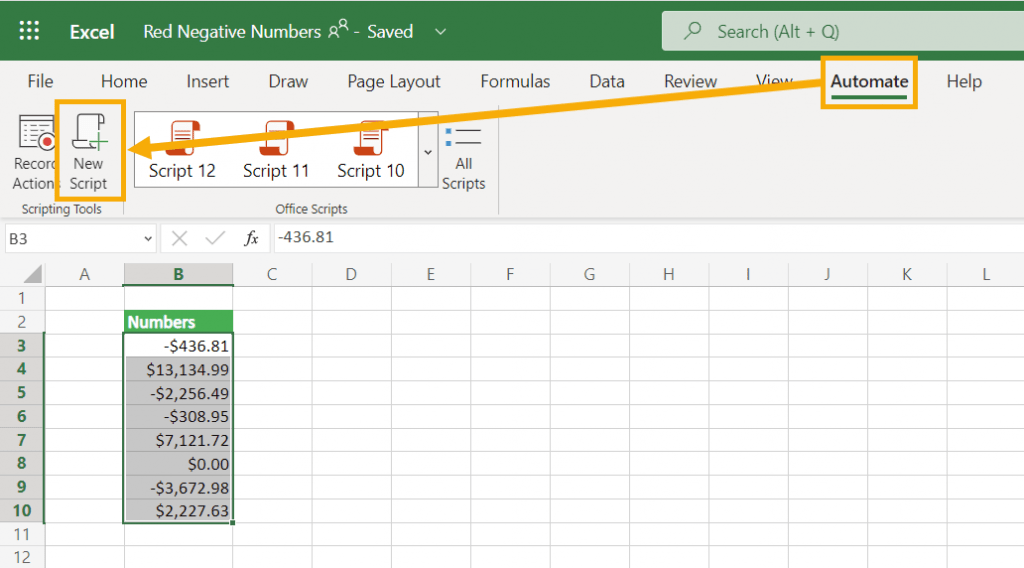
Ouvrez Excel Online et allez dans l’onglet Automatiser, puis cliquez sur le bouton Nouveau script pour ouvrir l’éditeur Office Script.
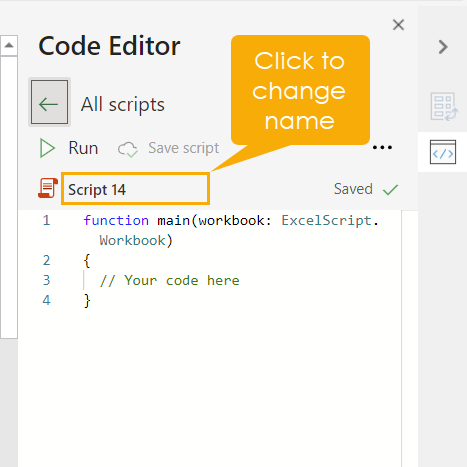
Cela ouvrira l’éditeur de script sur le côté droit de la fenêtre Excel avec un script vierge.
Vous pouvez cliquer sur le nom générique donné au script et le renommer avec un nom descriptif afin de pouvoir le retrouver facilement et l’exécuter ultérieurement.
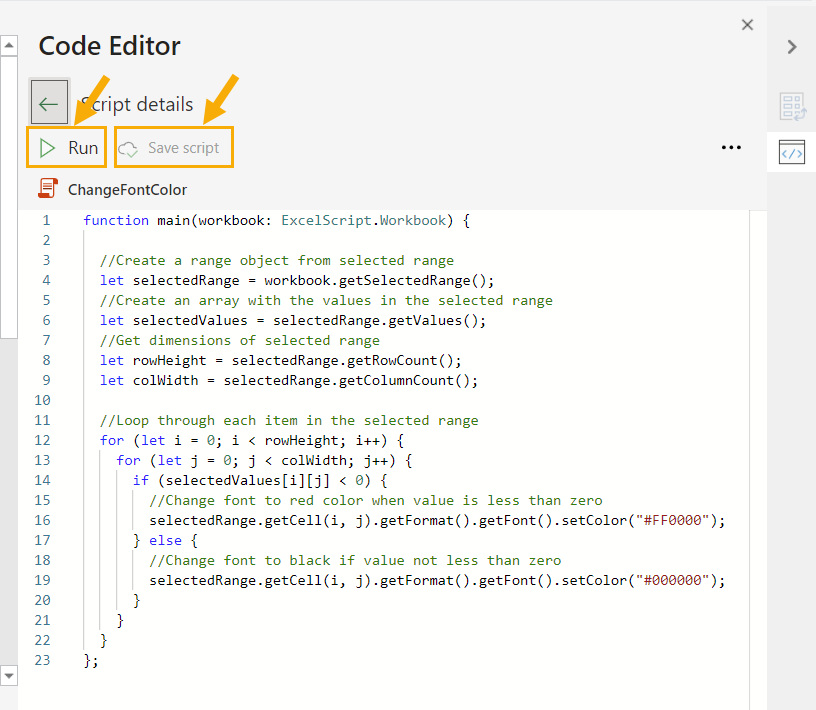
function main(workbook: ExcelScript.Workbook) {
//Create a range object from selected range
let selectedRange = workbook.getSelectedRange();
//Create an array with the values in the selected range
let selectedValues = selectedRange.getValues();
//Get dimensions of selected range
let rowHeight = selectedRange.getRowCount();
let colWidth = selectedRange.getColumnCount();
//Loop through each item in the selected range
for (let i = 0; i < rowHeight; i++) {
for (let j = 0; j < colWidth; j++) {
if (selectedValues[i][j] < 0 ) {
//Change font to red color when value is less than zero
selectedRange.getCell(i, j).getFormat().getFont().setColor("#FF0000");
} else {
//Change font to black if value not less than zero
selectedRange.getCell(i, j).getFormat().getFont().setColor("#000000");
}
}
}
};Vous pouvez ensuite coller le code ci-dessus dans l’éditeur de script Office, puis cliquer sur l’icône du nuage pour l’enregistrer. Il y a également un bouton Exécuter qui vous permettra d’exécuter le script.
Ce script parcourt en boucle la plage sélectionnée dans le classeur et vérifie si chaque valeur est inférieure à 0. Si la valeur est négative, la couleur de la police de la cellule devient rouge. Sinon, la couleur de la police de la cellule devient noire.
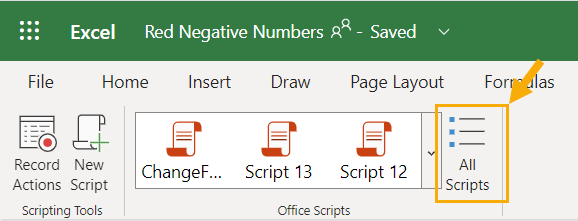
Vous pouvez exécuter le script en allant dans l’onglet Automate et en sélectionnant la commande Tous les scripts pour ouvrir la liste des scripts que vous avez créés.
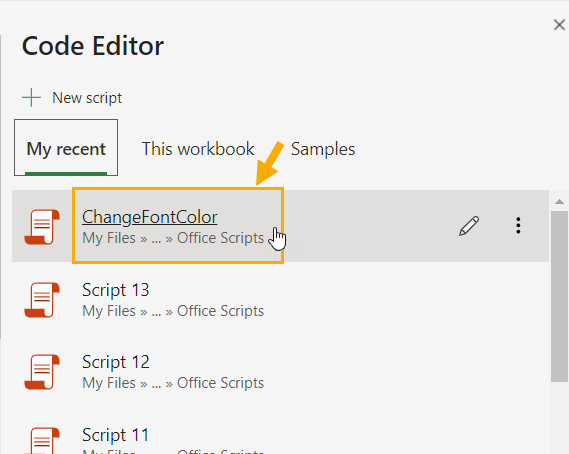
Cliquez sur le script souhaité.
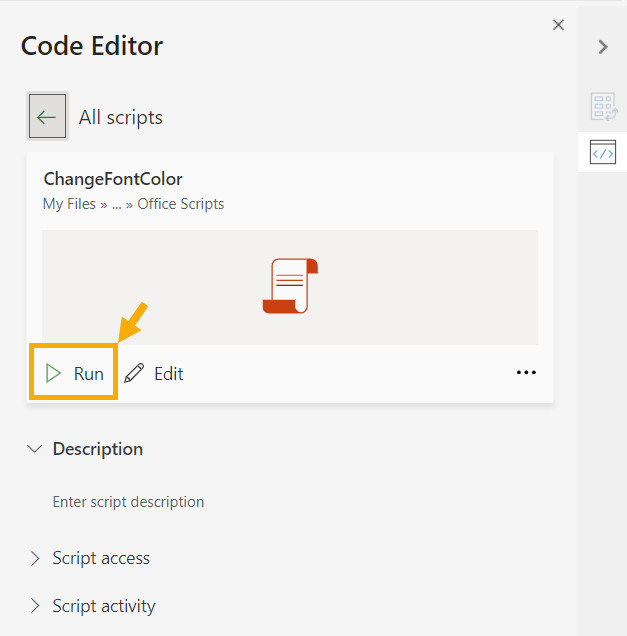
Cela ouvrira une fenêtre centrée sur le script et contenant un bouton « Run ».
Sélectionnez la plage de chiffres sur laquelle vous souhaitez exécuter le script, puis appuyez sur le bouton Exécuter. Les chiffres négatifs se verront appliquer une couleur de police rouge.
Conclusions
Il existe de nombreuses façons d’implémenter les nombres négatifs rouges dans Microsoft Excel.
Les options simples, telles que les formats numériques et monétaires, sont faciles à mettre en œuvre mais ne disposent d’aucun autre choix de couleur que le rouge.
Les formats personnalisés vous permettront de choisir des couleurs et des formats de chiffres différents pour les valeurs positives, négatives et nulles, mais les choix de couleurs disponibles sont limités.
Si vous souhaitez choisir une nuance spécifique de rouge ou toute autre couleur personnalisée, l’utilisation de la mise en forme conditionnelle sera votre meilleur atout, car toute couleur peut être obtenue à l’aide des codes RVB ou Hex.
Ces options de formatage sont toutes dynamiques et les formats seront mis à jour en conséquence si les valeurs des cellules changent. Si vous avez besoin d’une solution statique, vous pouvez éviter le formatage manuel des cellules en utilisant un VBA ou des scripts Office pour automatiser le processus.
