Cet article va vous montrer toutes les façons de modifier la couleur des lignes de la grille et de les rendre plus sombres dans vos classeurs Excel.
Les lignes de grille par défaut dans Excel sont d’un gris très clair et peuvent parfois être difficiles à voir.
Excel permet aux utilisateurs de régler la couleur et l’épaisseur des lignes de la grille en fonction de leurs besoins. Le fait de rendre les lignes de la grille plus foncées peut contribuer à les rendre plus visibles, ce qui permet de différencier plus facilement les cellules.
Quelle que soit votre préférence, il existe des options pour personnaliser vos lignes de grille. Obtenez votre copie du classeur d’exemple utilisé dans cet article et suivez-nous !
Rendre les lignes de la grille plus sombres avec les options d’Excel
Lorsque vous devez modifier un paramètre quelconque, le premier endroit où vous devez regarder est le menu Options d’Excel.
C’est ici qu’une grande partie de la personnalisation peut être mise en place dans Excel.
Vous pourrez rendre les lignes de la grille plus sombres en changeant la couleur de la ligne de la grille en noir ou en une couleur similaire plus sombre, selon votre préférence.
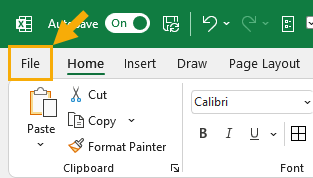
Suivez ces étapes pour changer les lignes de la grille en une couleur plus foncée.
- Allez dans l’onglet Fichier.
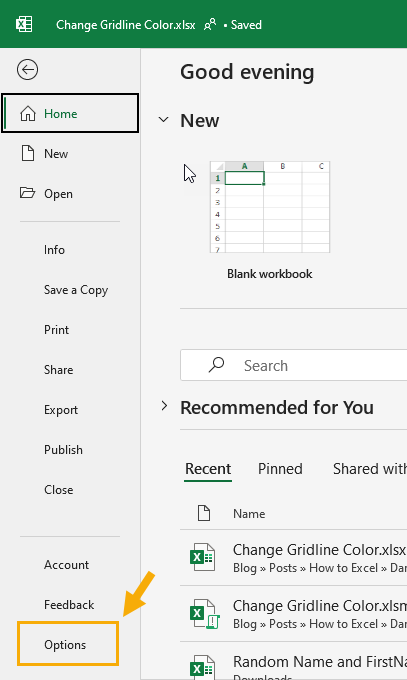
- Sélectionnez Options dans les coulisses.
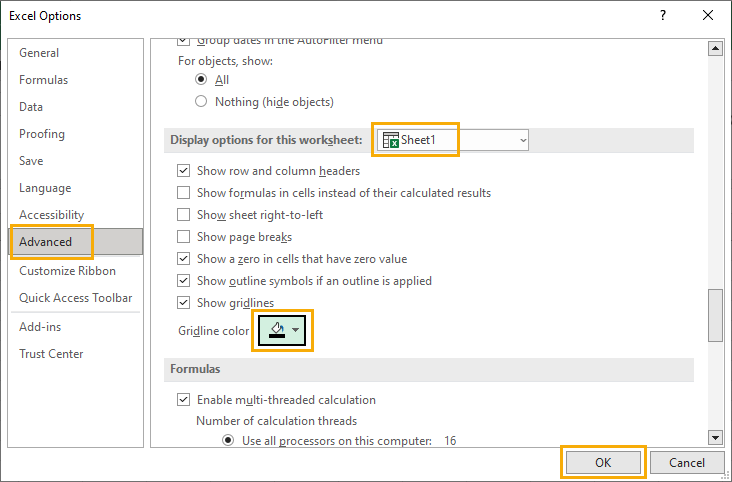
- Allez dans les paramètres avancés du menu Options d’Excel.
- Faites défiler vers le bas jusqu’à la section Options d’affichage pour cette feuille de calcul.
- Sélectionnez dans la liste déroulante la feuille dans laquelle vous souhaitez modifier les couleurs de la grille.
- Cliquez sur l’icône de couleur de la ligne de quadrillage.
- Choisissez une couleur parmi les options de couleur.
- Appuyez sur le bouton OK.
📝 Remarque: vous devrez mettre à jour ce paramètre pour chaque feuille de votre classeur.
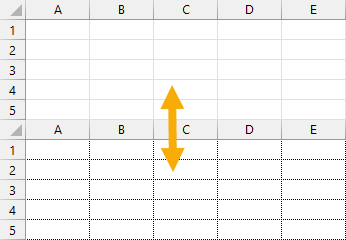
Vos lignes de grille apparaîtront maintenant plus foncées avec la couleur que vous avez choisie !
Assombrir les lignes de la grille avec l’onglet « Accueil
Vous souhaitez que les lignes de la grille de votre feuille soient plus épaisses et plus sombres ? Dans ce cas, vous devez ajouter des bordures à toutes les cellules de votre feuille.
Le menu Options d’Excel ne permet pas de régler l’épaisseur de la ligne de grille, mais l’utilisation du format de bordure de cellule vous permettra de régler à la fois la couleur et l’épaisseur.
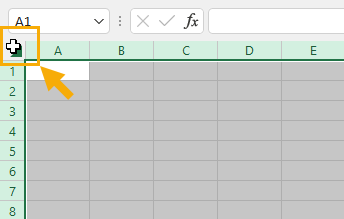
Voici comment vous pouvez modifier la couleur et la taille des lignes de la grille.
- Cliquez sur le bouton situé à l’intersection des en-têtes de ligne et de colonne.
💡 Conseil: vous pouvez également utiliser le raccourci clavier Ctrl + A pour sélectionner la feuille entière.
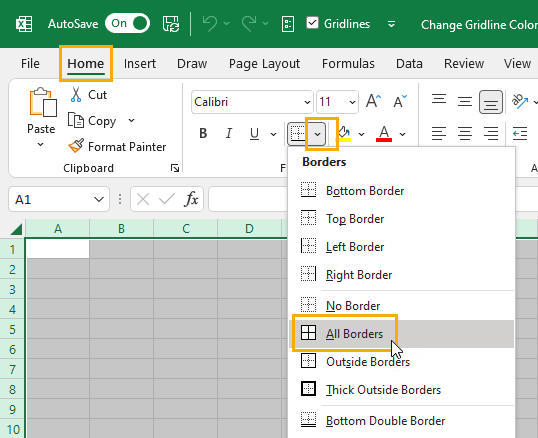
- Allez dans l’onglet Accueil.
- Cliquez sur les options de bordure dans la section Police.
- Choisissez « Toutes les bordures » dans les options.
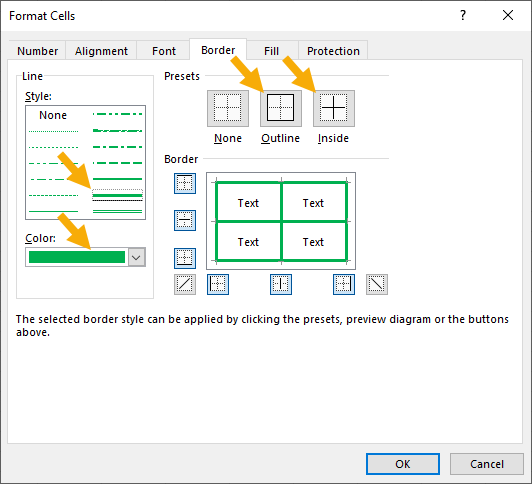
Vous pouvez également choisir l’option Plus de bordures pour ouvrir la boîte de dialogue Format de cellule. C’est là que vous pourrez ajuster l’épaisseur et la couleur des lignes.
Vous pouvez également ouvrir le menu Format des cellules en utilisant le raccourci clavier Ctrl + 1.
Choisissez un nouveau style et une nouvelle couleur de ligne. Cliquez sur le bouton Contour et Intérieur pour appliquer ces nouveaux paramètres aux cellules, puis appuyez sur le bouton OK.
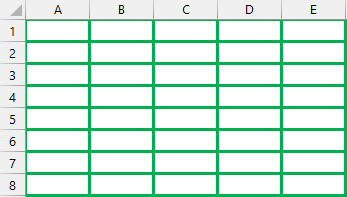
Toutes vos cellules dans la feuille auront les bordures de cellule mises à jour !
Assombrir les lignes de la grille dans toutes les feuilles avec VBA
Lorsque vous devez automatiser une tâche dans la version de bureau d’Excel, VBA est le moyen d’y parvenir.
Le menu Options d’Excel fait de la modification de la couleur de la ligne de grille pour chaque feuille une tâche fastidieuse.
Vous pouvez automatiser cette opération avec VBA afin de définir la couleur du quadrillage pour toutes vos feuilles en exécutant une macro.
Allez dans l’onglet Développeur et sélectionnez l’option Visual Basic dans le ruban ou utilisez le raccourci clavier Alt + F11.
Cela ouvrira l’éditeur Visual Basic et vous pourrez y ajouter tout code VBA que vous souhaitez exécuter.
💡 Conseil: Consultez ce post pour voir comment vous pouvez ajouter le développeur à votre ruban Excel.
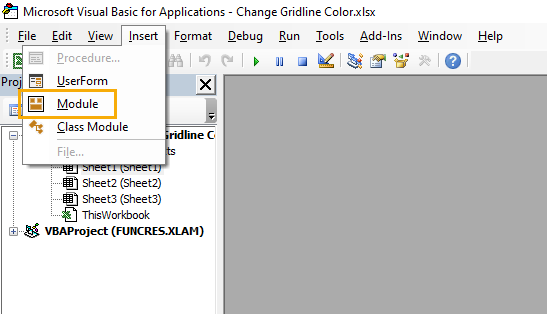
Allez dans le menu Insertion et sélectionnez l’option Module pour créer un nouveau module pour votre code VBA.
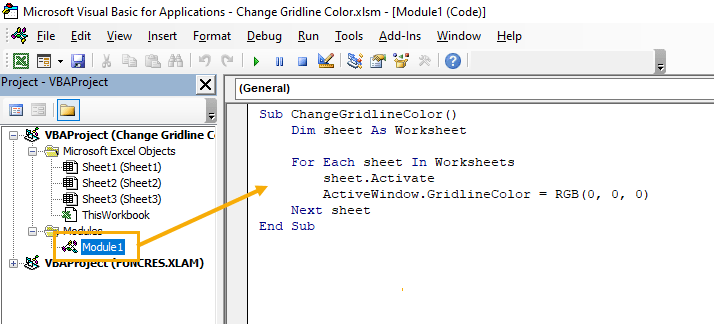
Sub ChangeGridlineColor()
Dim sheet As Worksheet
For Each sheet In Worksheets
sheet.Activate
ActiveWindow.GridlineColor = RGB(0, 0, 0)
Next sheet
End SubCollez le code VBA ci-dessus dans votre module d’édition Visual Basic.
Ce code VBA va parcourir chaque feuille de votre classeur et définir la couleur de la ligne de grille en fonction du code RVB fourni. Dans cet exemple, RGB(0, 0, 0) définira la couleur de la ligne de grille sur le noir.
📝 Remarque: le choix de la couleur de la ligne de grille des Options Excel est limité, mais avec le code VBA, vous pourrez définir n’importe quelle couleur en utilisant sa description RVB.
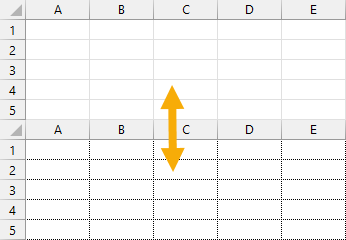
Après avoir exécuté le code VBA, toutes vos feuilles auront une couleur de ligne de fuite plus foncée !
Rendre les lignes de la grille plus sombres dans toutes les feuilles avec les scripts Office
Si vous utilisez Excel en ligne, vous n’avez pas la possibilité d’automatiser vos tâches avec VBA.
Mais vous pouvez peut-être utiliser les scripts Office si vous utilisez Excel en ligne avec un plan d’affaires Microsoft 365.
Il s’agit d’un nouveau langage de script actuellement disponible uniquement pour la version web d’Excel.
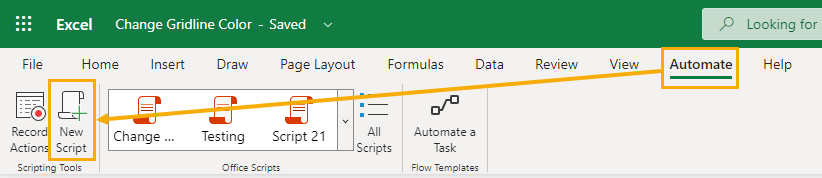
Ouvrez votre classeur Excel dans le navigateur, allez dans l’onglet Automate et sélectionnez l’option Nouveau script.
Cela ouvrira l’éditeur de code et vous pourrez y ajouter votre code.
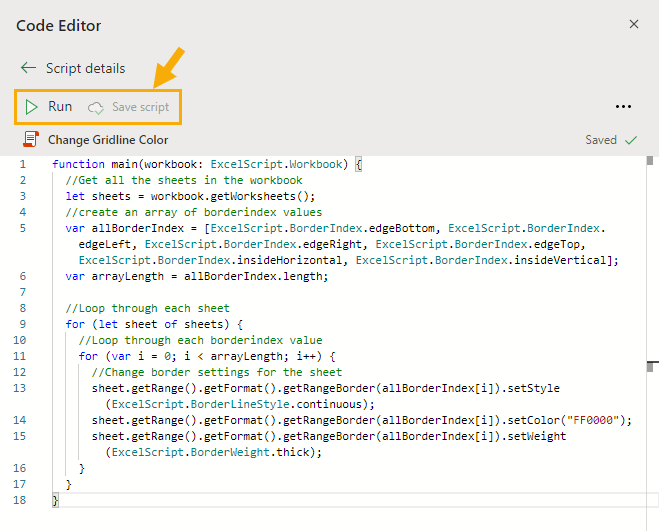
function main(workbook: ExcelScript.Workbook) {
//Get all the sheets in the workbook
let sheets = workbook.getWorksheets();
//create an array of borderindex values
var allBorderIndex = [ExcelScript.BorderIndex.edgeBottom, ExcelScript.BorderIndex.edgeLeft, ExcelScript.BorderIndex.edgeRight, ExcelScript.BorderIndex.edgeTop, ExcelScript.BorderIndex.insideHorizontal, ExcelScript.BorderIndex.insideVertical];
var arrayLength = allBorderIndex.length;
//Loop through each sheet
for (let sheet of sheets) {
//Loop through each borderindex value
for (var i = 0; i < arrayLength; i++) {
//Change border settings for the sheet
sheet.getRange().getFormat().getRangeBorder(allBorderIndex[i]).setStyle(ExcelScript.BorderLineStyle.continuous);
sheet.getRange().getFormat().getRangeBorder(allBorderIndex[i]).setColor("FF0000");
sheet.getRange().getFormat().getRangeBorder(allBorderIndex[i]).setWeight(ExcelScript.BorderWeight.thick);
}
}
}Collez le code ci-dessus dans l’éditeur.
Ce code va parcourir chaque feuille et modifier le style, la couleur et l’épaisseur de la bordure pour l’ensemble de la feuille. Vous pouvez personnaliser ces formats à votre guise.
- Remplacez « FF0000 » par n’importe quelle valeur de code hexadécimal pour obtenir différentes options de couleur.
- Remplacez BorderLineStyle.continuous par d’autres styles de ligne.
- Changez BorderWeight.thick pour d’autres poids de ligne.
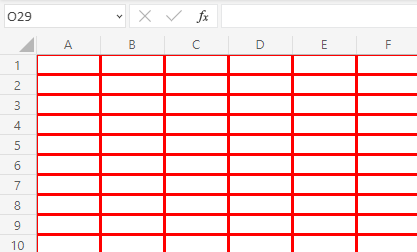
Appuyez sur le bouton Exécuter dans l’éditeur de code et le script s’exécutera et modifiera le format de la grille en conséquence.
Conclusions
Rendre les lignes de la grille plus sombres est un excellent moyen de distinguer plus clairement chaque cellule.
Il existe plusieurs façons de modifier la couleur des lignes de la grille dans vos feuilles Excel.
Vous trouverez ce paramètre dans le menu Options d’Excel, mais malheureusement, il n’y a aucun moyen de modifier l’épaisseur dans ces paramètres.
Si vous devez modifier à la fois la couleur et l’épaisseur, vous pouvez utiliser les options de format de cellule.
Si vous devez mettre à jour la couleur de la ligne de grille sur de nombreuses feuilles de votre classeur, vous pouvez utiliser VBA sur le bureau ou Office Scripts en ligne pour automatiser cette tâche.
