Vous souhaitez réaliser un code-barres dans Excel ?
Un code-barres est une représentation de données à l’aide de lignes parallèles dont la largeur et l’espacement varient.
Les codes-barres sont le plus souvent utilisés pour la gestion des stocks et les systèmes de point de vente pour scanner et suivre les produits.
Si vous travaillez avec des données d’inventaire ou de produits, vous devrez peut-être créer des codes-barres scannables pour les articles dont vous assurez le suivi.
Ce post vous montrera comment vous pouvez générer vos propres codes-barres dans Excel.
Générer un code-barres avec une police
Saviez-vous que vous pouvez installer et utiliser de nouvelles polices pour vos feuilles de calcul Excel ? Oui, vous le pouvez et c’est l’une des meilleures façons de personnaliser vos classeurs.
Une façon de créer un code-barres dans Excel est d’utiliser une police de code-barres personnalisée.
Ensuite, tout ce que vous devez faire pour créer un code-barres est de formater vos données en utilisant la police personnalisée.
Another Barcode Font est une police gratuite que vous pouvez télécharger à partir de DaFont et utiliser pour créer des codes-barres fonctionnels et esthétiques.
Cette police personnalisée est fournie dans un paquet zippé, vous devrez donc dézipper le fichier. Vous pouvez ensuite double-cliquer sur le fichier de police ttf, ce qui devrait ouvrir le fichier dans l’application Windows Font Viewer.
Cliquez sur le bouton Installer dans l’application Windows Font Viewer et la prochaine fois que vous ouvrirez Excel, la police sera disponible dans l’onglet Accueil.
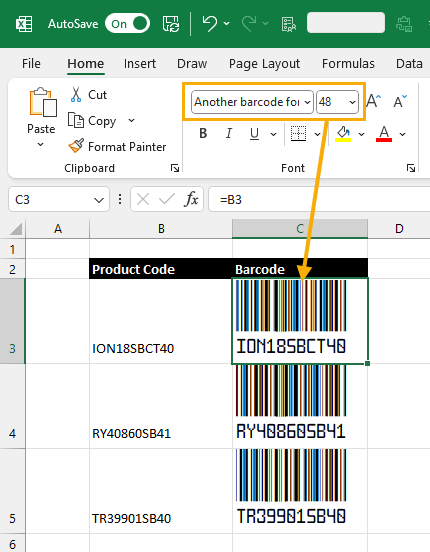
Vous pourrez désormais formater votre texte avec la police de code-barres pour générer vos codes-barres.
- Sélectionnez la plage de cellules à convertir en codes-barres.
- Allez dans l’onglet Accueil.
- Sélectionnez l’option Another barcode font dans la liste déroulante des polices de la section Font.
Et voilà ! Vos données seront affichées sous la forme d’un code-barres.
Vous devrez ajuster la taille de la police pour que le code-barres soit visible. Sélectionnez une taille de police plus grande, par exemple 48, dans le menu déroulant de la section Police. Les cellules seront automatiquement redimensionnées pour s’adapter à la taille de la police.
📝 Remarque: cela ne modifie pas la valeur sous-jacente dans les cellules. Elle affichera uniquement les lignes verticales pour le code-barres au-dessus des caractères.
Générer un code-barres avec des types de données d’organisation
Une méthode intéressante pour créer des codes-barres à partir de vos données consiste à utiliser une API de code-barres pour générer une image du code-barres.
Vous pouvez utiliser les types de données de Power BI pour obtenir cette image dans vos cellules Excel.
https://barcodeapi.org/api/auto/<data-goes-here>Cette API de code-barres générera une image de code-barres en fonction de vos données saisies et vous pouvez l’utiliser avec l’URL ci-dessus. Ajoutez vos données à la fin à la place de la partie <data-goes-here> et l’URL générera une image pour ces données.
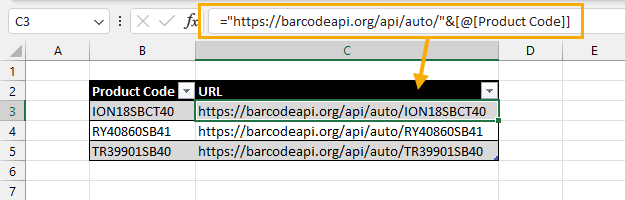
Ajoutez les données que vous souhaitez transformer en code-barres dans un tableau Excel.
= "https://barcodeapi.org/api/auto/" & [@[Product Code]]Ajoutez la formule ci-dessus au tableau où [@[Code produit]] fait référence à la colonne contenant les données à transformer en code-barres. Il s’agit de l’URL qui générera l’image dans vos types de données Power BI.
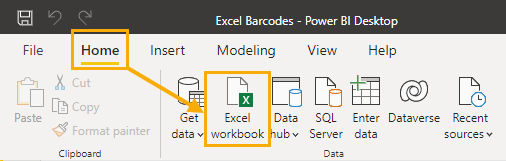
Vous allez maintenant pouvoir importer ces données dans l’application de bureau Power BI. Allez sur l’onglet Accueil et cliquez sur la commande Excel Workbook.
Cela ouvrira un sélecteur de fichiers dans lequel vous pourrez sélectionner le fichier Excel contenant vos données.
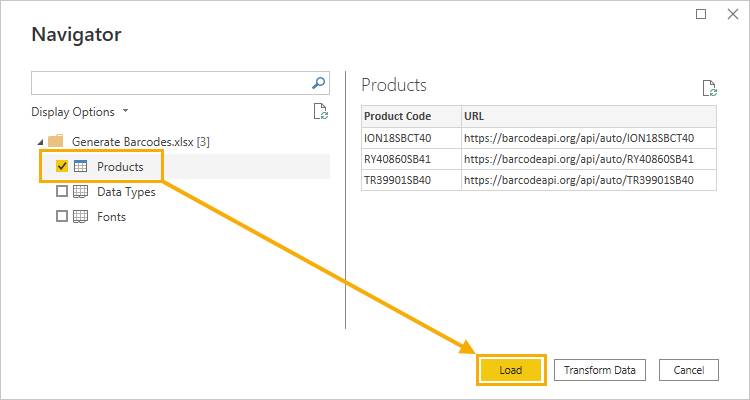
Lorsque vous sélectionnez votre fichier Excel, le menu Navigateur s’ouvre et répertorie toutes les feuilles et tous les tableaux du fichier. Sélectionnez le tableau qui contient vos données et appuyez sur le bouton Charger.
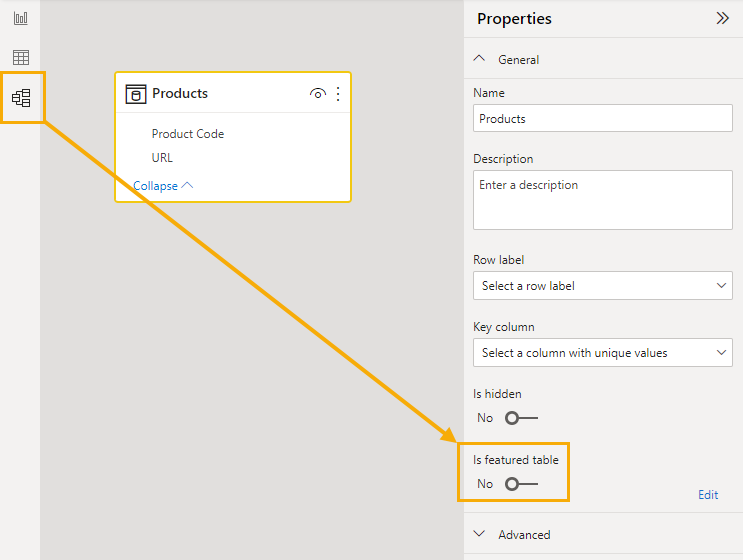
Allez maintenant dans la vue Modèle dans l’application de bureau Power BI. Sélectionnez le tableau et activez l’option Is featured table dans le volet de la fenêtre Properties.
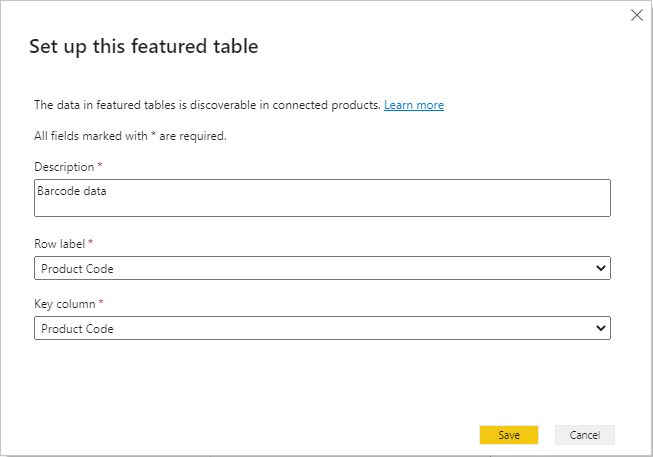
Lorsque vous activez l’option Is featured table, le menu Set up this featured table s’ouvre et vous devez sélectionner le Row label et la Key column pour votre tableau.
- L’étiquette Row est la valeur qui s’affichera dans la cellule pour votre type de données.
- La colonne Clé doit être une valeur unique pour toutes les lignes du tableau.
L’étiquette Row et la colonne Key peuvent être la même colonne.
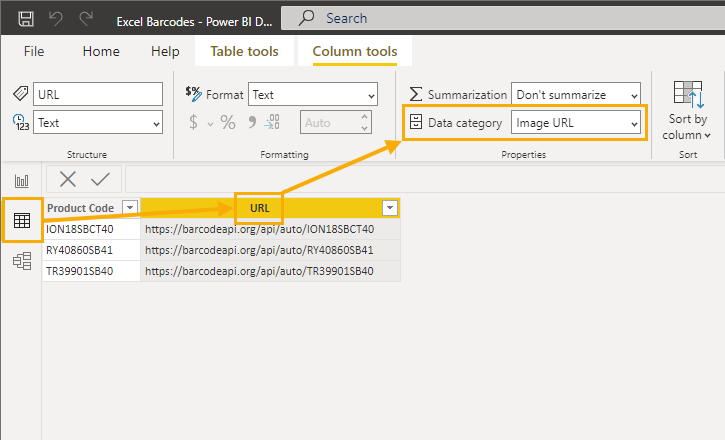
Maintenant que votre tableau est configuré comme un tableau de vedettes, vous devez définir la colonne URL comme un type d’image.
Allez dans la vue Données et sélectionnez la colonne de votre tableau avec l’URL de l’API et choisissez URL de l’image dans les options de la catégorie Données.
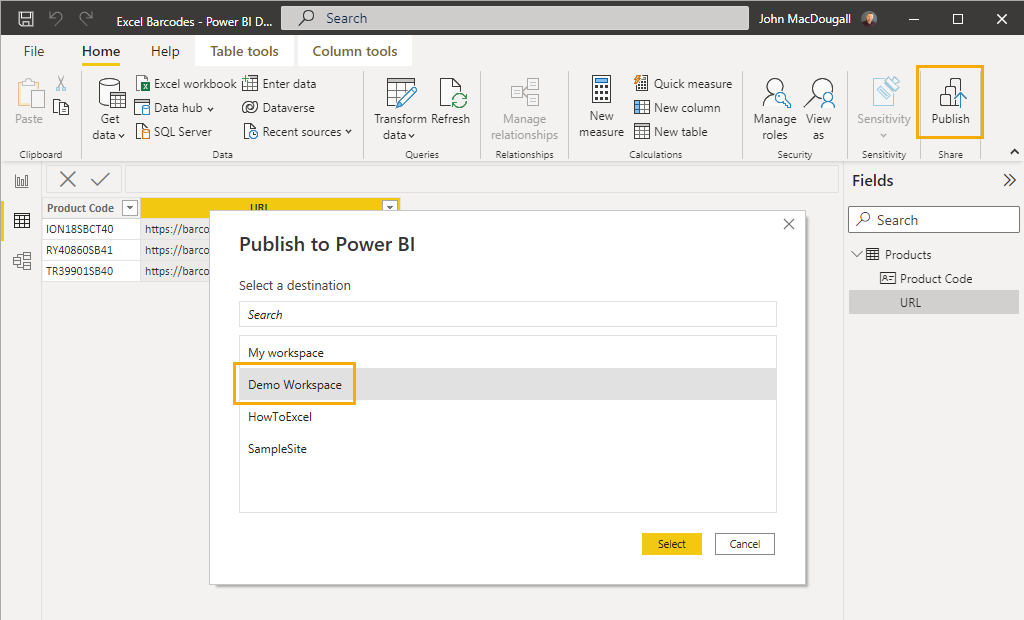
Votre jeu de données Power BI est maintenant prêt à être publié sur le service Power BI. Allez dans l’onglet Accueil et cliquez sur la commande Publier.
Cela ouvrira le menu Publier vers Power BI où vous pourrez sélectionner l’espace de travail vers lequel l’ensemble de données sera publié.
📝 Remarque: la publication dans Mon espace de travail ne vous permettra pas d’accéder à l’ensemble de données en tant que type de données dans Excel. Choisissez n’importe quel autre espace de travail auquel vous avez accès.
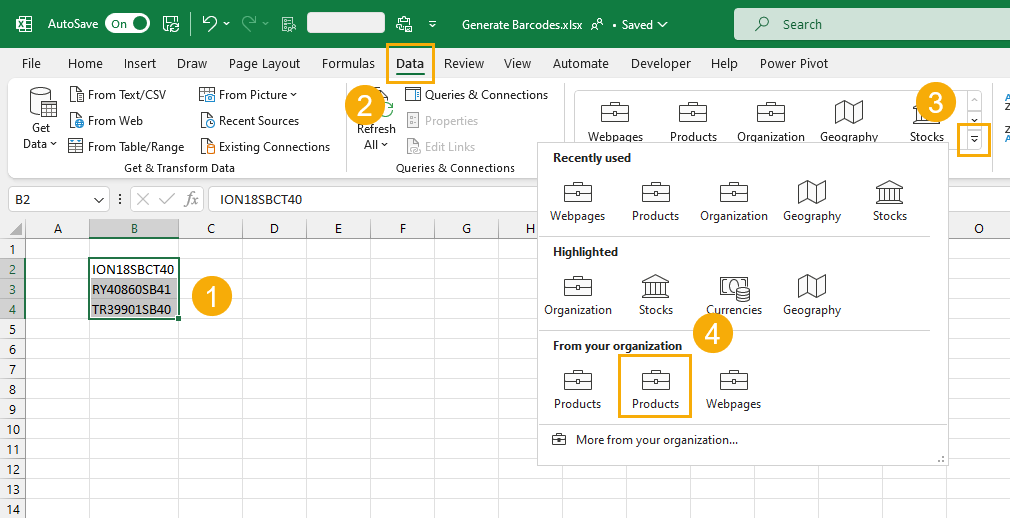
Assurez-vous que vous êtes connecté à Excel avec un compte dans le même locataire que l’espace de travail où vous avez publié l’ensemble de données Power BI. Vous pouvez fermer et rouvrir Excel si vous ne voyez pas immédiatement le nouveau type de données dans l’onglet Données.
Vous pourrez maintenant convertir tout texte de la colonne Étiquette de ligne en un type de données.
- Sélectionnez la plage de cellules à convertir en un type de données.
- Allez dans l’onglet Données.
- Cliquez sur le bouton en bas à droite du plateau des types de données dans la section Types de données pour développer et voir tous les types de données disponibles.
- Cliquez sur le type de données nouvellement créé dans la section De votre organisation.
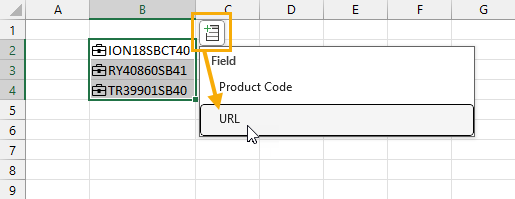
Thi convertit le texte en votre type de données personnalisé. Vous verrez une petite icône en forme de mallette à gauche du texte pour indiquer qu’il s’agit maintenant d’un type de données.
Lorsque vous sélectionnez les cellules contenant vos types de données, vous verrez un petit bouton en haut à droite de votre sélection. Il s’agit du bouton d’extraction, qui vous permet d’obtenir n’importe quelle colonne de données de votre type de données.
Cliquez sur le bouton Extraire et sélectionnez la colonne URL. Cela permettra d’extraire l’image du code-barres dans la colonne adjacente.
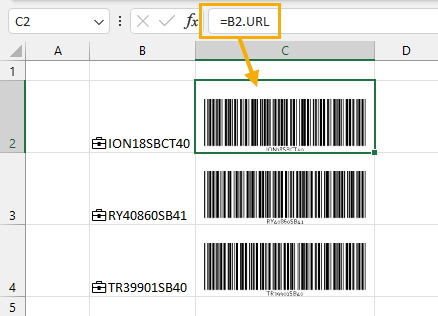
= B2.URLCela place la formule de point ci-dessus en référence à la cellule de type de données et l’URL s’affiche comme une image.
C’est vraiment cool parce que la valeur de la colonne B contient à la fois le texte du code produit et l’image du code-barres pour ce code produit.
Générer un code-barres avec la fonction IMAGE
L’utilisation des types de données de Power BI pour créer une image de code-barres peut être un processus complexe.
Heureusement, il existe un moyen d’obtenir la même image dans Excel sans avoir besoin d’utiliser Power BI et de configurer un type de données.
Vous pouvez utiliser la fonction IMAGE pour créer le même code-barres.
La fonction IMAGE prend une URL pour une image et renvoie l’image dans la cellule.
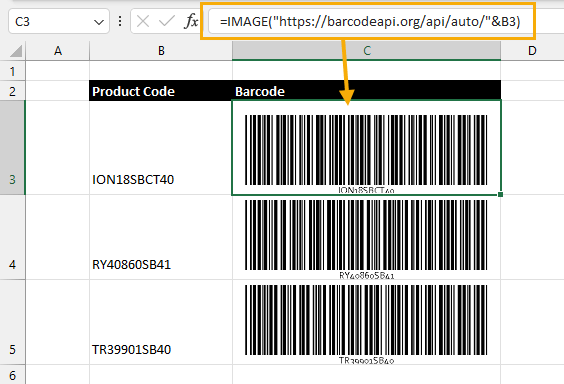
= IMAGE ( "https://barcodeapi.org/api/auto/" & B3 )La formule ci-dessus ajoutera les données de la cellule B3 à la fin de l’API du code-barres. Ensuite, la fonction IMAGE renverra une image d’un code-barres pour les données de la cellule B3.
Conclusions
Les codes-barres sont depuis longtemps un moyen de créer des codes scannables associés à des articles physiques. Vous pouvez facilement les créer dans Excel.
L’utilisation d’une police de code-barres personnalisée est la méthode la plus simple pour générer des codes-barres, mais ils n’apparaîtront pas comme des codes-barres lorsque vous partagerez le fichier avec une personne qui n’a pas installé la police.
Les types de données de Power BI peuvent être utilisés avec une API pour créer des images de code-barres à l’intérieur d’une cellule. Mais vous aurez besoin d’une licence Power BI pro pour le faire.
La meilleure option dans la plupart des cas est probablement de générer vos codes-barres à l’aide de la fonction IMAGE.
Saviez-vous que vous pouviez créer des codes-barres dans Excel ? Faites-le moi savoir dans la section des commentaires ci-dessous !
