Les indices et les exposants sont des formats de texte spéciaux qui peuvent être utilisés pour mettre en évidence des informations spécifiques dans un tableau, dans des équations mathématiques ou dans des formules moléculaires.
Microsoft Excel est utilisé à de nombreuses fins dans de nombreux secteurs d’activité. Il n’est donc pas étonnant que la nécessité d’ajouter des exposants ou des abréviations se fasse sentir assez fréquemment.
Heureusement, il est très facile d’insérer des indices et des exposants dans Excel et il existe un certain nombre d’options à cet effet.
Cet article de blog vous montrera 11 façons simples d’ajouter des indices et des exposants dans Microsoft Excel.
Ajouter un indice ou un exposant à partir de la boîte de dialogue Format des cellules
Un grand nombre de commandes de formatage courantes se trouvent dans l’onglet Accueil, dans la section Police, Alignement ou Numéro.
Malheureusement, les options Subscript et Superscript sont absentes de ces options de format fréquemment utilisées.
Vous pouvez utiliser les formats en indice ou en exposant dans le menu Format des cellules.
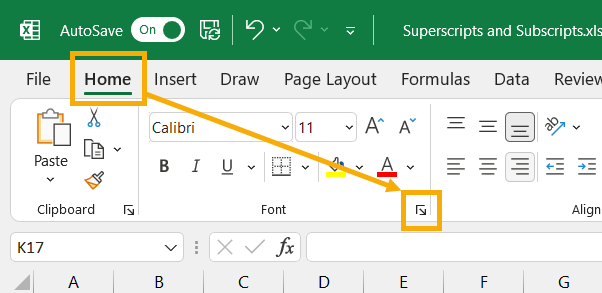
Sélectionnez une cellule ou une plage de cellules sur laquelle vous souhaitez appliquer le format de script.
Allez dans l’onglet Accueil et cliquez sur l’icône de lancement dans le coin inférieur droit de la section Police pour ouvrir le menu Format des cellules.
Vous pouvez également ouvrir le menu Format des cellules en utilisant ces deux méthodes.
- Faites un clic droit sur la cellule et choisissez Format Cells.
- Utilisez le raccourci clavier Ctrl + 1.
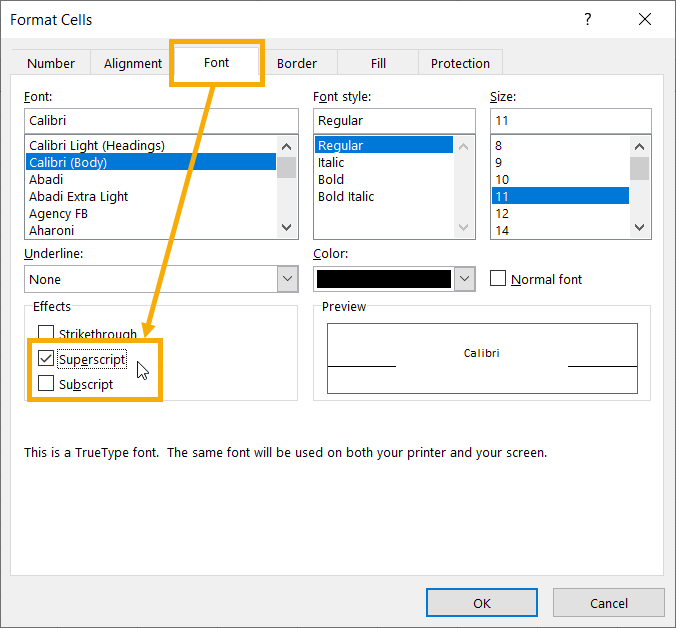
Le menu Format des cellules s’ouvre alors. Allez dans l’onglet Police et cochez l’une des options Superscript ou Subscript pour formater votre texte.
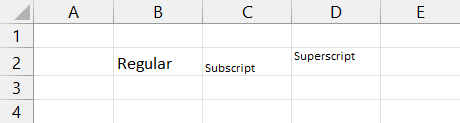
Vous pouvez voir ici les résultats de l’application du format en indice ou en exposant à une cellule par rapport à du texte normal.
Ajouter un indice ou un exposant à une partie du texte
Je viens de vous montrer comment appliquer le format indice ou exposant à l’ensemble du contenu d’une cellule. Mais il arrive souvent que vous souhaitiez que seule une partie de votre texte ait un indice ou un indice fort.
Il suffit de penser à une équation mathématique ou à une formule moléculaire. Celles-ci n’utiliseront des scripts qu’à certains endroits.
La bonne nouvelle est qu’il est possible d’appliquer le format à une partie seulement d’un texte donné.
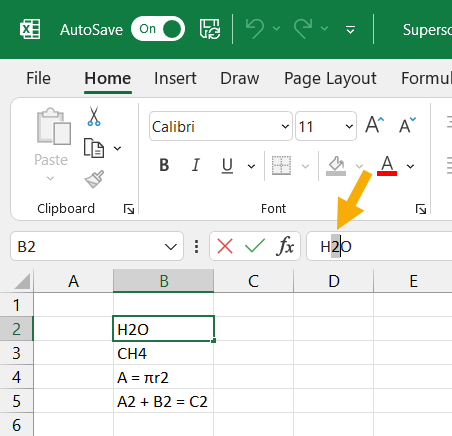
Cliquez dans la barre de formule ou appuyez sur la touche F2 pour passer en mode édition sur une cellule qui contient le texte à formater partiellement.
Mettez en surbrillance la partie du texte à formater, puis ouvrez le menu Format des cellules avec l’une des options suivantes.
- Utilisez le raccourci clavier Ctrl + 1.
- Cliquez sur l’icône de lancement qui se trouve dans la section Police de l’onglet Accueil.
- Cliquez avec le bouton droit de la souris et choisissez Format Cells dans les options du menu.
Une fois que le menu Format des cellules est ouvert, allez dans l’onglet Police et cochez l’une des options Superscript ou Subscript.
Malheureusement, vous devrez répéter ces étapes si vous souhaitez appliquer le format à plusieurs parties de votre texte, car vous ne pouvez pas mettre en évidence plusieurs parties de votre texte en mode édition.
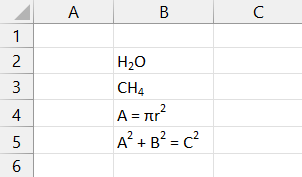
Vous pouvez voir ici quelques exemples du format de sortie possible lorsque vous combinez des indices et des exposants à plusieurs parties du texte.
Cela peut rendre les équations mathématiques et les formules moléculaires beaucoup plus faciles à lire !
Ajouter un indice ou un exposant à l’aide d’un raccourci clavier
Le moyen le plus rapide d’effectuer une action dans Excel est certainement d’utiliser un raccourci clavier lorsqu’il est disponible.
Heureusement, le format en indice ou en exposant peut être appliqué en combinant deux raccourcis clavier successifs.
Il existe un raccourci clavier qui permet d’ouvrir le menu Format des cellules avec l’onglet Police actif. À partir de là, vous pouvez utiliser les touches d’accélération pour vérifier les options d’indice ou d’exposant.
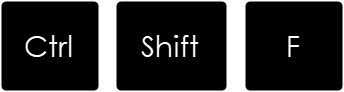
Appuyez sur les touches Ctrl + Shift + F pour ouvrir le menu Format Cells. L’onglet Police est actif !
Dans la section des effets, vous remarquerez que les options Superscript et Subscript ont une seule lettre soulignée. Cela indique la touche d’accélération qui peut être utilisée pour activer l’option.
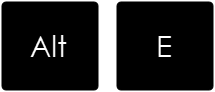
Maintenez la touche Alt et appuyez sur la touche E de votre clavier pour vérifier l’option Superscript.
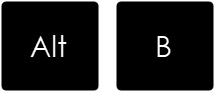
De même, vous pouvez maintenir la touche Alt enfoncée, puis appuyer sur la touche B de votre clavier pour cocher l’option Subscript.
Une fois l’option d’effet choisie cochée, vous pouvez alors appuyer sur la touche Entrée pour fermer le menu Format des cellules et le format sera appliqué.
C’est une méthode beaucoup plus rapide pour appliquer ces formats à plusieurs parties de votre texte !
Ajouter un indice ou un exposant à partir de la barre d’outils d’accès rapide
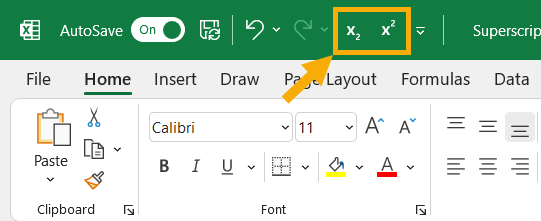
Si vous utilisez souvent cette option de format, vous pouvez envisager de les ajouter à la barre d’outils d’accès rapide (QAT).
Ainsi, ils seront toujours bien en vue et prêts à être utilisés en un seul clic.
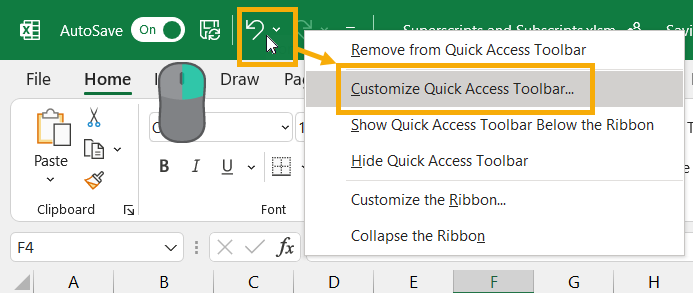
Cliquez avec le bouton droit de la souris sur la QAT et choisissez l’option Personnaliser la barre d’outils d’accès rapide dans le menu.
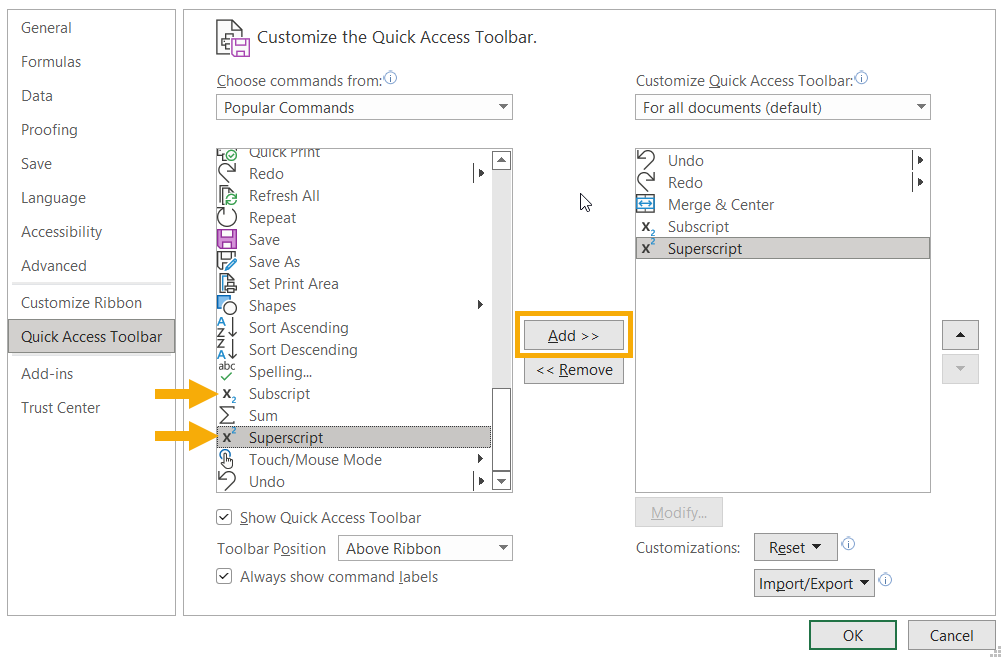
Cela ouvrira le menu Options d’Excel et vous permettra d’ajouter des commandes à votre QAT.
Faites défiler la liste des commandes et sélectionnez Superscript ou Subscript. Cliquez sur le bouton Ajouter pour l’ajouter à votre QAT. Appuyez ensuite sur le bouton OK pour fermer le menu Options Excel.
Les commandes apparaissent maintenant dans votre QAT, prêtes à être utilisées !
Ajouter un indice ou un exposant avec des symboles
Les méthodes précédentes vous ont montré comment formater le texte en indice ou en exposant.
Le formatage ne modifie pas la valeur, mais uniquement son apparence. Deux cellules formatées différemment mais contenant la même valeur sont considérées comme égales par Excel.
Il existe une autre méthode qui repose sur l’utilisation de caractères spéciaux pour les indices et les exposants au lieu du formatage.
Le choix de caractères est limité, mais tous les chiffres et quelques symboles sont disponibles.
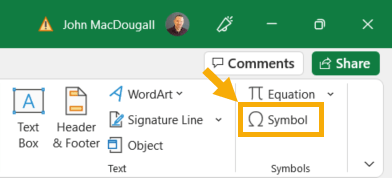
Vous pouvez insérer n’importe lequel des caractères de script disponibles en allant dans l’onglet Insertion et en sélectionnant la commande Symbole.
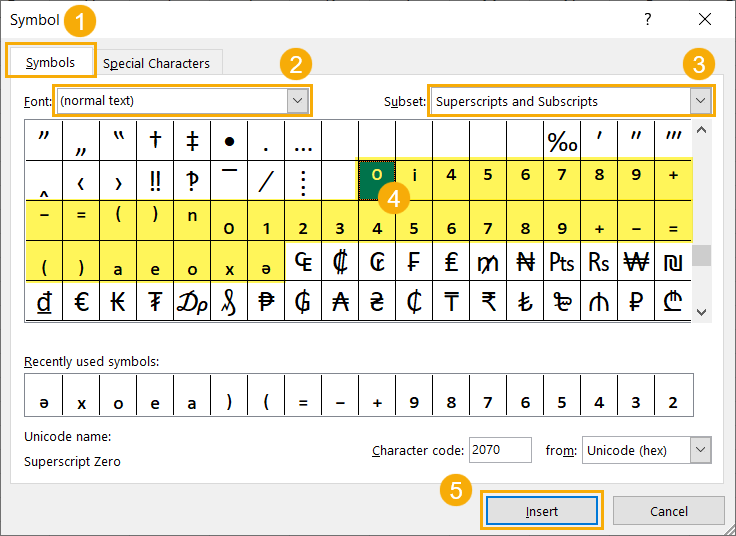
Cela ouvrira le menu Symboles dans lequel vous pourrez sélectionner et insérer de nombreux caractères différents.
- Sélectionnez l’onglet Symboles.
- Choisissez un texte normal dans la liste déroulante Police.
- Choisissez Superscripts et Subscripts dans la liste déroulante Subset.
- Cliquez sur l’un des caractères du script et il sera ajouté dans la cellule active. Vous pouvez cliquer sur plusieurs caractères et chacun sera ajouté dans l’ordre.
- Appuyez sur le bouton Insertion pour fermer le menu Symboles.
Chacun des caractères sélectionnés apparaîtra dans votre cellule.
Ajouter un indice ou un exposant à l’aide d’un raccourci clavier
Chaque caractère vu dans le menu Symboles a une séquence clavier unique qui vous permettra d’insérer le caractère dans Excel sans utiliser le menu Symboles.
Cela peut être un moyen rapide d’insérer le caractère souhaité sans avoir à cliquer sur le menu des symboles.
Pour insérer l’un des caractères, maintenez la touche Alt enfoncée puis tapez le code dans l’ordre à partir du clavier numérique de votre clavier.
Par exemple, pour insérer le symbole ³, maintenez la touche Alt enfoncée, appuyez successivement sur les touches 0 1 7 9 de votre pavé numérique, puis relâchez la touche Alt.
8304, ⁰, 0185, ¹, 0178, ², 0179, ³, 8308, ⁴, 8309, ⁵, 8310, ⁶, 8311, ⁷, 8312, ⁸, 8313, ⁹, 8314, ⁺, 8315, ⁻, 8316, ⁼, 8317, ⁽, 8318, ⁾, 8305, ⁱ, 8319, ⁿ, 8320, ₀, 8321, ₁, 8322, ₂, 8323, ₃, 8324, ₄, 8325, ₅, 8326, ₆, 8327, ₇, 8328, ₈, 8329, ₉, 8330, ₊, 8331, ₋, 8332, ₌, 8333, ₍, 8334, ₎, 8336, ₐ, 8337, ₑ, 8338, ₒ, 8339, ₓ, 8340, ₔ
Vous trouverez ci-dessus une liste, séparée par des virgules, de toutes les séquences de chiffres qui produisent un caractère script. Chaque numéro est suivi de son caractère.
Ajouter un indice ou un exposant avec le copier-coller
Le menu des symboles et le raccourci clavier associé à chaque caractère sont d’excellents moyens d’obtenir les caractères d’écriture que vous souhaitez, mais il peut être plus facile de copier et coller à partir d’une autre source selon les besoins.
₀₁₂₃₄₅₆₇₈₉₊₋₌₍₎ₐₑₒₓₔ
Vous trouverez ci-dessus tous les caractères d’indice disponibles. Vous pouvez copier et coller n’importe lequel d’entre eux dans Excel.
⁰¹²³⁴⁵⁶⁷⁸⁹⁺⁻⁼⁽⁾ⁱⁿ
Vous trouverez ci-dessus tous les caractères exposants disponibles que vous pouvez copier et coller dans Excel.
Ajout d’un indice ou d’un exposant avec la fonction CHAR
La fonction CHAR est une autre méthode potentielle que vous pouvez utiliser pour générer des caractères de script dans Excel.
La fonction CHAR prend un nombre compris entre 1 et 255 et renvoie le caractère ASCII correspondant.
Vous pouvez utiliser cette fonction pour renvoyer 3 des caractères en exposant disponibles.
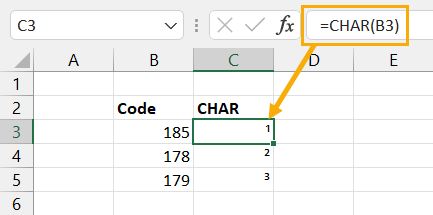
= CHAR ( 185 )Par exemple, la formule ci-dessus produira ¹ en exposant.
De la même manière, vous pouvez passer 178 et 179 dans la fonction CHAR pour retourner respectivement ² et ³ respectivement.
Ajouter un indice ou un exposant avec la fonction UNICHAR
Avec la fonction CHAR, il n’est possible de renvoyer que 3 indices supérieurs différents et aucun indice inférieur.
Il existe une fonction plus utile qui peut renvoyer n’importe lequel des caractères d’écriture Unicode.
La fonction UNICHAR prend un nombre entier et renvoie le caractère Unicode associé.
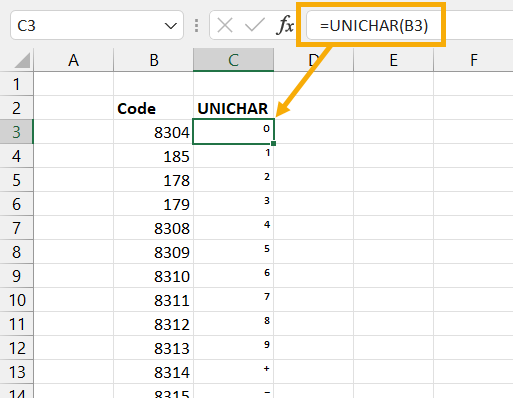
= UNICHAR ( 8304 )Par exemple, la formule ci-dessus renverra le caractère superscript ⁰.
8304, ⁰, 185, ¹, 178, ², 179, ³, 8308, ⁴, 8309, ⁵, 8310, ⁶, 8311, ⁷, 8312, ⁸, 8313, ⁹, 8314, ⁺, 8315, ⁻, 8316, ⁼, 8317, ⁽, 8318, ⁾, 8305, ⁱ, 8319, ⁿ, 8320, ₀, 8321, ₁, 8322, ₂, 8323, ₃, 8324, ₄, 8325, ₅, 8326, ₆, 8327, ₇, 8328, ₈, 8329, ₉, 8330, ₊, 8331, ₋, 8332, ₌, 8333, ₍, 8334, ₎, 8336, ₐ, 8337, ₑ, 8338, ₒ, 8339, ₓ, 8340, ₔVous trouverez ci-dessus la liste complète des codes qui produiront un caractère de script suivi du caractère qu’il renvoie lorsqu’il est transmis à la fonction UNICHAR.
Ajouter un indice ou un exposant avec l’éditeur d’équation
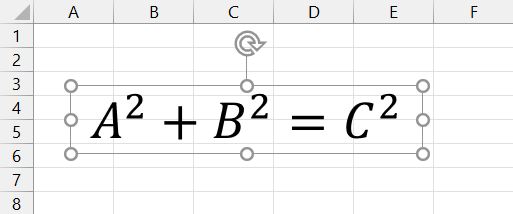
Il existe une autre méthode pour ajouter des indices et des exposants qui pourrait convenir.
Cette fonction vous permet de créer des équations avec la notation mathématique appropriée, y compris les options d’indice et d’indice supérieur.
L’inconvénient est que cela ne permet pas de créer une équation à l’intérieur d’une cellule. Elle crée une équation qui flotte au-dessus de la grille, comme une forme ou une image.
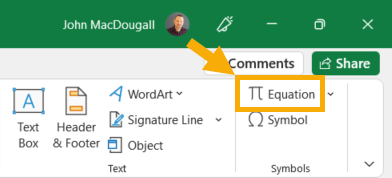
Pour insérer une équation, procédez comme suit.
Allez dans l’onglet Insertion et cliquez sur la commande Equation.
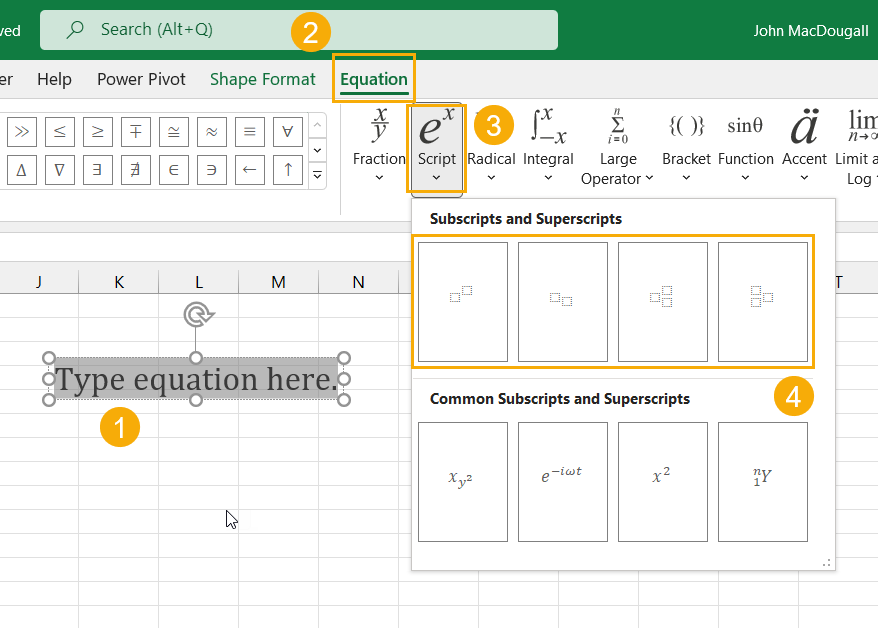
Cela placera une boîte de saisie d’équation au-dessus de la grille. Lorsque cette option est sélectionnée, un onglet Equation apparaît dans le ruban.
- Sélectionnez le champ de saisie de l’équation.
- Allez dans l’onglet Équation.
- Cliquez sur l’option Script.
- Choisissez le type de script à insérer. Vous pouvez choisir entre Superscript, Subscript, ou même les deux en même temps.
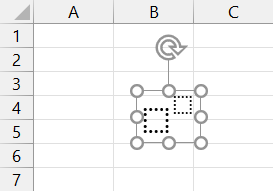
Cela crée un modèle dans l’équation que vous pouvez ensuite remplir avec le texte requis. Vous pouvez même ajouter des éléments d’équation à l’intérieur de ceux-ci pour créer des indices sur un exposant ou toute autre combinaison.
Ajouter un indice ou un exposant avec les équations de l’encre
Travailler avec des équations pour obtenir le résultat souhaité peut s’avérer délicat.
Mais il existe une fonctionnalité qui rend cela aussi facile que d’écrire l’équation sur le papier ! Il s’agit de Ink Equations. Il s’agit d’une fonctionnalité qui traduit votre écriture manuscrite en équation.
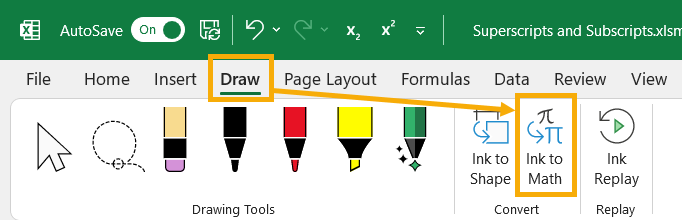
Allez dans l’onglet Draw et cliquez sur la commande Ink to Math dans la section Convert.
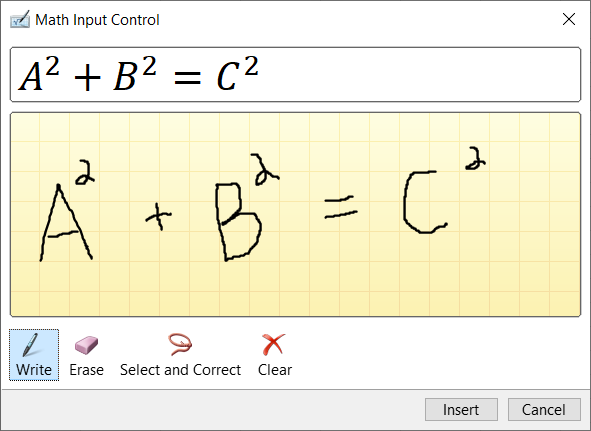
Cela ouvrira la boîte de dialogue Math Input Control dans laquelle vous pourrez dessiner votre équation.
Lorsque vous dessinez dans le champ de saisie, Excel le convertit et affiche un aperçu de l’équation au-dessus du dessin.
Il existe trois options pratiques lorsque vous vous trompez dans le dessin ou qu’Excel se trompe dans la conversion.
- Vous pouvez effacer n’importe quelle partie du dessin et la redessiner.
- Vous pouvez sélectionner et corriger n’importe quelle partie du dessin. Cela vous donnera la possibilité de modifier ce en quoi elle a été convertie.
- Vous pouvez effacer tout le dessin et recommencer.
Lorsque vous êtes satisfait de la conversion dans l’aperçu, appuyez sur le bouton Insérer et l’équation sera insérée au-dessus de la grille.
Une fois l’équation créée et insérée à l’aide de la commande Ink to Math, vous pouvez la sélectionner et la modifier à l’aide de l’onglet Equation du ruban.
Il s’agit généralement d’une méthode beaucoup plus rapide pour construire des équations complexes, surtout si vous disposez d’un appareil à écran tactile.
Ajouter un indice ou un exposant avec VBA
Après avoir ajouté les commandes d’indice et d’exposant à la barre d’outils Accès rapide, il devient beaucoup plus facile de formater plusieurs parties d’une chaîne.
Il vous suffira de surligner chaque partie puis de cliquer sur la commande dans le QAT.
Mais imaginez que vous ayez une longue liste de formules moléculaires et que vous deviez formater tous les chiffres en indice. Cela peut encore prendre beaucoup de temps.
Y a-t-il un moyen d’automatiser cela ?
Oui, vous pouvez utiliser VBA pour formater n’importe quelle sous-chaîne numérique !
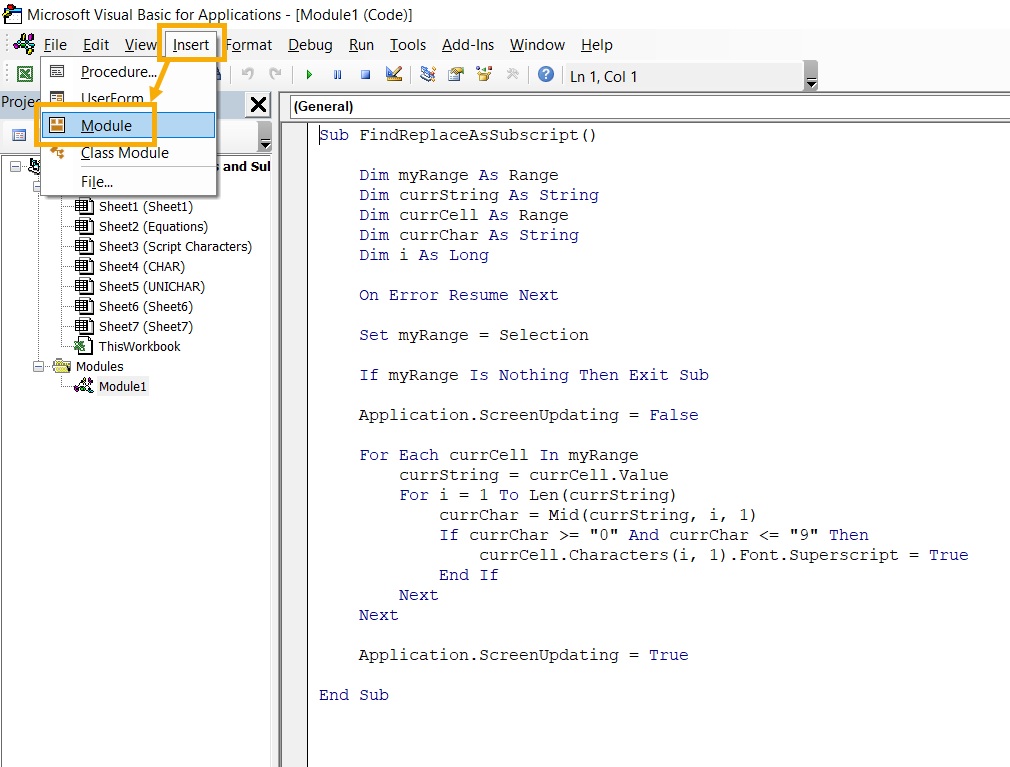
Appuyez sur Alt + F11 pour ouvrir l’éditeur Visual Basic. Allez dans l’onglet Insertion et sélectionnez Module, puis collez le code suivant dans l’éditeur.
Sub FindReplaceAsSubscript()
Dim myRange As Range
Dim currCell As Range
Dim currString As String
Dim currChar As String
Dim i As Long
Set myRange = Selection
Application.ScreenUpdating = False
For Each currCell In myRange
currString = currCell.Value
For i = 1 To Len(currString)
currChar = Mid(currString, i, 1)
If currChar >= "0" And currChar <= "9" Then
currCell.Characters(i, 1).Font.Subscript = True
End If
Next
Next
Application.ScreenUpdating = True
End SubLe code ci-dessus parcourt en boucle les cellules de la plage active. Il passe ensuite en revue chaque caractère du texte dans chaque cellule et le formate en indice si le caractère est un nombre.
currCell.Characters(i, 1).Font.Superscript = TrueVous pouvez utiliser le même code pour formater les chiffres avec des exposants. Il suffit de remplacer la partie en gras du code par le code ci-dessus.
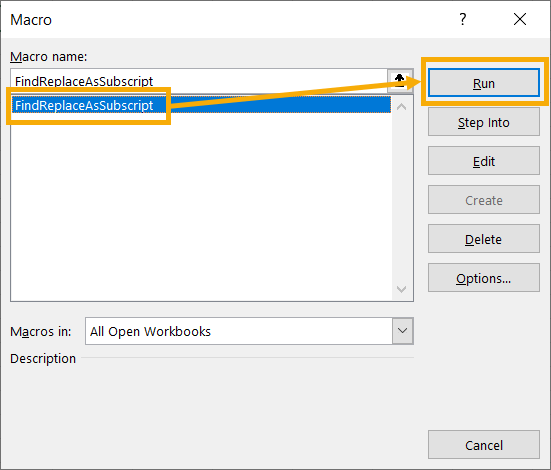
Il ne vous reste plus qu’à sélectionner une plage de valeurs dans laquelle vous souhaitez formater les chiffres sous forme de scripts et à exécuter la macro. Appuyez sur Alt + F8 pour ouvrir le menu Macro, puis sélectionnez la macro et appuyez sur le bouton Exécuter.
Cela peut représenter un gain de temps considérable, car vous n’avez plus besoin de mettre en évidence chaque numéro et d’appliquer manuellement un format de script.
Conclusions
Il existe de nombreuses façons utiles et créatives d’ajouter des indices ou des exposants dans vos feuilles de calcul Excel.
Vous pouvez créer des indices et des exposants en appliquant un format, en insérant des caractères spéciaux ou en créant des équations mathématiques.
La meilleure méthode pour vous dépendra de vos besoins. Si vous avez uniquement besoin de l’apparence des scripts dans vos données, le formatage sera le meilleur choix. Sinon, l’utilisation d’un caractère spécial sera un choix approprié.
Le formatage de certaines parties de votre texte en indice ou en exposant peut devenir fastidieux, mais vous pouvez même l’automatiser avec VBA.
